修復 Hyper-V 音頻在 Windows 11 中不起作用
如果Hyper-V 音頻在 Windows 11 中不工作,那麼這篇文章可能會幫助您解決問題。Hyper-V 是 Microsoft 的 Windows 虛擬化解決方案。它允許用戶在 Windows 上將各種操作系統作為虛擬機運行。但最近,用戶一直在抱怨 Hyper-V 音頻在 Windows 11 中無法正常工作。幸運的是,按照這些方法可以幫助您修復它。
如何在 Windows 11 單一語言中啟用 Hyper-V?
Hyper-V 是 Windows 操作系統中默認包含的一項可選功能。但是,您需要先在您的系統上啟用它。就是這樣:
複製並粘貼以下腳本並運行它。
pushd "%~dp0"
dir /b %SystemRoot%\servicing\Packages\*Hyper-V*.mum >hyper-v.txt
for /f %%i in ('findstr /i. hyper-v.txt 2^>nul') do dism /online /norestart /add-package:"%SystemRoot%\servicing\Packages\%%i"
del hyper-v.txt
Dism /online /enable-feature /featurename:Microsoft-Hyper-V -All /LimitAccess /ALL
pause
現在單擊文件 > 另存為,在名稱字段中鍵入hyperv.bat,然後單擊保存。
導航到保存文件的位置,右鍵單擊它並選擇Run as administrator。
命令提示符現在將打開並開始在您的設備上安裝 Hyper-V。該過程完成後,它會要求您重新啟動系統,鍵入Y繼續。設備重新啟動後,Hyper-V 將在您的設備上啟用。
修復 Hyper-V 音頻在 Windows 11 中不起作用
如果Hyper-V 音頻在 Windows 11 中不工作,請嘗試重新啟動您的虛擬機和設備,看看是否有幫助。您也可以嘗試使用不同的音頻輸出設備並查看。不過,如果問題仍然存在,請嘗試這些經過測試的方法:
- 運行播放音頻疑難解答
- 重新啟動 Windows 音頻服務
- 配置遠程桌面設置
- 以管理員身份運行 Hyper-V 管理器
- 更新音頻驅動程序
現在讓我們詳細看看這些。
1]運行播放音頻疑難解答

在開始使用不同方法解決此問題之前,請運行 Microsoft 的內置音頻故障排除程序。就是這樣:
- 按 Windows 鍵 + I 打開設置。
- 向下滾動並選擇疑難解答 > 其他疑難解答。
- 單擊播放音頻旁邊的運行。
- 該過程完成後,重新啟動設備以查看錯誤是否已解決。
2]重新啟動Windows音頻服務
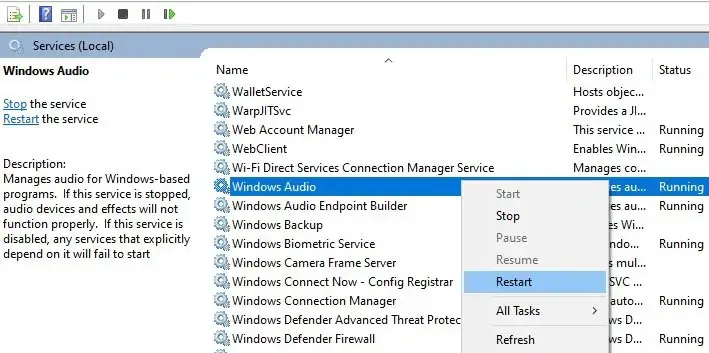
Windows 音頻服務是管理和啟用 Windows 操作系統上任何應用程序聲音的重要組件。重新啟動此服務有時可以幫助解決音頻問題。就是這樣:
- 按Windows鍵,鍵入服務,然後單擊打開。
- 搜索 Windows 音頻服務。
- 右鍵單擊該服務並選擇重新啟動。
3]配置遠程桌面設置
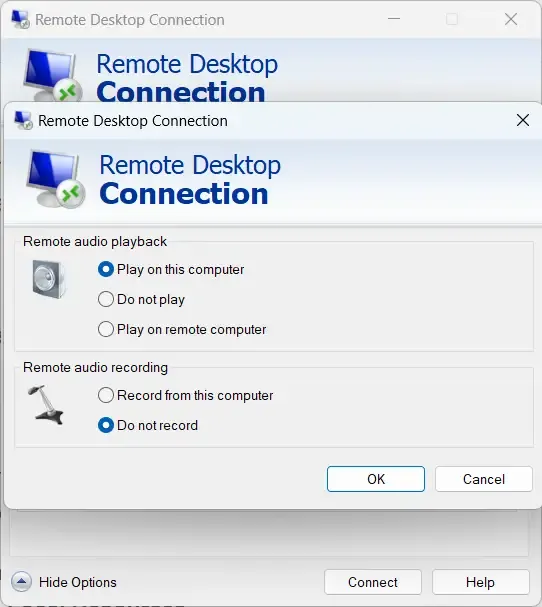
遠程音頻設置配置錯誤有時會導致音頻在 Hyper-V 中無法正常工作。修改這些設置並檢查錯誤是否得到修復。就是這樣:
- 按Windows鍵,搜索Remote Desktop Connection,然後單擊Open。
- 單擊Show Options並導航到Local Resources。
- 在“遠程音頻”下,單擊“設置”。
- 在遠程音頻播放下選擇在此計算機上播放,然後單擊確定以保存更改。
4] 以管理員身份運行 Hyper-V 管理器
右鍵單擊設備上的Hyper-V Manager.exe快捷方式文件,然後選擇以管理員身份運行選項。看看是否有幫助。
5]更新音頻驅動程序
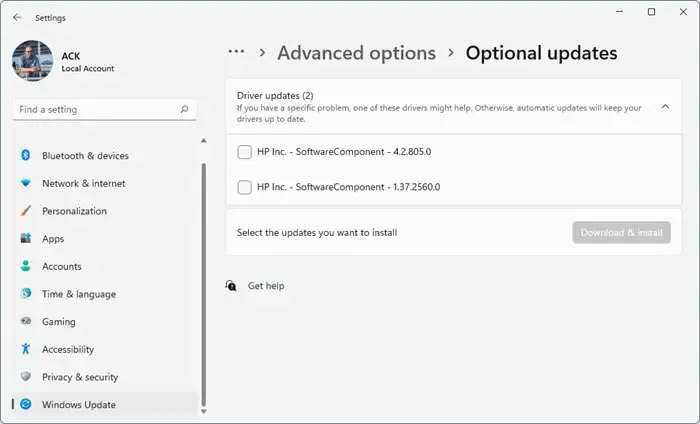
過時或損壞的驅動程序也可能是 Hyper-V 音頻無法正常工作的原因。更新您的音頻驅動程序並檢查問題是否得到解決。以下是您的操作方法:
- 打開“設置”並導航到“設置”>“更新和安全”>“Windows 更新”。
- 在它的正下方,尋找一個可點擊的鏈接——查看可選更新。
- 在驅動程序更新下,將提供一個更新列表,如果您手動遇到問題,您可以選擇安裝這些更新。
或者,您可以從製造商的網站下載並安裝音頻驅動程序。
如何在 Windows 11 上修復 Hyper-V?
Hyper-V 需要 64 位 Windows 11/10/8 系統,至少有 4GB RAM 和 SLAT 或二級地址轉換。SLAT 是 CPU 的一項功能。它也稱為 RVI 或快速虛擬化索引。Intel 將其稱為 EPT 或擴展頁表,而 AMD 將其稱為嵌套頁表。因此,請檢查您的計算機是否支持 Hyper-V。
發佈留言