修復遊戲欄錯誤 0x8232360F:錄製問題故障排除
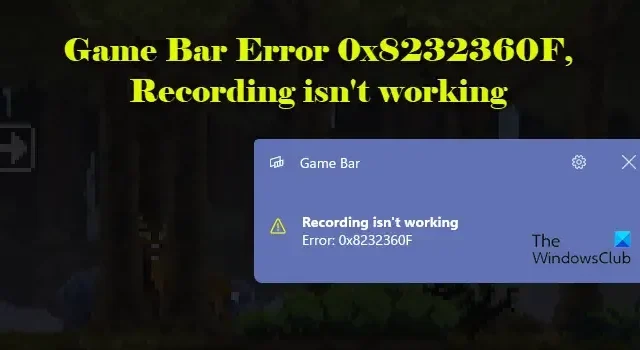
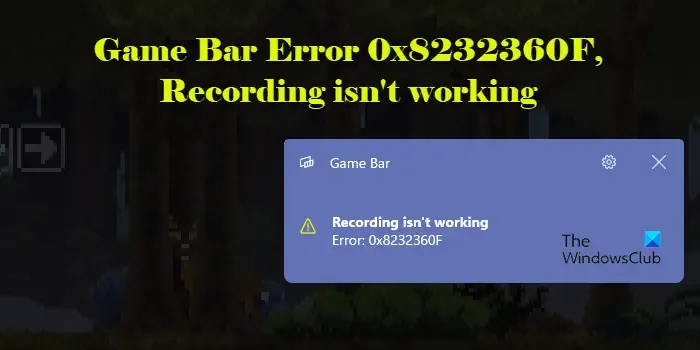
Xbox Game Bar 是內建螢幕錄影機,可讓使用者在不中斷遊戲玩法的情況下擷取螢幕活動。然而,許多用戶在使用遊戲欄時遇到了問題,尤其是在錄影期間。雖然當他們按下“Win + G”或 Xbox 控制器的大 X 按鈕時會出現遊戲欄疊加層,但用於錄製或捕獲螢幕截圖的常用鍵不起作用,並顯示一條錯誤訊息,內容如下:
錄音不起作用
錯誤0x8232360F
對於依賴遊戲欄來記錄遊戲時刻的遊戲玩家來說,這可能會令人沮喪。如果您屬於受影響的人,本指南提供了故障排除步驟來幫助解決問題。
遊戲欄錯誤 0x8232360F,錄音無法正常運作
要修復Windows 11/10 電腦上的遊戲欄錯誤 0x8232360F,錄製無法正常運作,請使用下列解決方案:
- 修復並重置 Xbox 遊戲欄
- 重新安裝顯示卡驅動程式
- 檢查 Windows 更新
- 透過註冊表啟用遊戲欄錄製
- 重設電腦
讓我們詳細看看這一點。
1]修復並重置Xbox遊戲欄
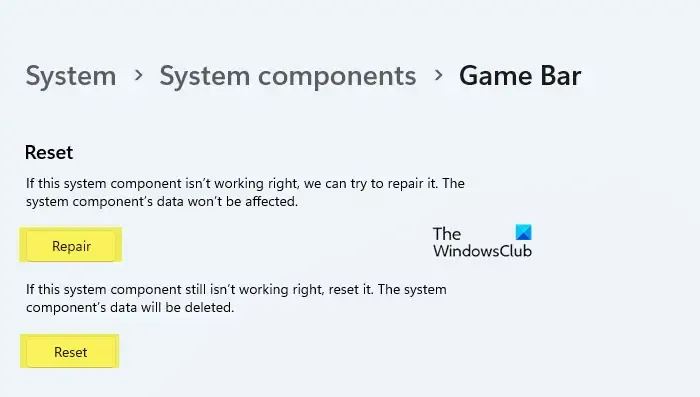
修復和重置 Xbox Game Bar 可以解決應用程式的潛在問題,包括資料損壞、配置錯誤或資料衝突。這些操作可以幫助恢復遊戲欄功能,確保錄音功能能如預期運作。
在 Windows 搜尋列中輸入「遊戲列」。右鍵單擊搜尋結果中的“遊戲欄”,然後選擇“應用程式設定”。
在遊戲欄設定頁面中,向下捲動到重置部分。點擊“修復”按鈕可修復錄製內容,而無需更改應用程式設定。如果這不起作用,請按一下「重置」。應用程式重置後,嘗試使用遊戲欄重新編碼並查看錯誤是否消失。
2]重新安裝顯示卡驅動程式

不相容或損壞的驅動程式可能會導致與遊戲欄發生衝突,從而導致錄製會話期間出現不穩定或錯誤。
確保您擁有顯示卡的最新驅動程式。製造商經常發布更新來修復錯誤並增強驅動程式與最新遊戲和應用程式的兼容性。造訪製造商的網站以取得特定於您的顯示卡型號的驅動程式。或者,您可以使用 Windows Update 下載並安裝適用於您的系統的最新驅動程式。
如果更新沒有幫助,重新安裝驅動程式可以解決損壞或衝突。開啟「裝置管理員」 ,在「顯示適配器」下以滑鼠右鍵按一下您的顯示卡,然後選擇「解除安裝裝置」。然後重新啟動電腦。 Windows 將自動重新安裝遺失的驅動程式。
3]檢查Windows更新
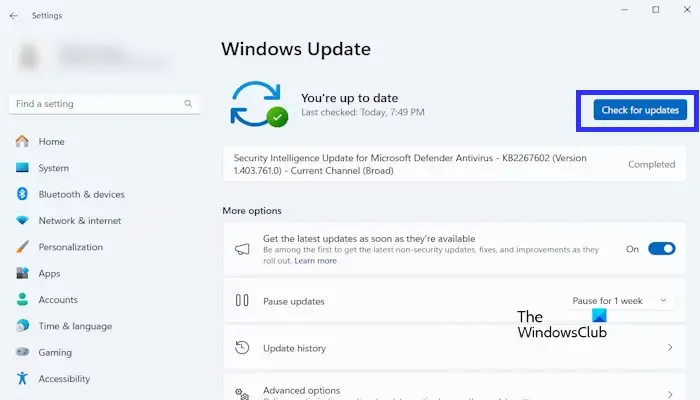
Windows 更新通常包括對已知錯誤的修復,包括影響遊戲列的錯誤。如果錄製問題是由於作業系統中的錯誤造成的,則更新 Windows 可以解決該問題。
前往「設定」>「Windows 更新」。點選檢查更新按鈕。 Windows 將搜尋任何可用的更新。如果找到更新,Windows 將下載並安裝它們。
如果需要,請重新啟動電腦以完成更新安裝並查看錯誤是否消失。
4]透過註冊表啟用遊戲欄錄製
遊戲欄錯誤 0x8232360F「錄製無法正常工作」的另一個有效解決方案是註冊表調整,它個人幫助我解決了該問題。試試這個,看看它是否適合你。
按Win + R ,在「執行」對話方塊中輸入「regedit 」 ,然後按下Enter。在使用者帳戶控制提示中按一下是。
在登錄編輯器視窗中,導覽至以下路徑:
Computer\HKEY_CURRENT_USER\Software\Microsoft\Windows\CurrentVersion\GameDVR
在右窗格中找到AppCaptureEnabled鍵。該鍵與啟用 Xbox Game Bar 中的錄製功能直接相關。如果設定為“0”,則不允許您使用遊戲欄擷取螢幕截圖或影片。
確保 AppCaptureEnabled 鍵設定為“1”或雙擊它並將其值資料設為1。
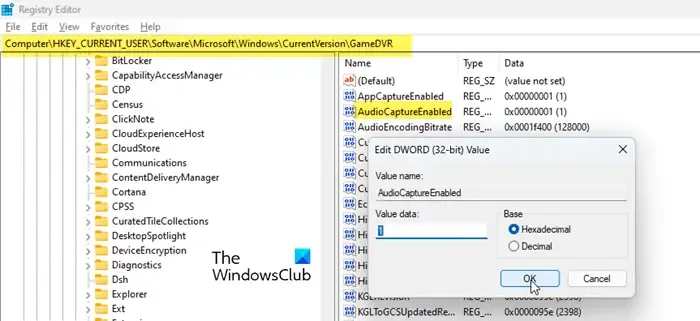
接下來,導航到以下按鍵:
HKEY_CURRENT_USER\System\GameConfigStore
在右側窗格中找到GameDVR_Enabled鍵,雙擊它,然後將值資料設為1(遊戲 DVR 功能允許使用 Xbox Game Bar 錄製遊戲玩法)。

5]重設電腦
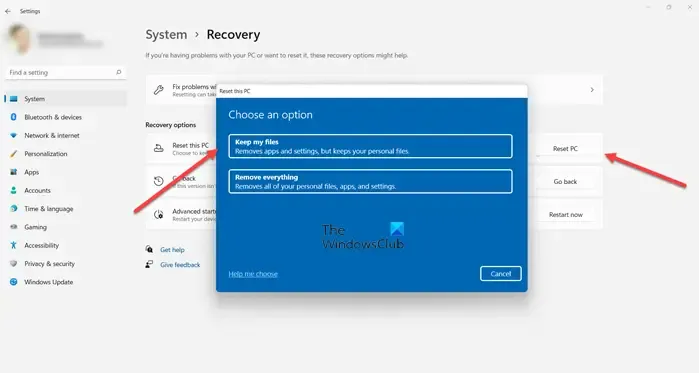
一些用戶透過重置電腦成功解決了遊戲欄錯誤 0x8232360F。雖然重置電腦可以透過將系統恢復到預設狀態來有效解決頑固問題,但它會帶來一些風險和考慮因素,通常被認為是最後的手段。
如果遊戲欄錯誤不斷彈出,請考慮使用替代遊戲錄製軟體。如果您決定重置電腦,請務必備份重要文件和數據,以免丟失任何有價值的內容。
為什麼遊戲欄停止錄影?
Xbox Game Bar 可能會因多種原因停止錄製,從硬體問題到軟體衝突。如果您的系統記憶體或 CPU 資源不足,遊戲欄可能會停止錄製以避免系統過載。有時,新的 Windows 更新可能會引入影響 Game Bar 效能(包括其錄製功能)的錯誤。過時的驅動程式、硬體加速或缺乏權限等問題也會中斷錄影。
為什麼 Game Bar 不錄下我的麥克風?
假設遊戲欄沒有錄製您的麥克風音訊。在這種情況下,它可能沒有存取麥克風所需的權限,或者麥克風可能未設定為預設錄音設備。前往「設定」>「隱私權與安全」>「麥克風」,並確保允許 Game Bar 存取麥克風。接下來,前往“設定”>“系統”>“聲音”,並確保選擇麥克風作為預設輸入裝置。另外,檢查遊戲欄中的麥克風設定並確保其未靜音。



發佈留言