修復:Windows 11 上的文件系統錯誤 (-2147163901)
許多 Windows 11 用戶報告在嘗試打開 Skype、照片、Xbox、郵件等系統應用程序時遇到文件系統錯誤 (-2147163901) 對話框。
在本指南中,我們將討論一些專家推薦的方法來解決此問題並重新獲得對應用程序的訪問權限。
文件系統錯誤 (-2147163901) 是什麼意思?
Windows 11 上的此文件系統錯誤 (-2147163901) 表示文件系統或與其關聯的組件存在問題。
發生這種情況的原因有多種,包括系統文件損壞、驅動程序衝突、磁盤扇區損壞或軟件不兼容。
如何修復 Windows 11 上的文件系統錯誤 (-2147163901)?
在執行高級故障排除步驟之前,您應該考慮執行以下檢查:
- 嘗試重新啟動計算機並使用管理員用戶配置文件登錄。
- 轉到“設置” >“Windows 更新”> “檢查更新” >“下載並安裝”(如果有)。
- 更新您的設備驅動程序。
- 使用可靠的防病毒工具運行惡意軟件掃描。
如果這些都沒有幫助,請轉到詳細修復。
1. 運行Windows應用程序疑難解答
- 按 Windows +I 打開“設置”應用程序。
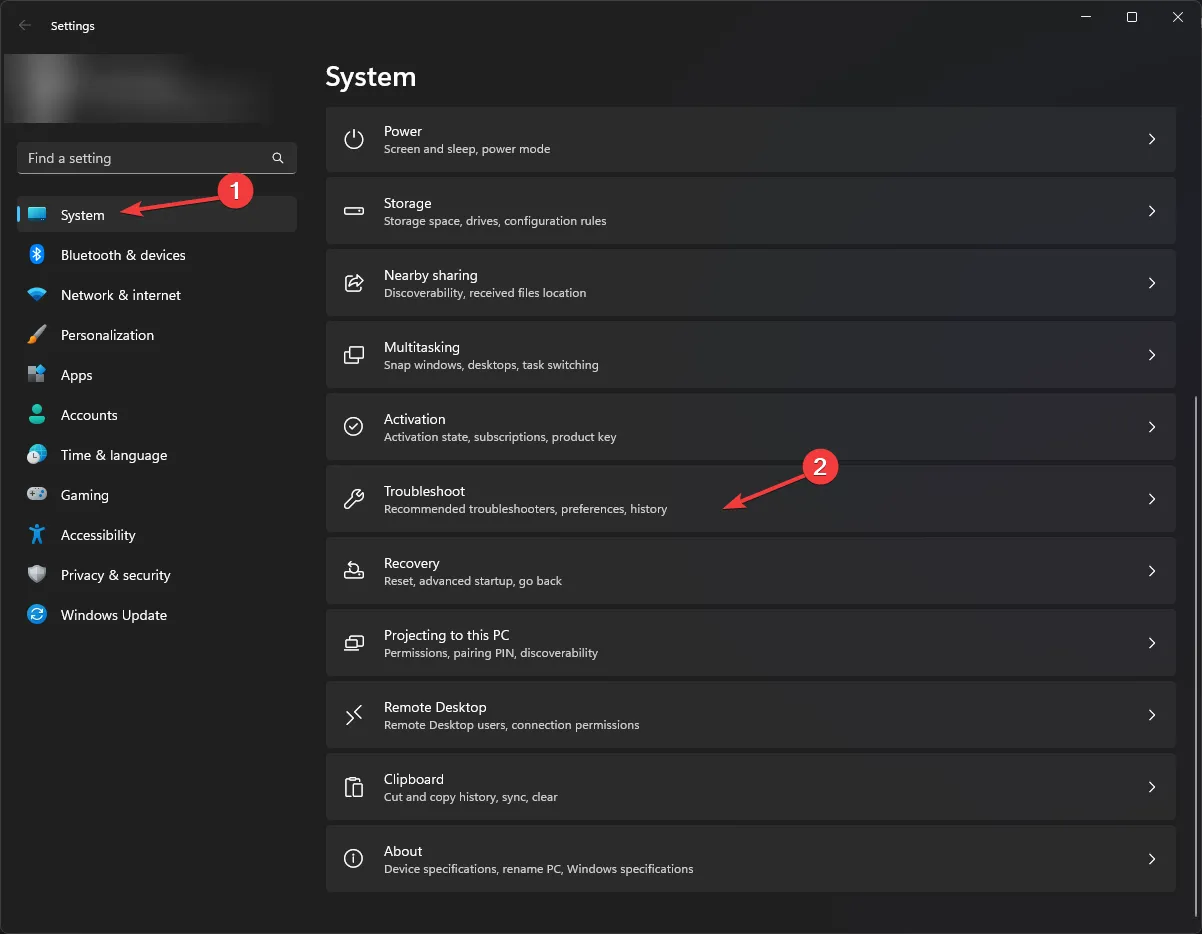
- 轉至“系統”,然後單擊“疑難解答”。
- 單擊其他疑難解答。
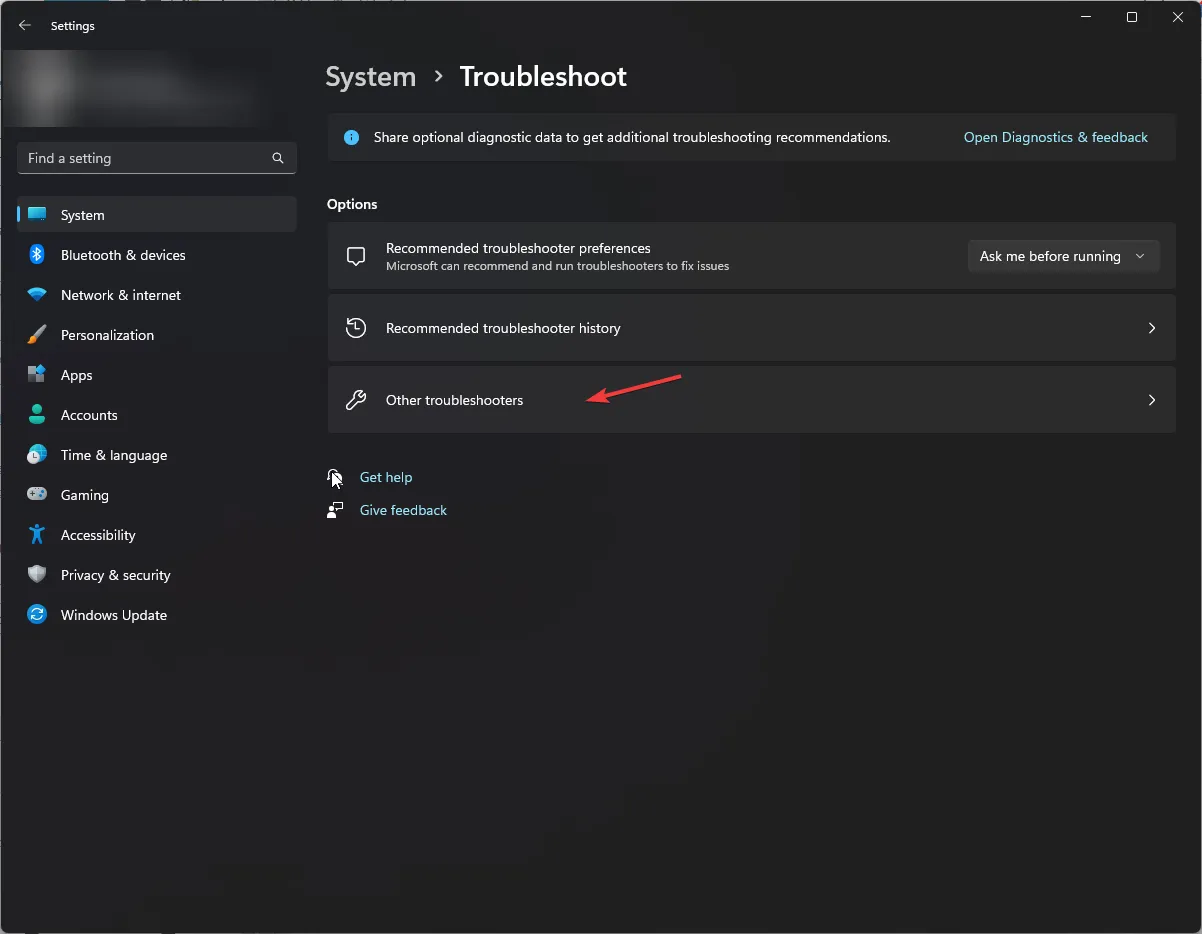
- 找到Windows 應用商店應用程序並單擊運行。
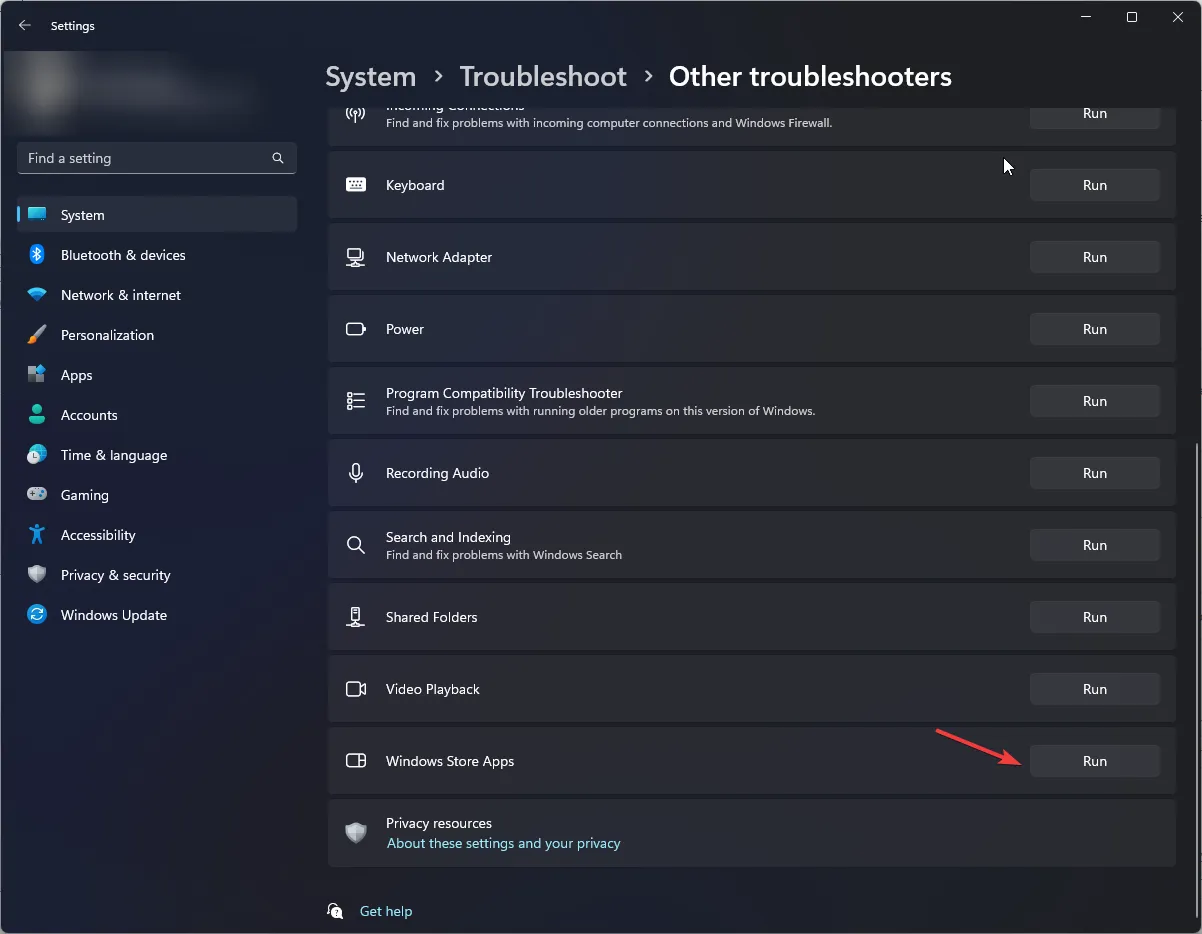
- 按照屏幕上的說明完成該過程。
2. 運行 SFC 和 DISM 掃描
- 按鍵,在搜索框中Windows 鍵入cmd ,然後單擊以管理員身份運行。
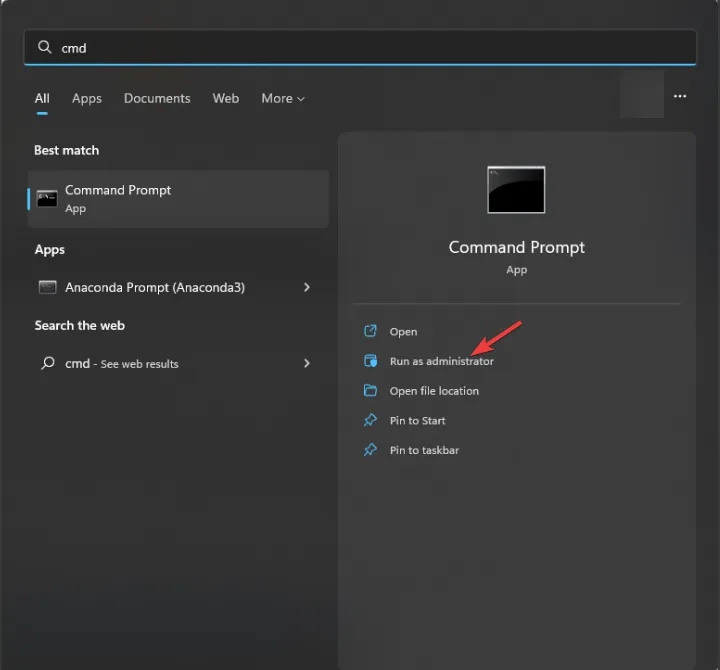
- 在命令提示符窗口中,鍵入以下命令以替換 Windows 組件存儲中存儲的緩存副本中的損壞文件,然後單擊Enter:
sfc /scannow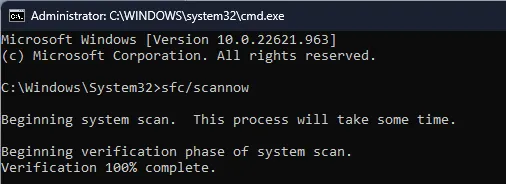
- 等待該過程完成,然後復制並粘貼以下內容以恢復 Windows 安裝中損壞的系統文件和組件,然後按Enter:
Dism /Online /Cleanup-Image /RestoreHealth
- 重新啟動計算機以使更改生效。
恢復系統文件完整性還可以幫助您避免Windows 設備上的其他文件系統錯誤消息,例如 805305975 。
3.重置應用程序
- 按Windows+I打開“設置”。
- 轉到“應用程序”,然後單擊“已安裝的應用程序”。
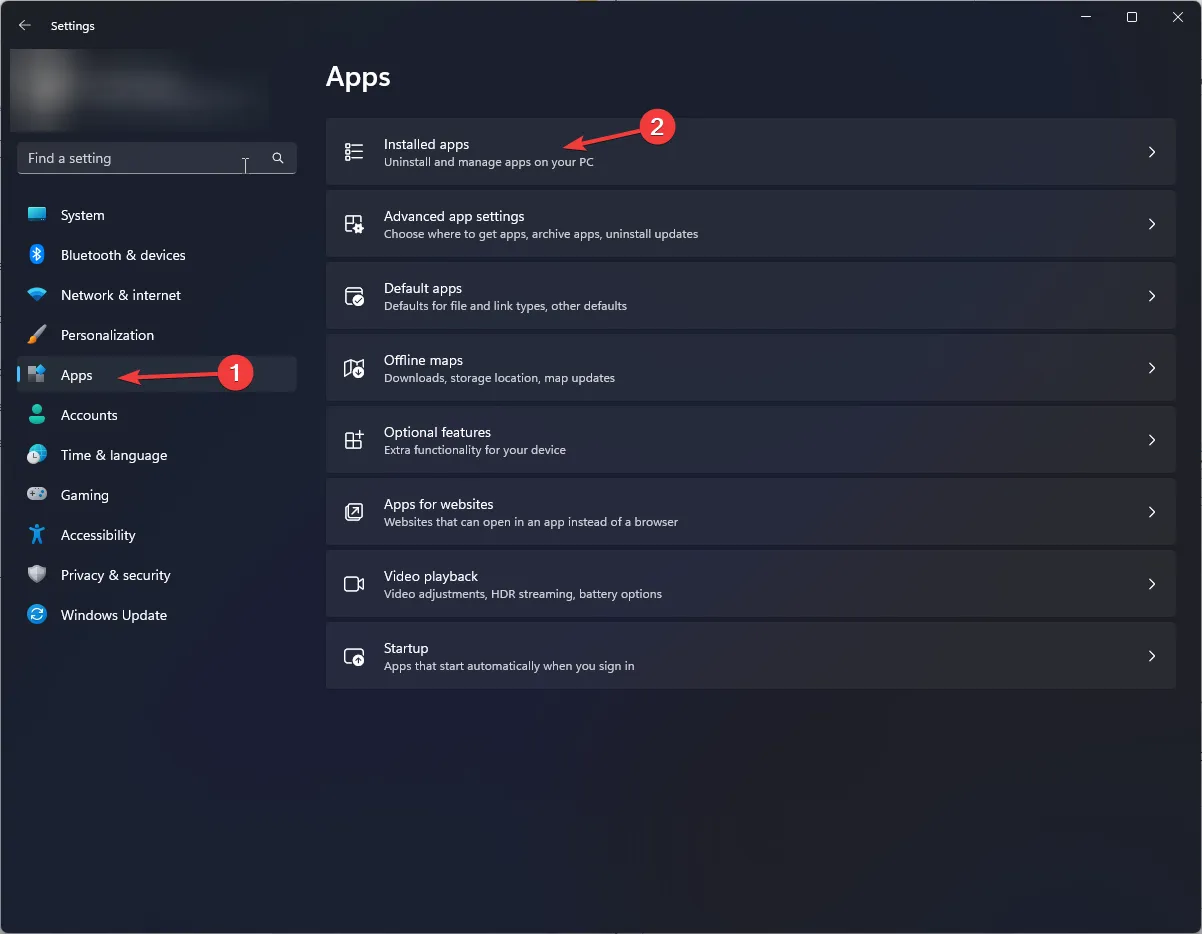
- 找到受影響的應用程序,單擊三個點,然後選擇高級選項。
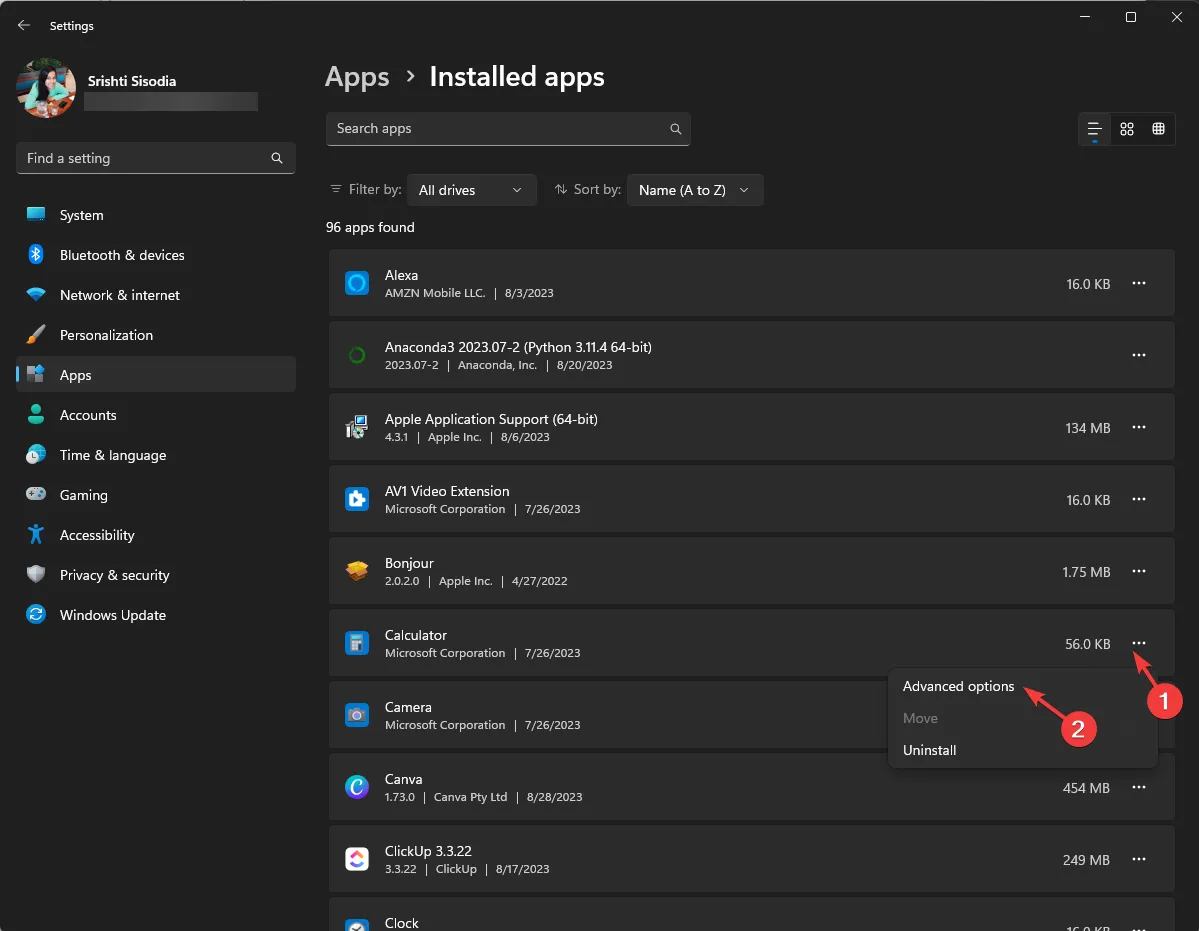
- 找到重置並單擊重置按鈕。
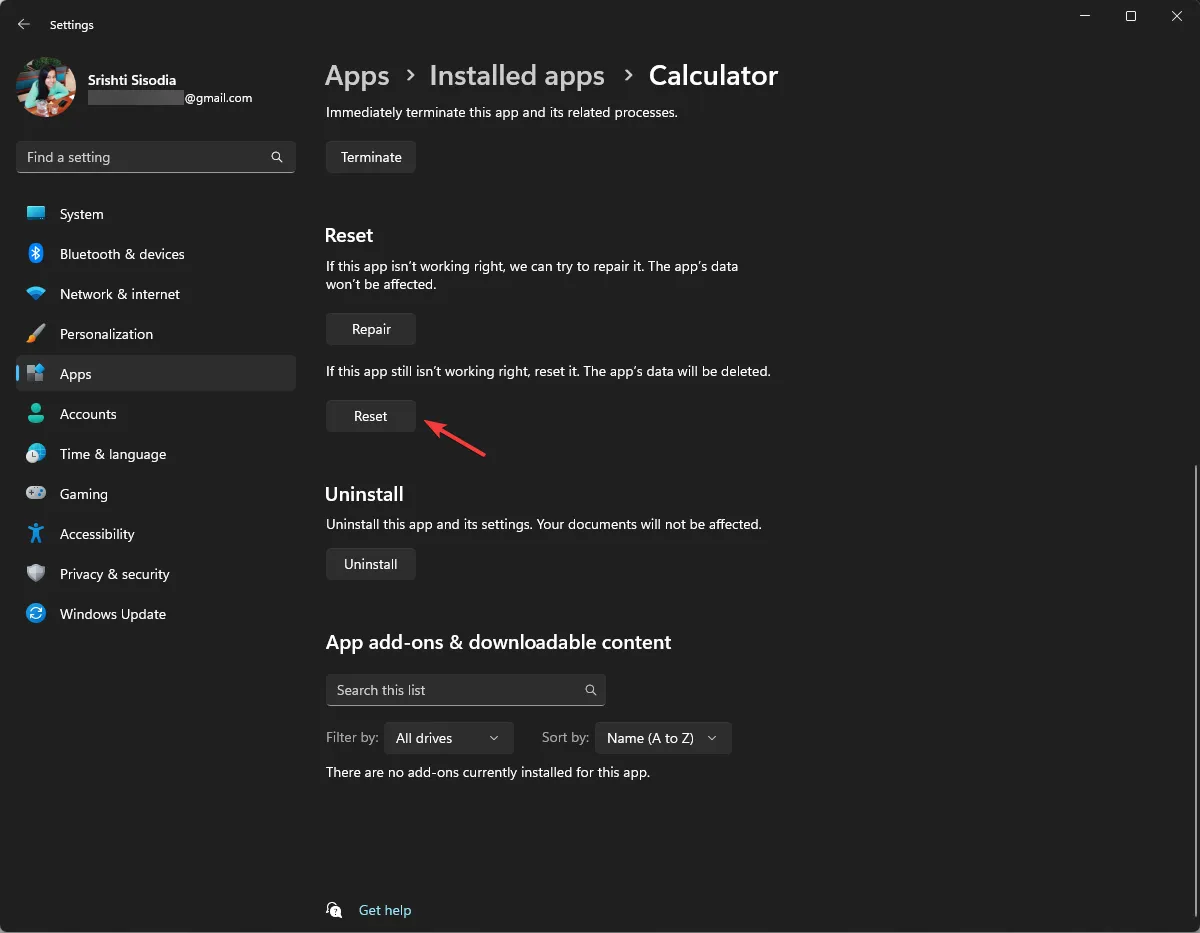
此操作將刪除應用程序數據,因此如果應用程序需要登錄才能運行,您可能必須登錄。
4. 以乾淨啟動方式重新啟動計算機
- 按Windows +R 打開“運行”對話框。
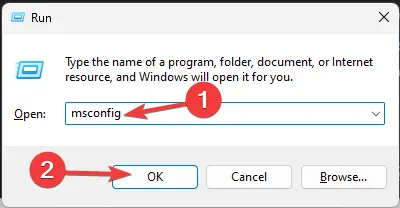
- 鍵入msconfig並單擊“確定”以打開“系統配置”。
- 轉到“服務”選項卡,選擇“隱藏所有 Microsoft 服務”,然後單擊“全部禁用”。
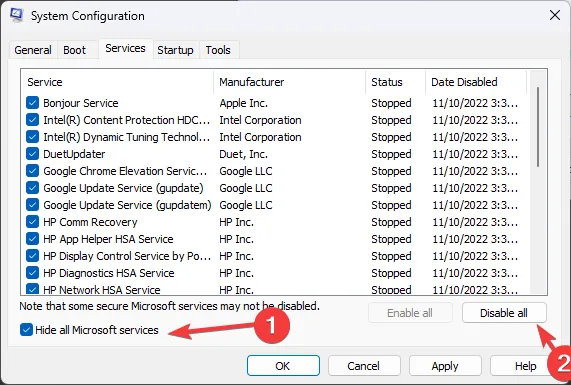
- 切換到“啟動”選項卡,然後單擊“打開任務管理器”。

- 在任務管理器中,逐一選擇每個已啟用的項,然後單擊“禁用”。
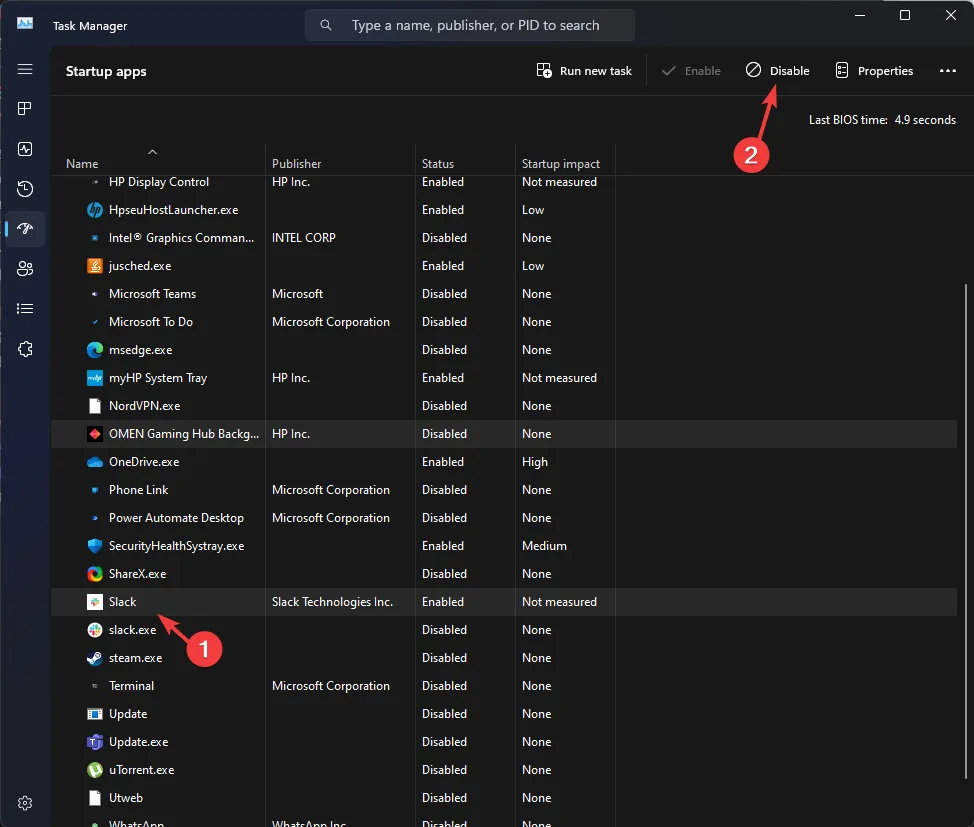
- 關閉任務管理器,然後單擊“系統配置”上的“應用”和“確定”。
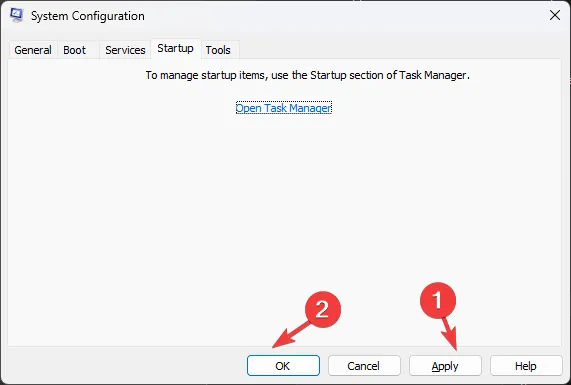
- 選擇重新啟動。
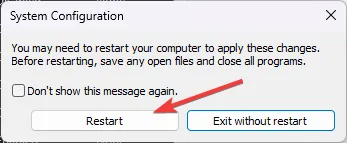
確定根本原因後,對上述步驟方法進行逆向工程,以正常模式重新啟動電腦。
5.重置Microsoft Store並重新註冊應用程序
- 按鍵,在搜索框中Windows 鍵入powershell ,然後單擊以管理員身份運行。

- 複製並粘貼以下命令,將 Microsoft Store 應用重置為其默認設置,然後點擊Enter:
Get-AppxPackage Microsoft.WindowsStore | Reset-AppxPackage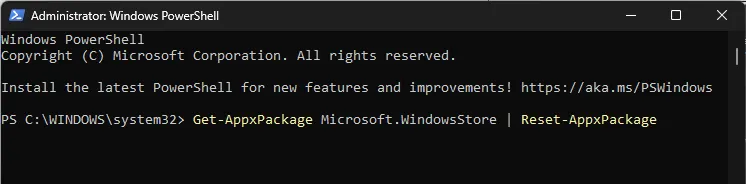
- 重啟你的電腦。
計算機啟動後,請按照以下步驟重新註冊 Windows 應用程序:
- 使用上述方法中的步驟 1 以管理員權限打開 PowerShell。
- 鍵入以下命令將執行策略設置為無限制,然後按Enter:
Set-ExecutionPolicy Unrestricted - 現在出現提示時輸入Y。
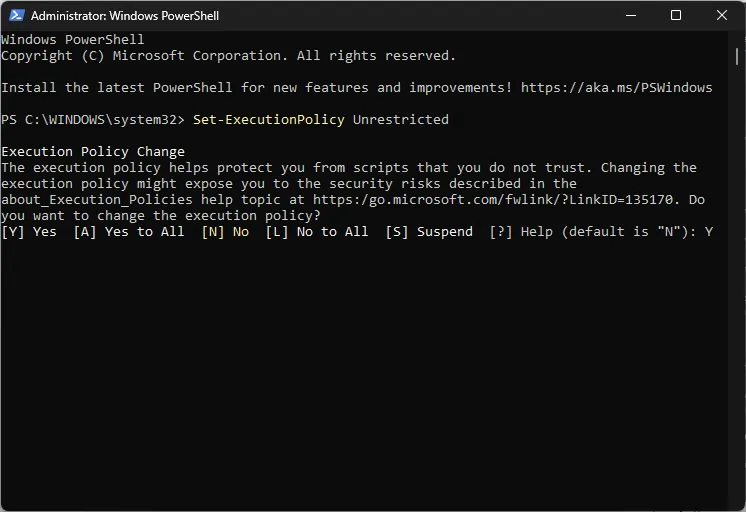
- 複製並粘貼以下命令以重新註冊應用程序並點擊Enter:
Get-AppXPackage -AllUsers | Foreach {Add-AppxPackage -DisableDevelopmentMode -Register "$($_.InstallLocation)\AppXManifest.xml"} - 重新啟動您的電腦以使更改生效。
重新註冊 Windows 應用程序還可以修復文件系統錯誤代碼,例如 2147219195,該代碼會阻止您在“照片”應用程序中打開圖片。
6. 執行系統還原
- 按鍵,在搜索框中Windows 鍵入控制面板,然後單擊“打開”。
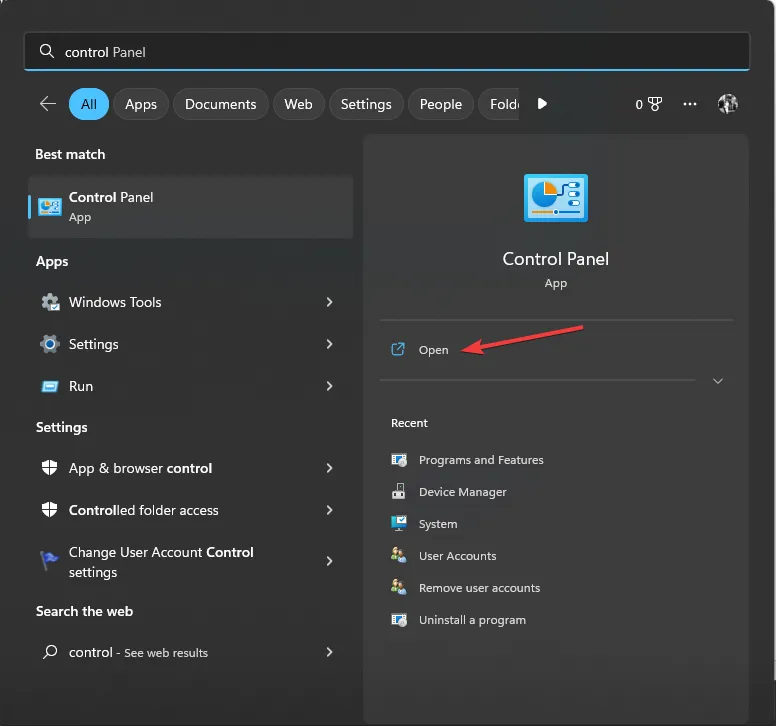
- 選擇“查看方式”的“大圖標”,然後單擊“恢復”。
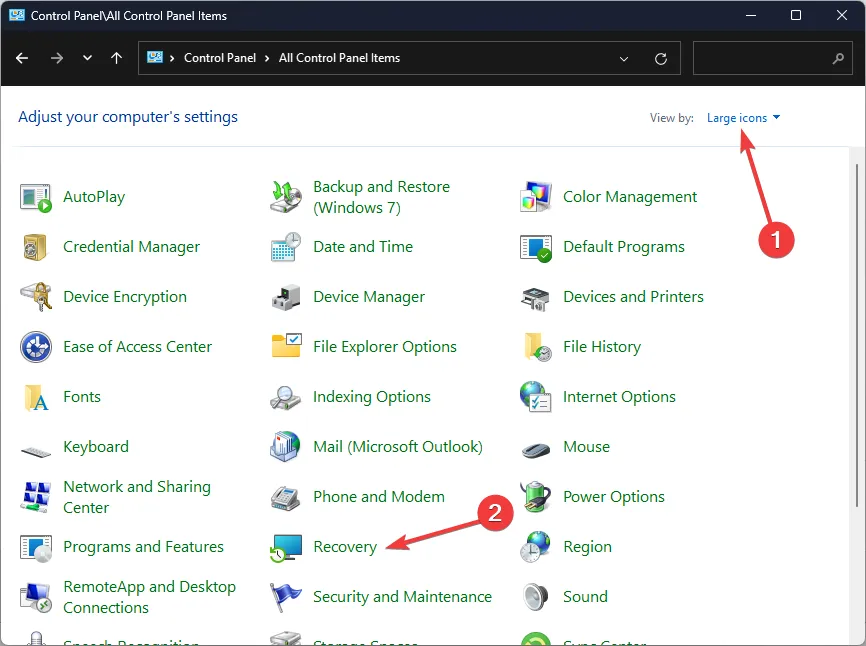
- 現在,單擊“打開系統還原”。
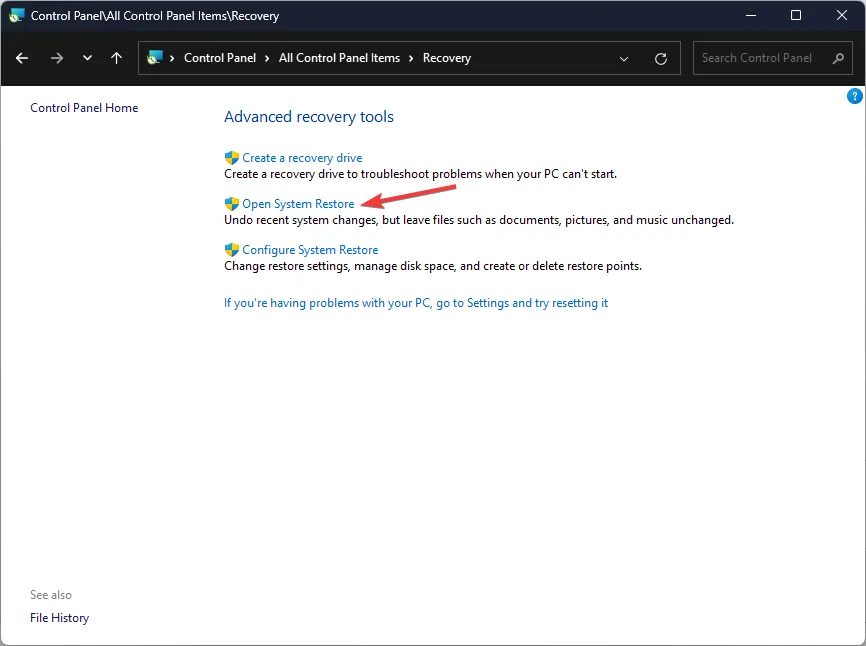
- 在“系統還原”窗口中,選擇“選擇其他還原點”,然後單擊“下一步”。
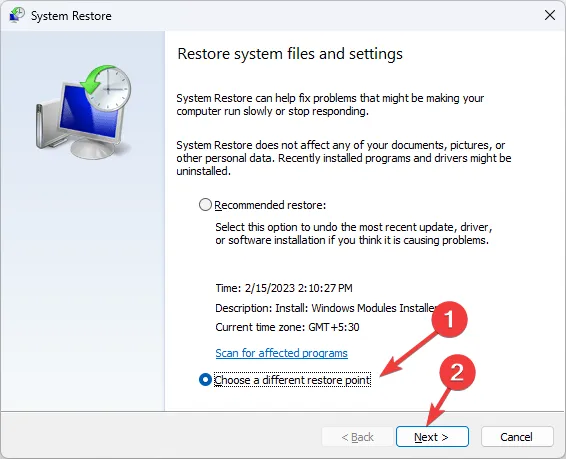
- 選擇一個還原點並單擊“下一步”。
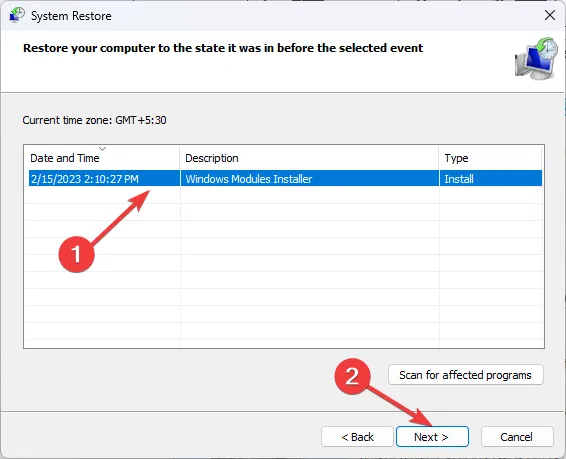
- 單擊“完成”啟動該過程。
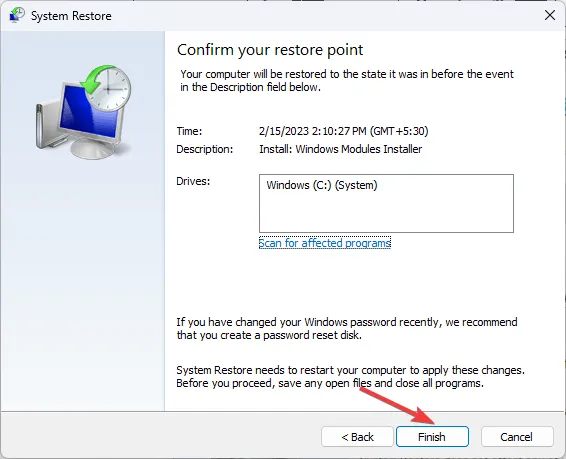
您的計算機將重新啟動並將計算機恢復到所選版本。該過程可能需要一些時間,因此在完成之前請勿關閉電腦。
7. 執行就地升級(最後的手段)
- 訪問Windows 11 官方網站並找到下載適用於 x64 設備的 Windows 11 磁盤映像 (ISO)。
- 選擇Windows 11(多版本 ISO)並單擊立即下載。
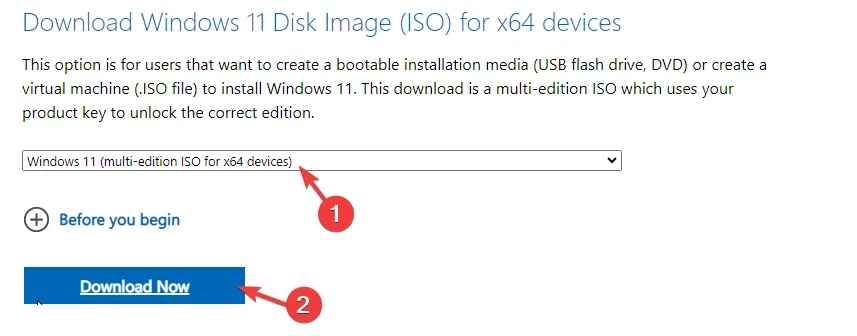
- 選擇產品語言並點擊確認。
- 點擊下載;下載 ISO 後,右鍵單擊它,選擇“安裝”。
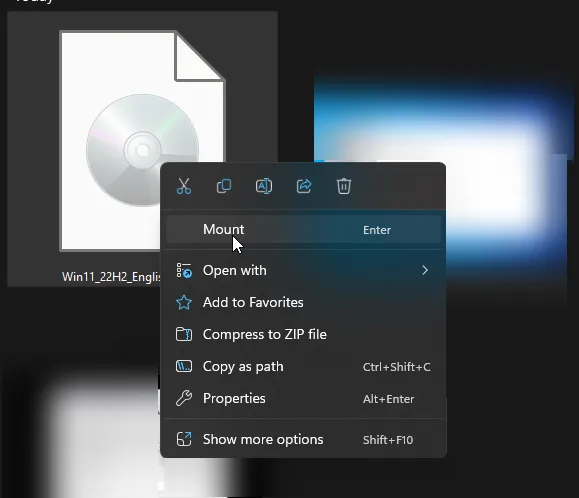
- 在以下窗口中,選擇 Setup.exe,然後在出現提示時單擊 UAC 提示上的“是” 。
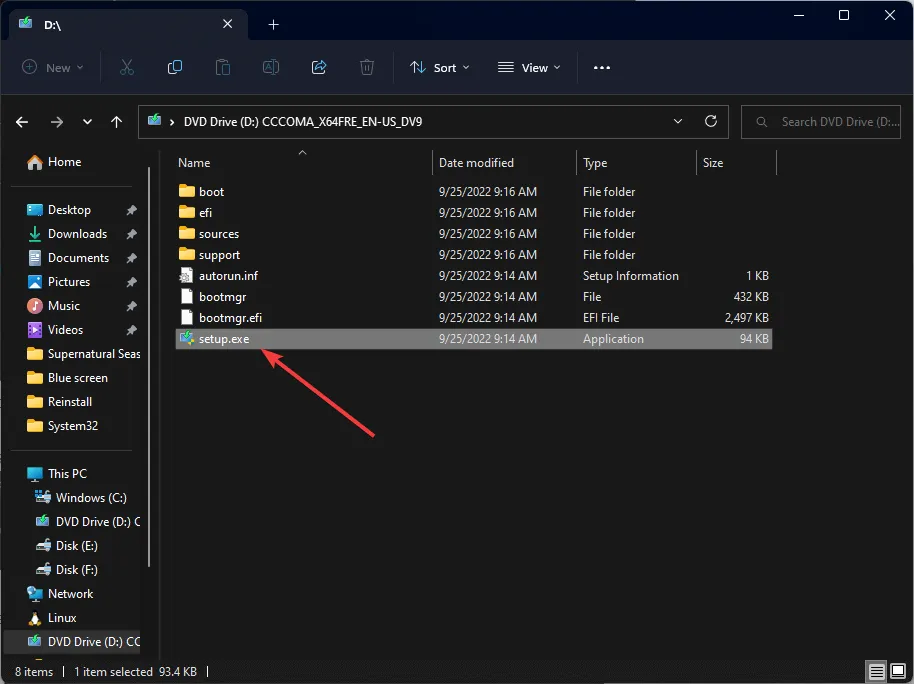
- 在“安裝 Windows 11”窗口中,單擊“下一步”。
- 單擊許可條款頁面上的“接受”。
- 在“準備安裝”頁面上,確保選擇“保留個人文件和應用程序” 。如果沒有,請單擊“更改要保留的內容”並選擇它。完成後,單擊“安裝”。
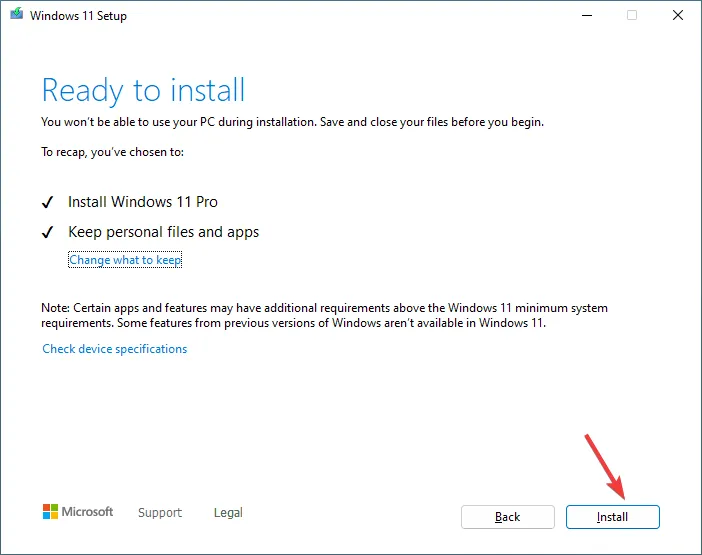
- 按照屏幕上的提示完成該過程。
您的計算機可能會重新啟動幾次,安裝成功完成後,您將看到鎖定屏幕。
防止 Windows 11 上的文件系統錯誤和損壞的提示
- 定期安裝 Windows 更新和安全補丁。
- 確保您的計算機硬件狀況良好。
- 避免不當停機。
- 使用可靠的防病毒軟件來保護您的計算機免受惡意軟件的侵害。
- 確保您的 PC 有足夠的磁盤空間,並留意磁盤錯誤。
- 始終安裝與您的 Windows 操作系統兼容的應用程序。
記住這些事情可以幫助你避免Windows 11 上所有類型的文件系統錯誤消息。您還知道其他對您有用的方法嗎?請隨時在下面的評論部分提及它們,我們很樂意將它們添加到列表中。
發佈留言