修復:文件資源管理器隨機竊取 Windows 11 上的焦點
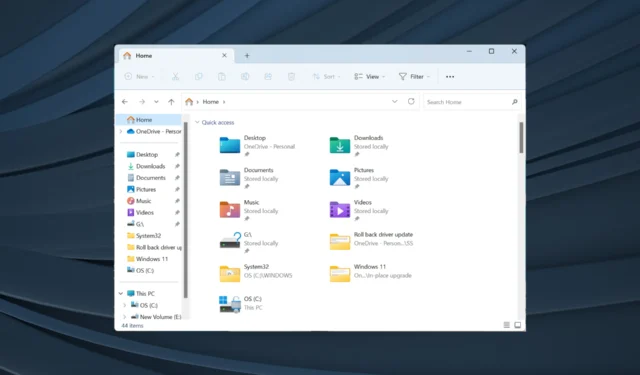
文件資源管理器是最有效的文件管理器之一,具有易於使用的界面。但它常常成為問題的根源。一些用戶發現 Windows 11 文件資源管理器在開發另一個應用程序時佔據了焦點。
即使計算機沒有活動的應用程序,文件資源管理器窗口也會在沒有任何觸發器的情況下打開。用戶在運行視頻文件、玩遊戲或使用 Excel 時報告了該問題。對於某些人來說,文件資源管理器會在每天的固定時間打開。
窗口獲得焦點意味著什麼?
當窗口在所有活動程序的頂部打開,並且任何光標操作都指向它時,就說它已獲得焦點。您可以強制觸發窗口獲取焦點,但配置的設置在這裡起著重要作用。
如何阻止資源管理器關注 Windows 11?
在嘗試複雜的解決方案之前,先嘗試一下這些更簡單的解決方案:
- 從任務管理器終止 Windows 資源管理器或 explorer.exe。
- 在 Windows 11 中禁用焦點輔助。
- 檢查任何可用的 Windows 更新並安裝它們以修復 Windows 11 焦點錯誤。
- 禁用啟動應用程序,尤其是任何鏈接到文件資源管理器的應用程序。
- 使用 Microsoft 的 Windows Security 或有效的第三方防病毒軟件掃描 PC 中是否存在惡意軟件。
如果都不起作用,請轉到下面列出的修復程序。
1.修復損壞的系統文件
- 按Windows +S 打開搜索,鍵入命令提示符,右鍵單擊相關搜索結果,然後選擇以管理員身份運行。
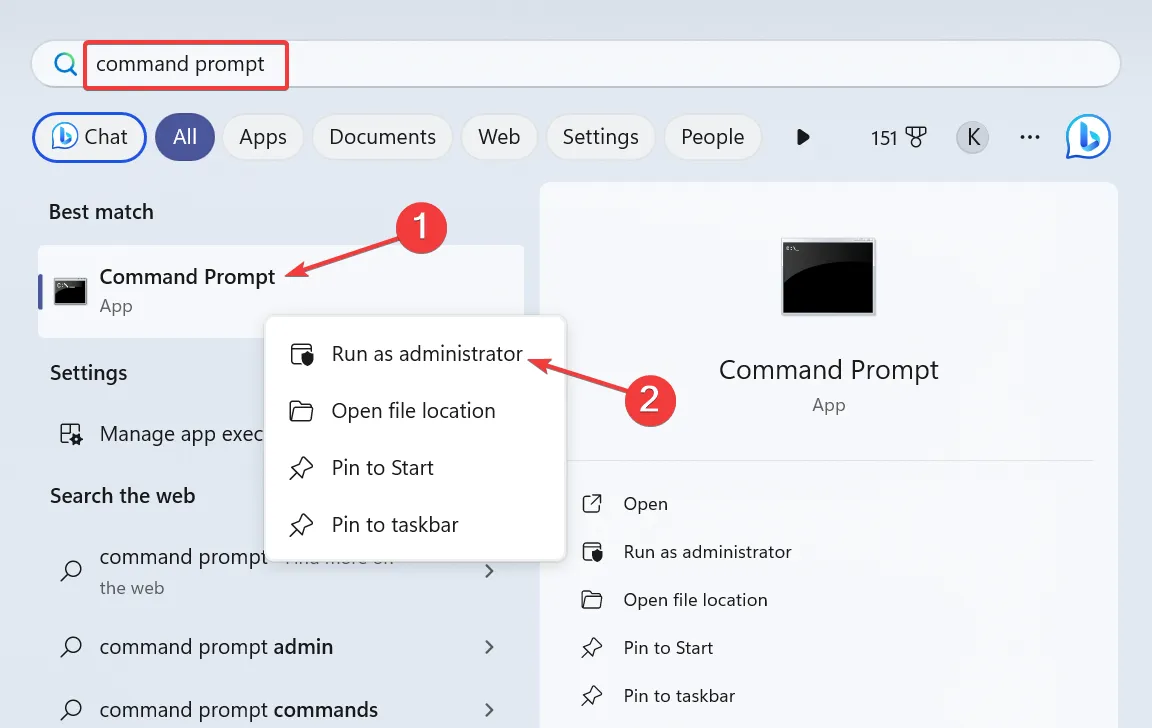
- 在 UAC 提示中單擊“是” 。
- 單獨粘貼以下命令並Enter在每個命令後單擊:
DISM /Online /Cleanup-Image /CheckHealthDISM /Online /Cleanup-Image /ScanHealthDISM /Online /Cleanup-Image /RestoreHealth - 現在,執行以下命令來運行 SFC 掃描:
sfc /scannow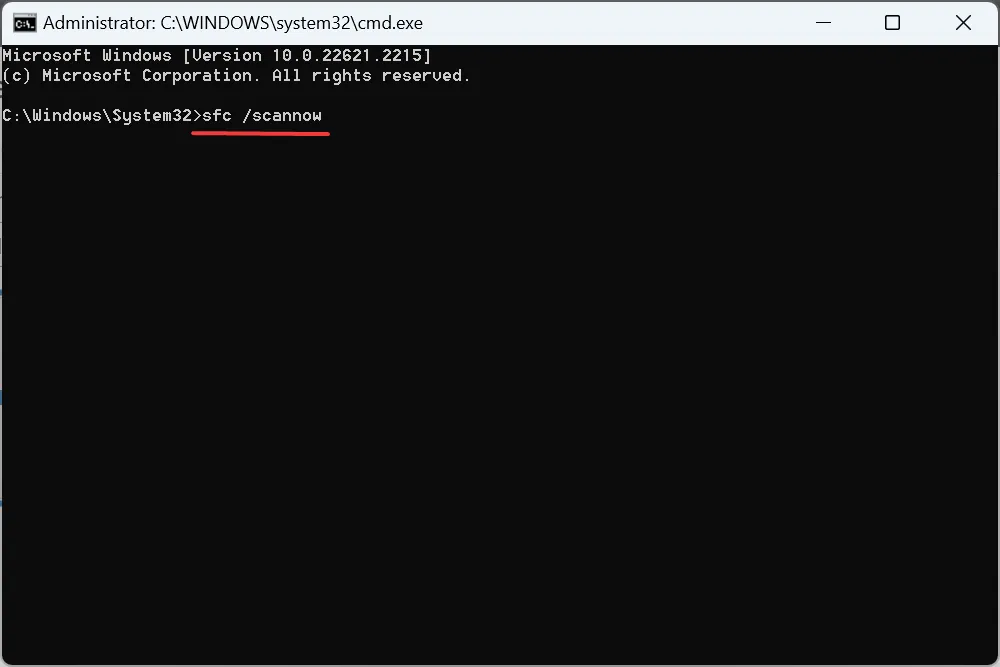
- 完成後,重新啟動計算機並檢查是否有改進。
2. 重新安裝有問題的驅動程序
- 按Windows+X打開“高級用戶”菜單,然後從選項列表中選擇“設備管理器” 。
- 展開人機接口設備,右鍵單擊觸摸屏設備,然後選擇卸載設備。
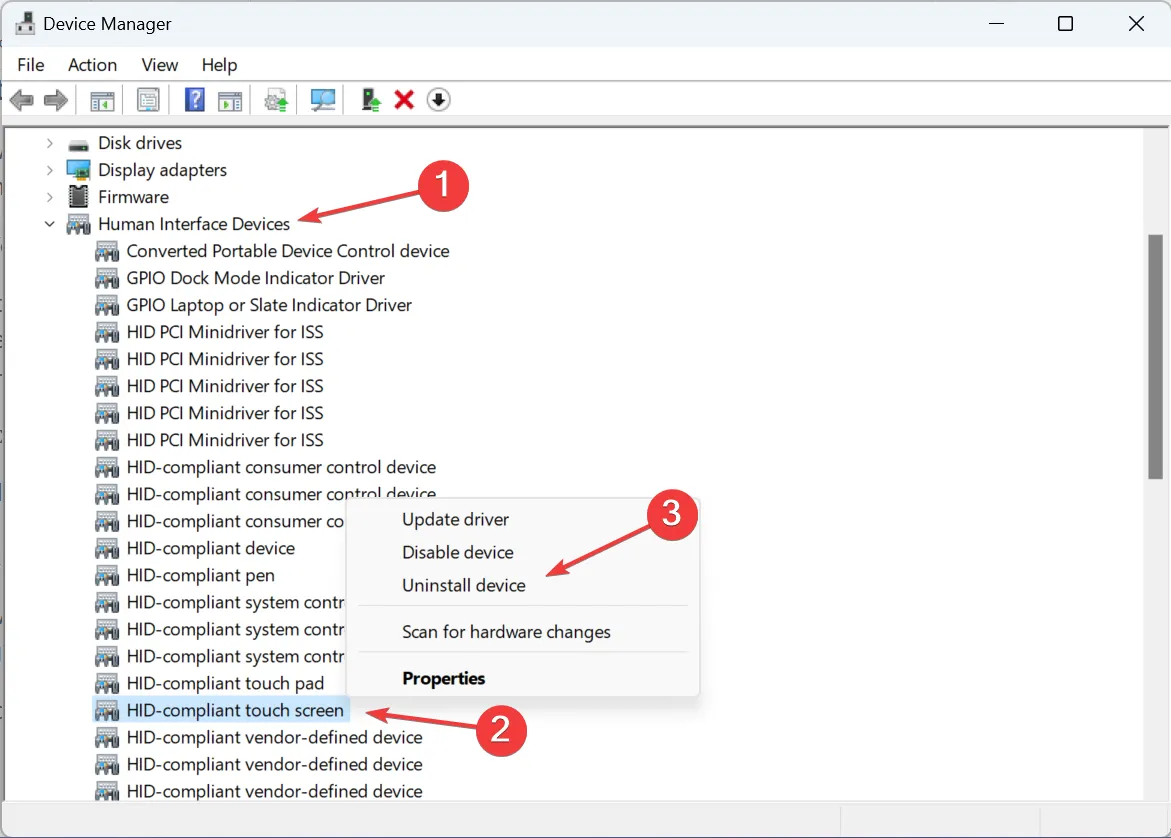
- 在確認提示中單擊“卸載”,然後重新啟動計算機。
- 如果問題仍未解決,請重新安裝顯卡和触摸板驅動程序。
3.更新所有驅動
- 按Windows +R 打開“運行”,在文本字段中鍵入devmgmt.mscEnter ,然後點擊。
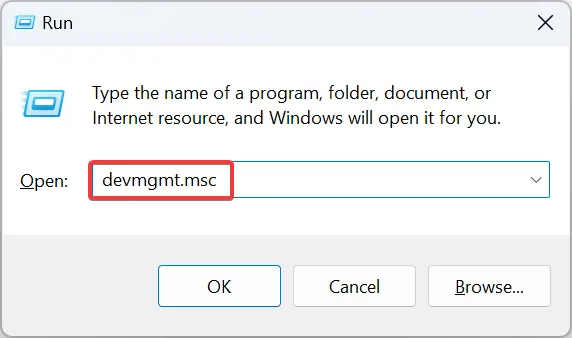
- 展開顯示適配器條目,右鍵單擊活動圖形適配器,然後選擇更新驅動程序。
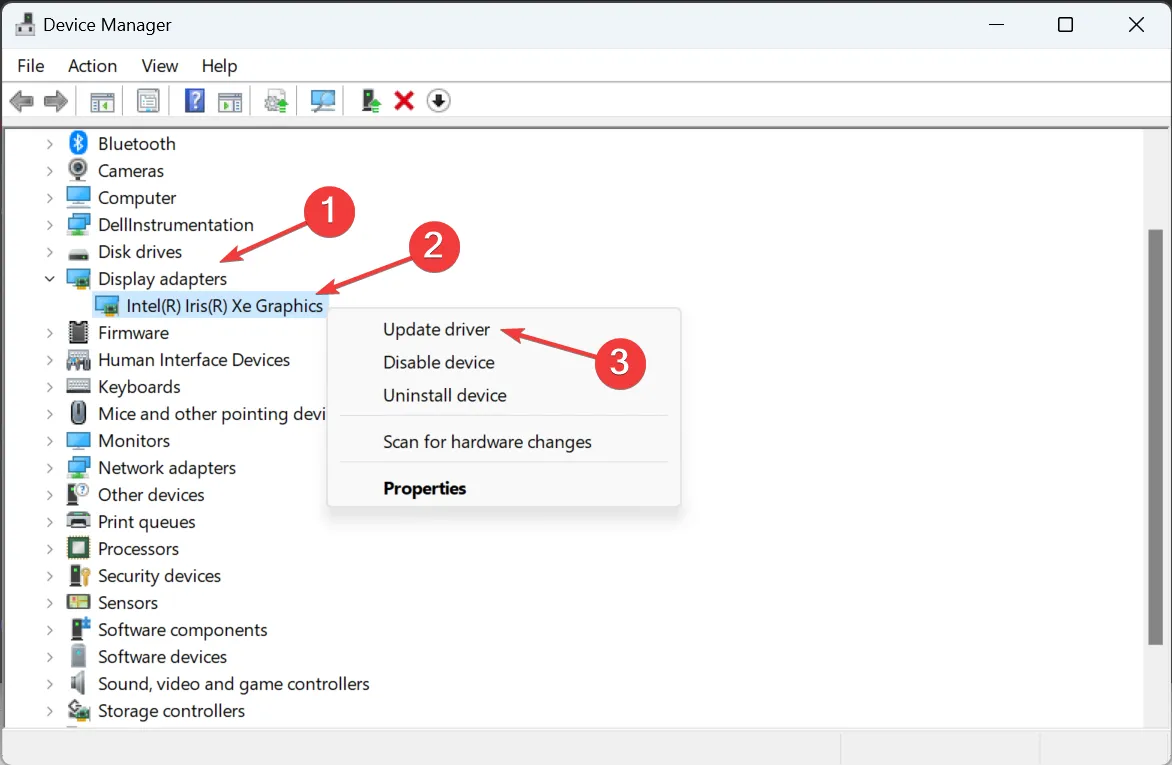
- 單擊自動搜索驅動程序,讓 Windows 搜索電腦並安裝最佳可用版本。
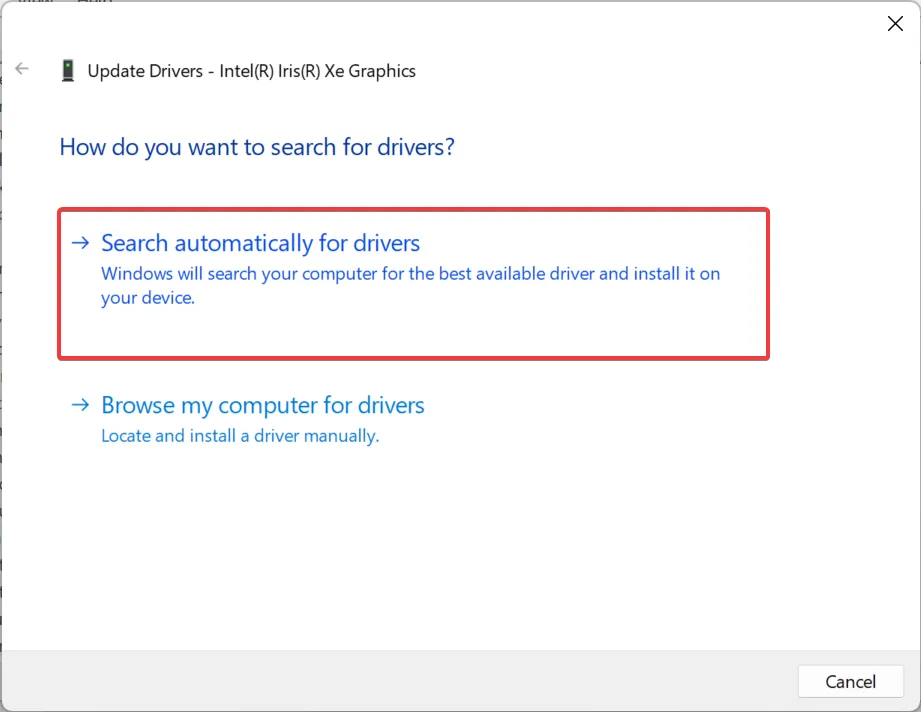
- 重新啟動計算機並驗證問題是否已解決。
通常,過時的驅動程序會導致 Windows 出現故障,並且當 Windows 11 文件資源管理器獲得焦點時,更新顯卡驅動程序應該會起作用。
如果本地沒有更新版本,請訪問製造商的網站,找到最新版本並手動安裝驅動程序。同時,更新觸摸板和触摸屏設備驅動程序。
4.刪除所有計劃任務
- 按Windows+S打開搜索,在文本字段中輸入任務計劃程序,然後單擊相關搜索結果。
- 從導航窗格中選擇任務計劃程序庫,並識別在文件資源管理器奪取焦點時同時配置的任何任務。
- 如果找到,請右鍵單擊該任務,然後從上下文菜單中選擇“刪除” 。
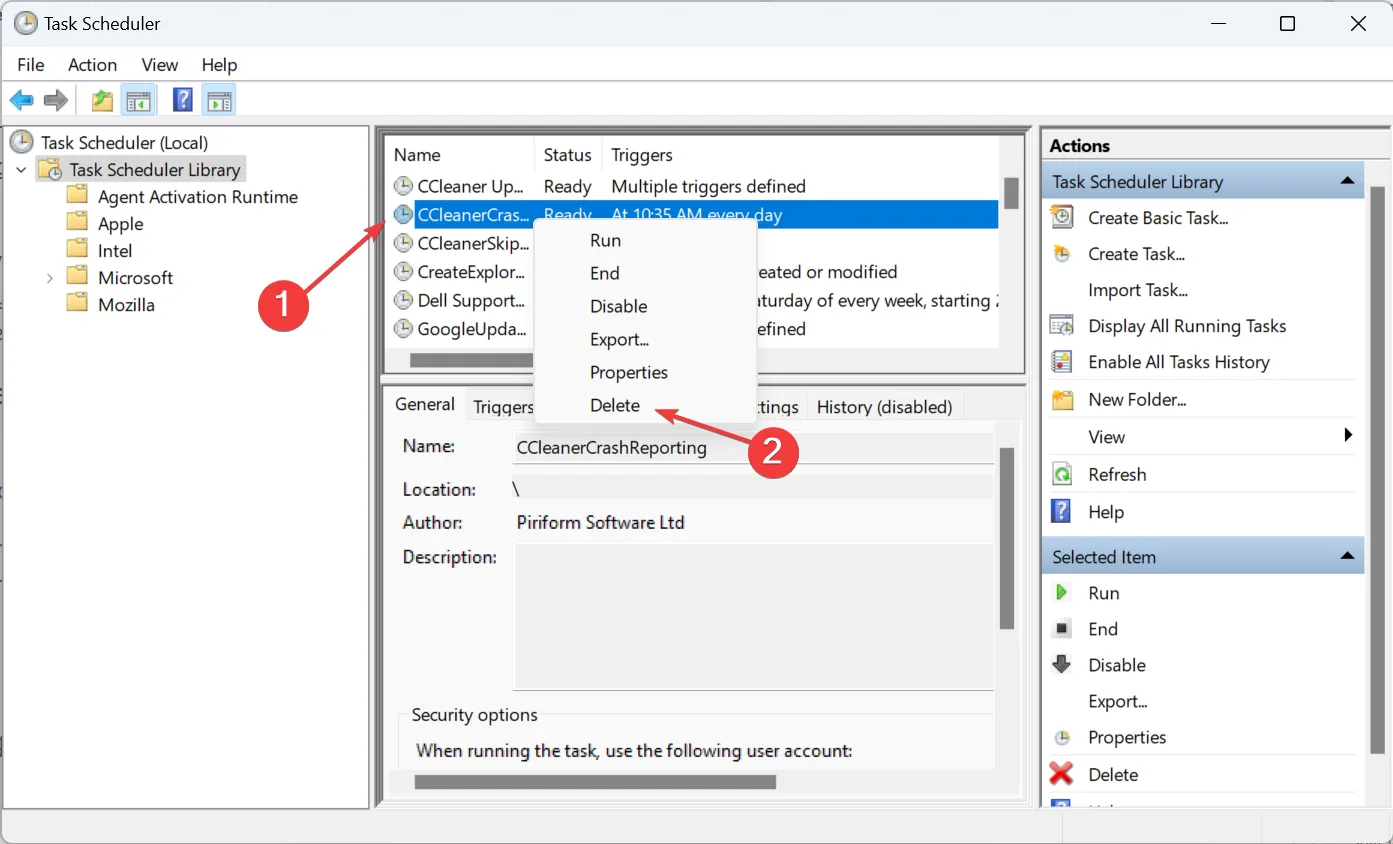
- 在確認提示中單擊“是” 。
在 Windows 11 中,當文件資源管理器進入前台並獲得焦點時,可能是某個任務造成的。用戶報告說,從任務計劃程序中清除 CCleanerCrashReporting 就可以解決問題!
5.卸載衝突的應用程序
- 按Windows +I 打開“設置”,從左側窗格轉到“應用程序”,然後單擊“已安裝的應用程序”。
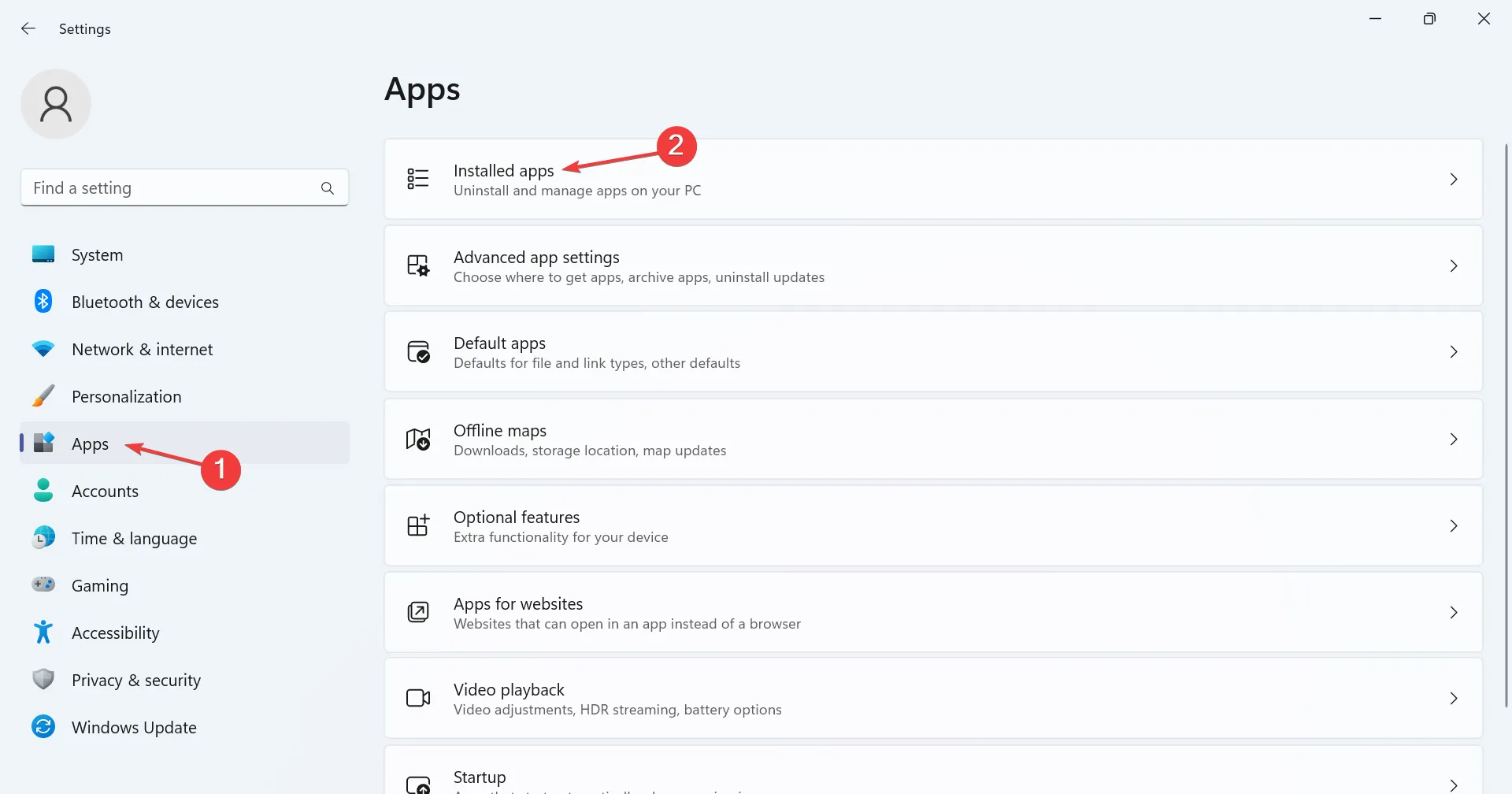
- 單擊與問題首次出現同時安裝的應用程序旁邊的省略號,然後選擇“卸載”。
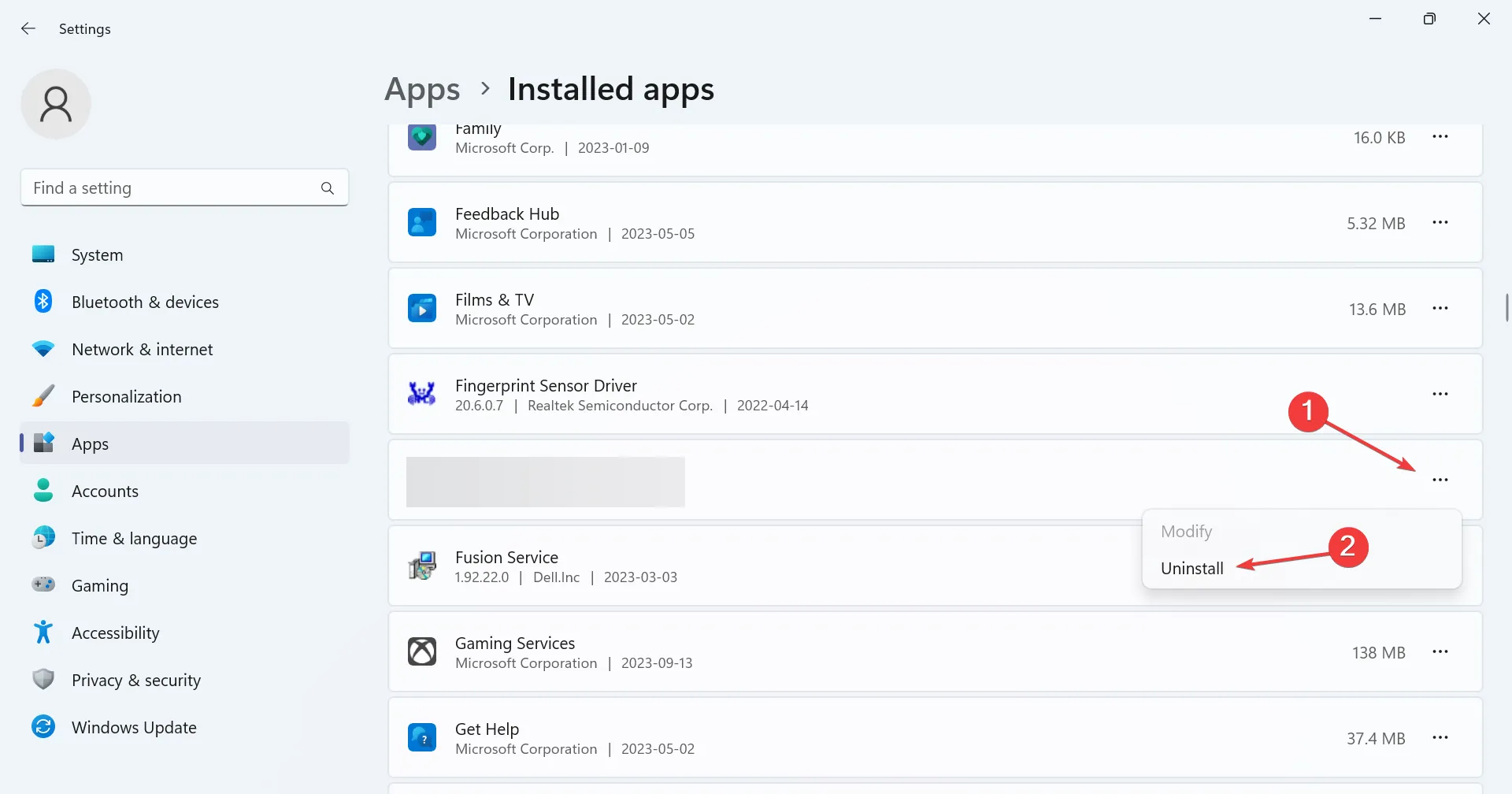
- 按照屏幕上的說明完成該過程。
- 在找到有問題的應用程序之前,您可能必須卸載一些應用程序。
6. 禁用觸摸屏功能(二合一筆記本電腦)
- 按Windows+S打開“搜索”,輸入“設備管理器”,然後單擊相關搜索結果。
- 雙擊人機接口設備條目,右鍵單擊 HID 兼容觸摸屏,然後選擇禁用設備。
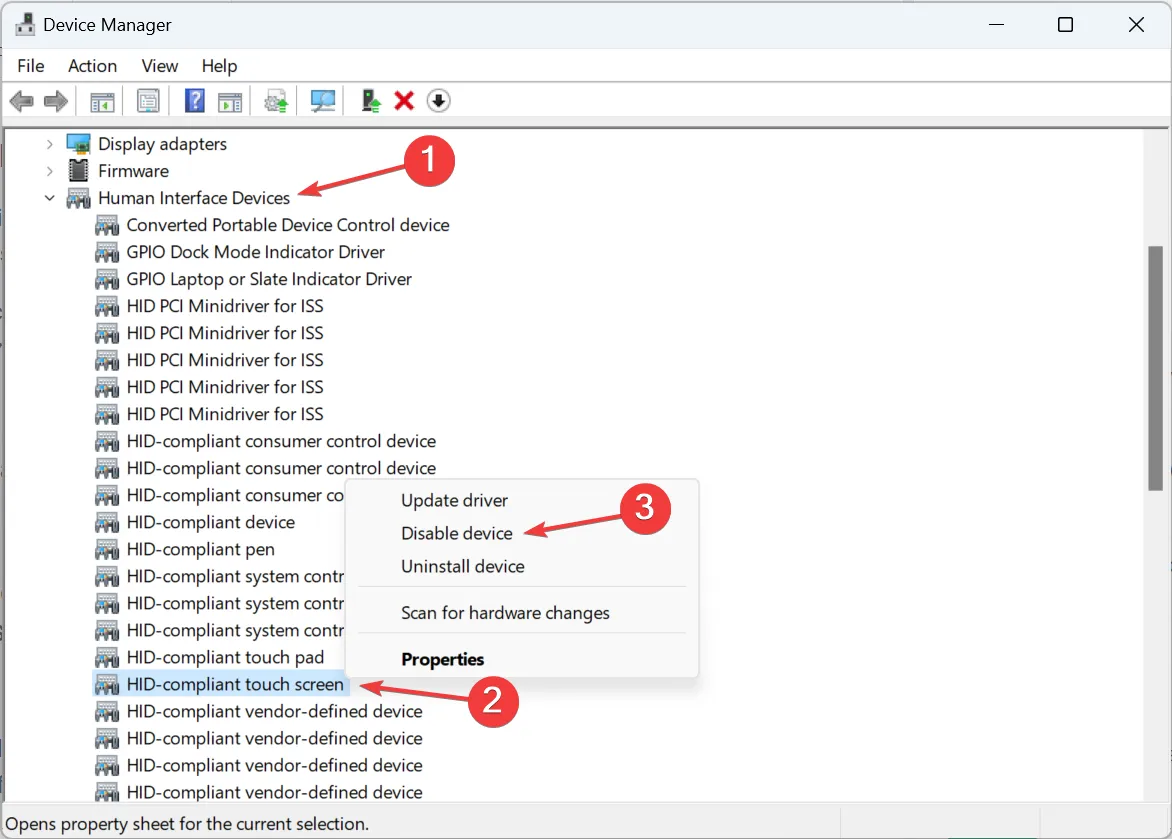
- 在確認提示中單擊“是” 。
- 重新啟動計算機,如果 Windows 11 文件資源管理器仍然搶走焦點,請重新啟用觸摸屏。
7. 執行就地升級
- 打開微軟官網,選擇版本並按照屏幕說明下載Windows 11 ISO。
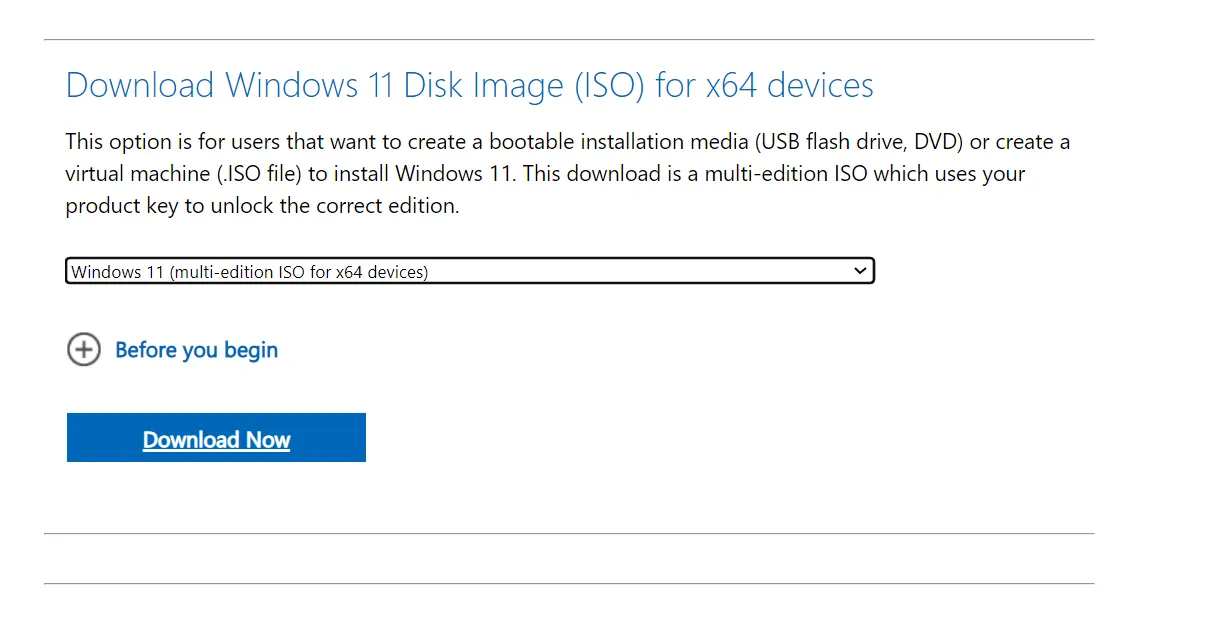
- 雙擊下載的 ISO 文件以查看其內容。
- 運行setup.exe文件。
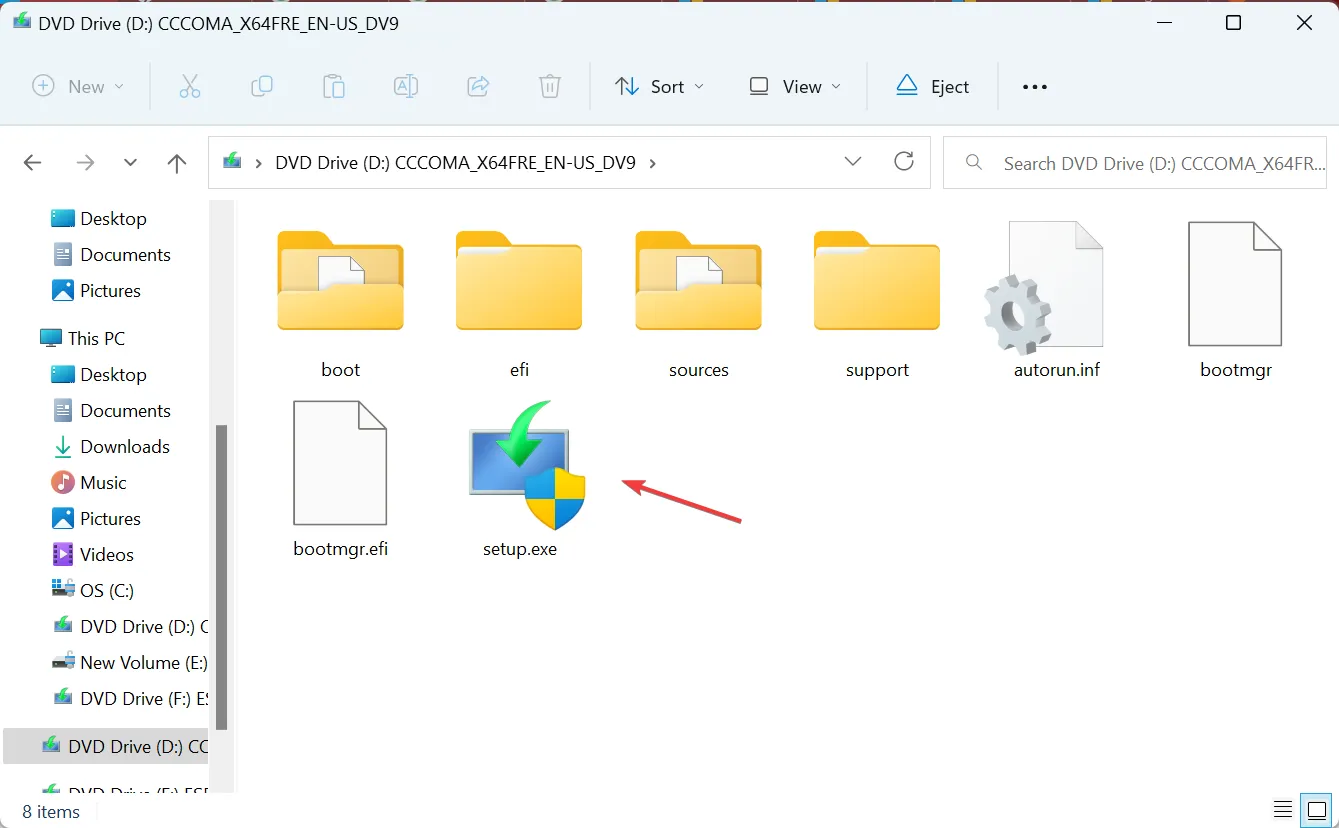
- 在出現的 UAC 提示中單擊“是” 。
- 單擊“下一步”繼續進行就地升級。
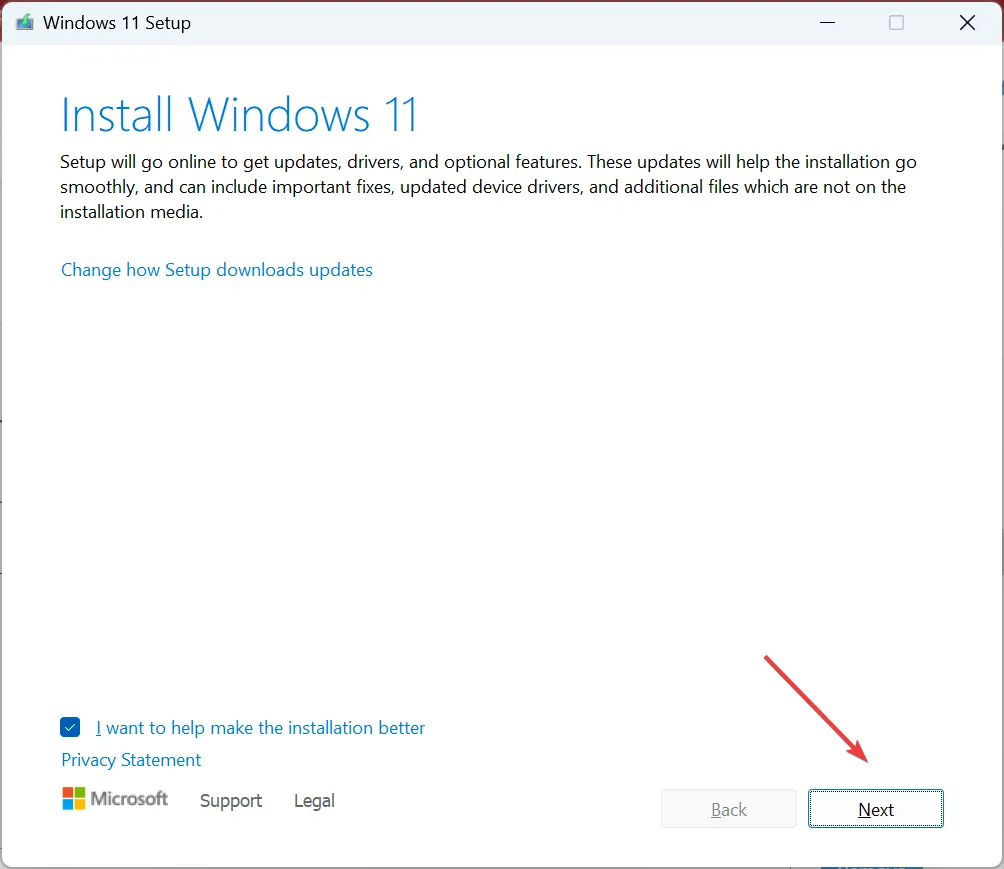
- 檢查 Microsoft 的許可條款,然後單擊“接受”。
- 確保安裝程序顯示“保留個人文件和應用程序”,然後單擊“安裝”。
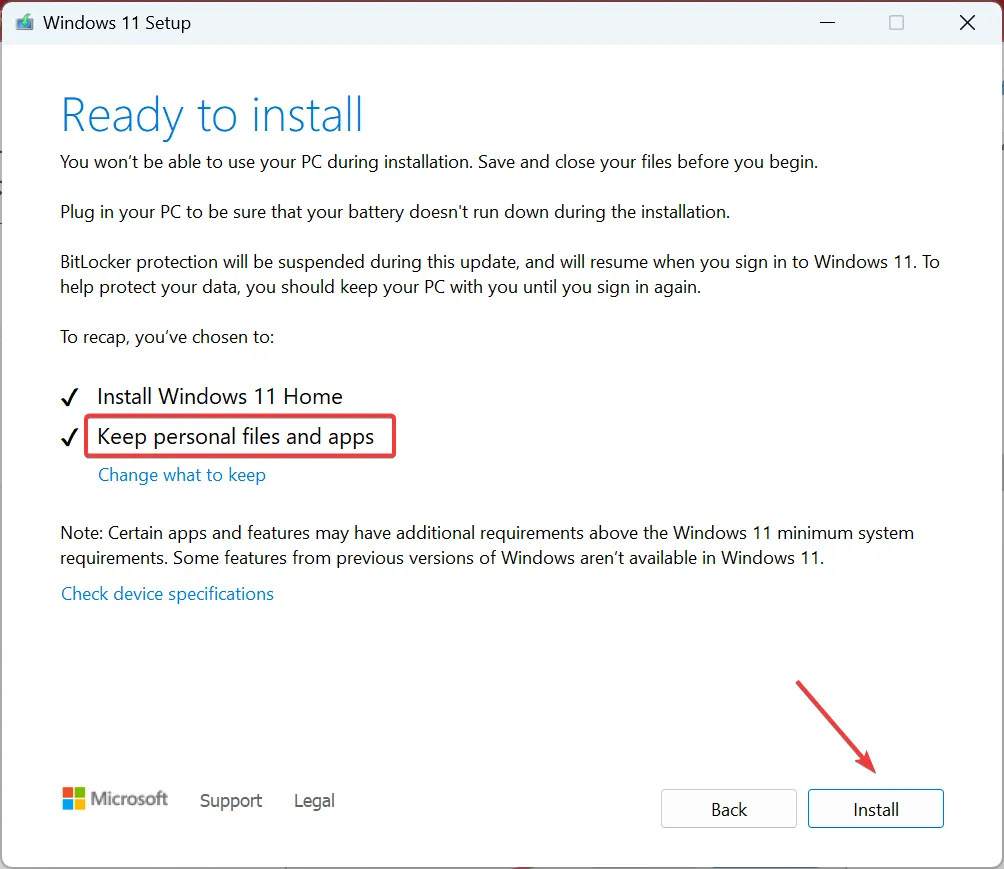
- 等待該過程完成。
Windows 11 文件資源管理器隨機打開、竊取焦點或資源管理器的搜索不起作用等問題可以通過就地升級來修復。這與重新安裝操作系統類似,但存儲的數據不受影響。
其他常見的文件資源管理器問題以及如何修復它們
- 文件資源管理器中缺少選項卡:重新啟動進程或使用第三方應用程序。
- 文件資源管理器在 Windows 11 中沒有響應:掃描電腦中是否存在惡意軟件或更新驅動程序。
- 文件資源管理器不斷自行打開:清除文件資源管理器緩存或刪除有衝突的第三方應用程序。
- Windows 11 文件資源管理器的預覽窗格不起作用:確保預覽窗格已啟用或恢復默認設置。
- 文件資源管理器未打開:終止不必要的程序並釋放磁盤空間。
- 文件資源管理器不斷崩潰:調整文件選項或更新操作系統。
請記住,當 Windows 11 資源管理器從活動窗口獲取焦點時,這通常是您的問題或操作系統的問題。現在您已經啟動並運行了一切,請檢查一些快速的文件資源管理器自定義以個性化和簡化體驗。
對於任何疑問或分享哪個修復對您有效,請在下面發表評論。



發佈留言