修復:您的計算機缺少 FFMPEG.dll
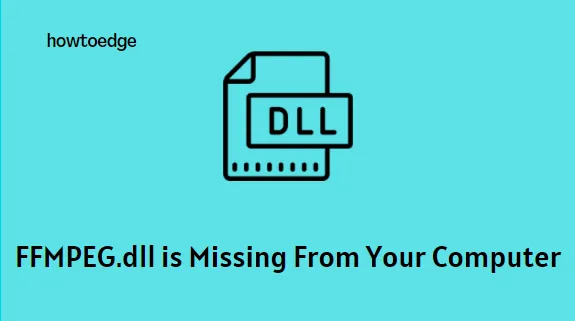
一些 Windows 用戶報告在他們的 Windows 11/10 上遇到錯誤消息“ffmpeg.dll is missing”。這意味著一些重要的系統文件已損壞,並且在系統目錄中不再找到 DLL。在應用程序的安裝或啟動過程中可能會觸發此錯誤。它也可能在訪問某些網站時發生。如果您遇到同樣的問題,您會發現這篇文章很有幫助。
此錯誤代碼可能會出現以下錯誤消息:
“程序無法啟動,因為您的計算機缺少 ffmpeg.dll。嘗試重新安裝程序來解決這個問題。”
如何修復 FFMPEG.dll 在 Windows 11/10 中丟失錯誤
如果您在計算機上遇到 FFMPEG.DLL 未找到錯誤,可以嘗試使用以下幾種解決方案來解決此問題:
1]重新啟動計算機
在嘗試其他解決方案之前,請確保所有應用程序都已關閉並且沒有後台應用程序正在運行。
現在執行以下操作:
- 關閉計算機並等待一分鐘。
- 然後重新啟動計算機並檢查錯誤是否已解決。
2]運行系統文件檢查器
系統文件損壞或丟失也可能導致此錯誤代碼。在這種情況下,您可以使用 Windows 內置的 SFC 工具掃描並修復損壞的系統文件來解決問題。
- 以管理員身份運行命令提示符。
- 打開後,鍵入以下命令並按 Enter 鍵:
sfc /scannow
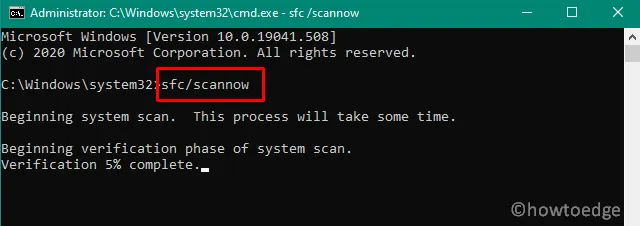
- 等待一段時間,直到它完成該過程。
- 重新啟動計算機並檢查它是否解決了錯誤代碼。
3]清除有問題的應用程序緩存
緩存文件可提高性能並改善應用程序的用戶體驗。但是,損壞的緩存有時會導致應用程序崩潰。如果是這種情況,清除有問題的應用程序緩存可能會解決問題。以下是您的操作方法:
- 按Windows + R鍵啟動“運行”框。
- 現在將給定路徑複製並粘貼到搜索框中,然後按 Enter。
%appdata%\Microsoft\teams\cache

- 在下一頁上,按鍵盤上的Ctrl + A選擇所有項目,然後將其刪除。
%appdata%\Microsoft\teams\blob_storage
%appdata%\Microsoft\teams\databases
%appdata%\Microsoft\teams\GPUcache
%appdata%\Microsoft\teams\IndexedDB
%appdata%\Microsoft\teams\Local Storage
%appdata%\Microsoft\teams\tmp
- 同樣,分別導航到以下每個路徑並刪除所有文件。
- 然後您可以重新啟動 PC 並檢查 FFMPEG.dll 錯誤是否已修復。
- 如果您繼續收到此錯誤,請在“運行”對話框中鍵入以下路徑並按 Enter:
%appdata%\Microsoft\
- 右鍵單擊Teams文件夾,然後將其刪除。
- 確認刪除文件夾後,重新啟動計算機。
- 計算機重新啟動後,確認您的系統沒有 FFMPEG.dll 丟失錯誤
4]創建一個新用戶帳戶
如果您的用戶配置文件已損壞,您可能會在計算機上看到 FFMPEG.dll 丟失錯誤。在這種情況下,您都需要創建一個新的用戶帳戶,然後重新啟動計算機。之後,使用新創建的賬戶登錄系統,查看FFMPEG.DLL Not Found Error是否已經解決。
5]重新安裝有問題的應用程序
在這種情況下,使用新下載的安裝文件重新安裝有問題的應用程序應該可以解決問題。
- 在右窗格中,向下滾動到Microsoft Teams。
- 單擊與 Microsoft Teams 關聯的垂直三個點,然後單擊卸載。
- 再次單擊“卸載”以確認卸載過程。
- 卸載完成後,重新啟動計算機。
- 現在使用Windows+R鍵打開“運行”對話框。
- 輸入以下路徑:
%localappdata%\Microsoft\
- 在這裡,右鍵單擊Teams文件夾,然後從上下文菜單中選擇刪除。
- 單擊刪除以確認。
- 接下來,單擊“開始”並蒐索“註冊表編輯器”。
- 右鍵單擊註冊表編輯器並選擇以管理員身份運行。
- 當屏幕上出現 UAC 提示時,單擊是。
- 將以下路徑複製粘貼到地址欄中,然後按 Enter:
Computer\HKEY_CURRENT_USER\SOFTWARE\Microsoft\Office\Teams\
- 在右側,右鍵單擊PreventInstallationFromMsi註冊表項並選擇刪除。
- 現在關閉註冊表編輯器窗口並重新啟動您的 PC。
- 啟動後,下載 Microsoft Teams 的最新桌面版本。
- 當您的 PC 啟動時,轉到 Microsoft Teams 頁面並下載該應用程序。
- 使用下載的安裝程序安裝 Microsoft Teams 應用程序。
按照上述說明操作後,將解決錯誤 FFMPEG.dll。



發佈留言