修復 Steam 上無法載入此廣播的錯誤
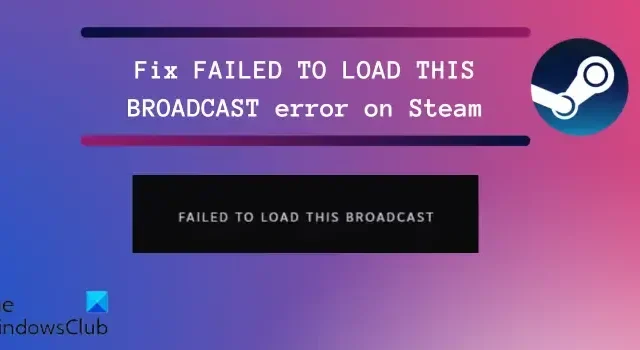
如果您在 Steam 上遇到無法載入此廣播錯誤,那麼這篇文章適合您。 Steam 廣播是一項不錯的功能,可讓您廣播您的朋友和其他人可以觀看的遊戲。但是,許多 Steam 用戶報告在嘗試觀看廣播串流時收到“無法載入此廣播”錯誤訊息。許多人報告在播放某些串流時遇到此錯誤訊息,有些人說每個廣播串流上都會彈出此錯誤。
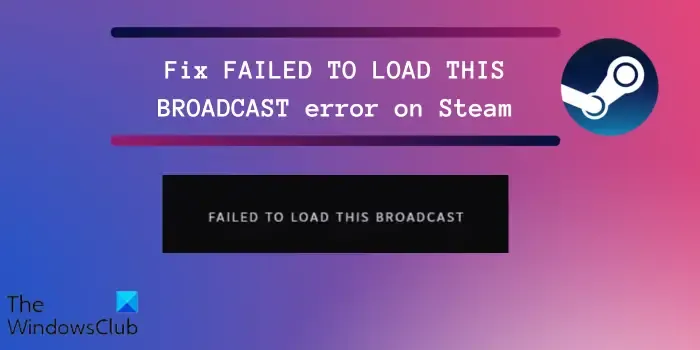
雖然網路連線緩慢或不穩定可能會導致錯誤,但其他因素也可能導致錯誤。這些可能包括您的廣播設定、防火牆或防毒中斷、過時的 Steam 應用程式以及損壞的 Steam 用戶端。
修復 Steam 上無法載入此廣播的錯誤
如果您在 Windows 上的 Steam 上收到「無法載入此廣播」錯誤,請使用下列解決方案來修復此錯誤:
- 檢查您的網路連線。
- 確保 Steam 是最新的。
- 驗證您在 Steam 上的廣播設定。
- 嘗試在瀏覽器中觀看廣播。
- 允許 Steam 通過您的防火牆。
- 卸載,然後重新安裝 Steam。
1]檢查您的網路連接
如果廣播無法在 Steam 上加載,並且您不斷收到此錯誤,則可能是您的網路連線較弱造成的。因此,在應用進階修復之前,請確保您的網路連線正常,並且速度不慢或不穩定。您可以嘗試連接到更可靠的網路連線或使用有線網路連線來修復錯誤。您也可以嘗試使用一些故障排除提示來解決任何網路連線問題。
2]確保Steam是最新的
您應該做的另一件事是將 Steam 用戶端更新到最新版本。為此,請打開 Steam 並點擊 Steam 選單。之後,選擇檢查 Steam 用戶端更新選項並讓它下載並安裝可用更新。完成後,檢查錯誤是否已修復。
請參閱: 修正 Steam 廣播不起作用的問題。
3]驗證您在Steam上的廣播設置
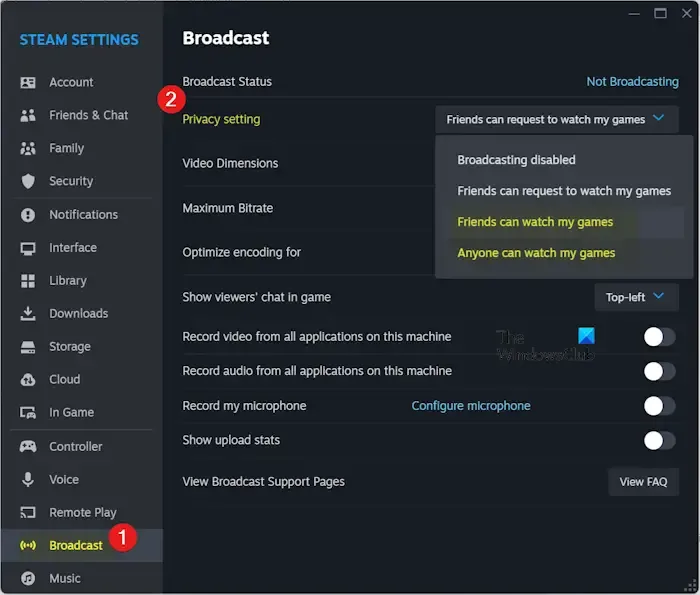
如果您在 Steam 上的廣播設定受到限制,則會阻止其他人觀看該串流。因此,您可以更改廣播設定來修復錯誤。具體做法如下:
- 首先,開啟 Steam 用戶端並點選Steam選單。
- 現在,選擇設定選項。
- 之後,從左側窗格轉到廣播選項卡。
- 接下來,將隱私權設定選項設為任何人都可以觀看我的遊戲< /span>< a i=4> 或 朋友可以觀看我的比賽。
- 完成後,儲存設定並查看錯誤是否已修復。
4]嘗試在瀏覽器中觀看廣播
一些用戶能夠透過在網頁瀏覽器而不是 Steam 桌面應用程式中觀看廣播來修復此錯誤。因此,您可以嘗試做同樣的事情,看看是否有幫助。怎麼做:
- 首先,在首選網頁瀏覽器中開啟 Steam 網站並登入您的帳戶。
- 現在,點擊您的個人資料照片。
- 接下來,向下捲動到朋友部分並點擊它。
- 之後,搜尋您想觀看其廣播的朋友並導航到他/她的個人資料。
- 然後,按其個人資料上的觀看比賽按鈕,您就可以觀看他/她的比賽直播。
請參閱: 修正 Steam 無法在 Windows 登入好友的問題。
5]允許Steam通過您的防火牆
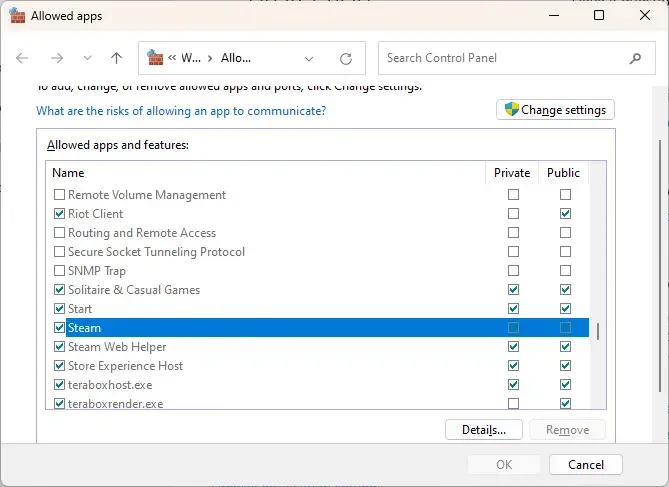
您過度保護的安全套件也會阻止您觀看廣播串流。因此,您會收到諸如“無法加載此廣播”之類的錯誤。因此,您可以嘗試暫時停用防毒軟體或防火牆,然後檢查錯誤是否已停止。如果是,您可以允許 Steam 可執行檔案例外/排除安全程序的設定。
若要允許 Steam 通過 Windows Defender 防火牆,請依照下列步驟操作:
- 首先,使用 Windows 搜尋功能開啟Windows Defender 防火牆。
- 之後,點選左側窗格中的允許應用程式或功能透過 Windows Defender 防火牆選項。
- 現在,點選視窗頂部的變更設定按鈕。
- 接下來,向下捲動到允許的應用程式和功能清單下的Steam 應用,並選取對應的複選框。< /span>
- 如果應用程式不在清單中,請按允許其他應用程式 >瀏覽選項並選擇主Steam可執行檔。您可能會在 C:\Program Files (x86)\Steam\ 資料夾中找到它。
- 最後,啟用與公共和私人
同樣,您可以將 Steam 添加到防毒程式的例外或排除清單中。
請參閱: 如何修復 Steam 發送聊天訊息失敗的問題?
6]卸載,然後重新安裝Steam
如果錯誤不斷彈出,您可以嘗試重新安裝Steam客戶端來修復錯誤。這可能是與導致錯誤的應用程式相關的損壞。因此,卸載 Steam 然後重新安裝以檢查錯誤是否已修復。
從 PC 中刪除 Steam 之前,請從以下位置建立遊戲資料夾的備份,以便稍後恢復遊戲:
C:\Program Files (x86)\Steam\steamapps\common
完成後,使用 Win+I 開啟設定應用程序,然後前往應用程式 >已安裝的應用程式部分。現在,找到 Steam 應用程序,點擊其旁邊的三點選單按鈕,選擇卸載選項,然後按照提示的說明完成的過程。刪除應用程式後,刪除所有剩餘檔案並重新啟動電腦。
最後,從其網站下載最新的 Steam 安裝程式並將其安裝到您的 PC 上。
希望您現在不會收到“無法載入此廣播”錯誤。
為什麼我無法在 Steam 上直播?
如果您無法在 Steam 上廣播您喜愛的遊戲,請確保您的「設定」中未停用廣播。此外,您的帳戶需要滿足某些要求才能廣播串流。其中包括在 Steam 上進行過購買的帳戶,該帳戶不是受限帳戶,也不是社群禁止的帳戶。除此之外,如果您的網路連線較弱,您將在 Steam 上遇到廣播問題。過度保護的防火牆也會阻止您進行廣播。
如何擺脫 Steam 廣播?
您可以透過調整設定來停用 Steam 上的廣播。為此,請開啟 Steam 桌面用戶端,然後點擊頂部功能表列中的 Steam 選單。接下來,轉到“廣播”選項卡。之後,在隱私權設定下拉清單中,選擇停用廣播 選項。



發佈留言