修復:Explorer.exe 未在 Windows 啟動時啟動
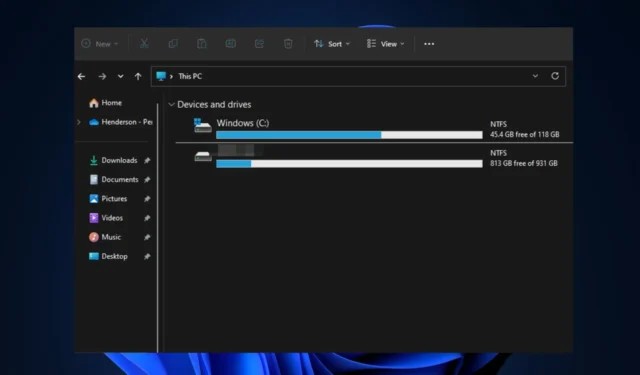
嘗試登錄計算機時,您是否遇到過黑屏?雖然這可能有多種原因,但主要原因通常是Explorer.exe 在啟動時無法啟動。桌面和文件資源管理器 GUI由 Explorer.exe Windows 服務控制。
因此,Windows 資源管理器在啟動時不啟動會影響您的牆紙、圖標和任務欄,使您的屏幕變成空白並且只有一個光標。幸運的是,我們已經編譯了一些可能的修復程序來解決本文中的問題。
為什麼 Windows 資源管理器在啟動時不啟動?
Windows 資源管理器未在 Windows 啟動時啟動的原因可能有多種。以下是一些可能的原因:
- 啟動設置不正確– Windows 資源管理器可能未設置為在系統啟動期間自動啟動。您可以檢查啟動設置以確保它已啟用。
- 損壞的用戶配置文件– 有時,損壞的用戶配置文件會阻止 Windows 資源管理器啟動。要解決此問題,您可以創建一個新的用戶帳戶並查看問題是否仍然存在。
- 第三方軟件干擾 – 另一個可能的原因是系統上安裝的某些第三方軟件與 Windows 資源管理器衝突。嘗試執行乾淨啟動以確定是否有任何軟件導致了問題。
- 系統文件損壞–損壞的系統文件也可能導致 Windows 資源管理器出現問題。您可以運行系統文件檢查器(SFC) 工具來掃描並修復任何損壞的文件。
現在您已經了解了 Windows 資源管理器無法在啟動時啟動的一些可能原因,下一節將為您提供有關如何解決該問題的簡化步驟。
如果 Explorer 在 Windows 啟動時沒有啟動,我該怎麼辦?
在進行任何故障排除或設置調整之前,您應該考慮觀察以下初步檢查:
- 重新啟動您的電腦。
- 更新您的圖形驅動程序。
- 在 Windows 11 上禁用快速啟動。
- 執行乾淨啟動。
- 使用最好的防病毒軟件檢查您的 PC 是否感染了病毒。
確認上述檢查後,如果您仍需要進一步的幫助,您可以探索下面提供的高級解決方案。
1.設置Explorer開機自動啟動
- 右鍵單擊“開始”菜單,然後選擇“任務管理器”。
- 在“任務管理器”窗口中,單擊“更多詳細信息”選項(如果可用)。
- 導航到“啟動”選項卡並在列表中查找Windows 資源管理器。如果它被禁用,請右鍵單擊它並選擇啟用。
一些用戶報告說,將 Explorer.exe 設置為在啟動時自動啟動黑屏錯誤停止。你也可以檢查一下。
2.執行乾淨啟動
- 按Windows+R鍵打開“運行”對話框。在對話框中鍵入 msconfig,然後按Enter。
- 在“系統配置”窗口中,導航到“服務”選項卡。選中隱藏所有 Microsoft 服務框,然後單擊全部禁用。
- 然後,轉到“啟動”選項卡並單擊“打開任務管理器”。
- 在“任務管理器”窗口中,通過右鍵單擊每個啟動項並選擇“禁用”來禁用所有啟動項。
- 關閉任務管理器並單擊系統配置窗口中的確定。
- 最後,重新啟動計算機。
執行乾淨啟動後,現在檢查 Windows 資源管理器是否正常啟動。如果是,您可以開始一個接一個地啟用服務和啟動項,以識別衝突的軟件。
3.創建一個新的用戶配置文件
- 按Windows+I鍵打開“設置”應用。
- 導航至帳戶並選擇家庭和其他用戶或其他用戶(取決於您的 Windows 版本)。
- 在其他用戶下,單擊將其他人添加到這台電腦。
- 按照屏幕上的說明創建一個新的用戶帳戶。
- 登錄新帳戶並檢查 Windows 資源管理器是否正常啟動。
如果您的用戶配置文件已損壞,它可能會觸發您的 Windows 資源管理器無法在啟動時啟動錯誤。
4.運行SFC工具
- 按Windows+X鍵打開“快速設置”菜單。選擇 Windows PowerShell(管理員)。
- 在命令提示符下,在文本字段中鍵入以下內容,然後按Enter:
sfc /scannow - 等待掃描完成。
- 完成後,重新啟動您的 PC,這應該可以修復發現的任何損壞。
通過運行SFC 掃描程序,Windows 實用程序將識別並嘗試修復發現的任何損壞的系統文件。
5.執行系統還原
- 按Windows+R鍵打開“運行”對話框。在對話框中鍵入 rstrui 並打開它。
- 選擇系統保護並單擊系統還原。
- 在新窗口中單擊“下一步” 。
- 現在,選擇所需的還原點並單擊下一步。
- 單擊按鈕,然後單擊Finish。
如果問題最近出現,您可以嘗試使用系統還原將您的計算機恢復到 explorer.exe 正常運行時的先前狀態。
如果您有任何問題或建議,請使用下面的評論部分告訴我們。



發佈留言