修復:exFAT 驅動器在 Windows 11 上不顯示
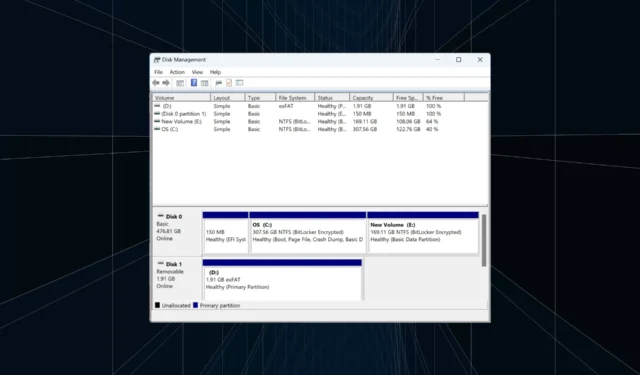
鑑於其增強的兼容性和對大存儲的支持,exFAT 文件系統繼續廣泛用於外部驅動器。這些驅動器可在 Windows 和 MacOS 上運行。但在某些情況下,exFAT 驅動器不會顯示在 Windows 11 中。
此外,用戶發現在 Windows 11 中格式化驅動器時 exFAT 不可用,儘管問題通常與 USB 閃存驅動器有關,而不是操作系統。據報導,可擴展文件分配表或 exFAT 對許多人來說都是個問題。
那麼,為什麼 exFAT 在 Windows 11 中不起作用?以下是可能的原因:
- 未分配驅動器盤符:未分配驅動器盤符時,外部驅動器不會出現在文件資源管理器中,但會在設備管理器中列出。
- 操作系統的更改:Windows 11 與文件系統的交互方式略有不同,這有時會導致 exFAT 在 Windows 上無法工作。
- 過時或不兼容的驅動程序:如果安裝的驅動程序不起作用,外部驅動器(無論是 NTFS、exFAT 還是 FAT32 文件系統)通常會出現問題。
- 驅動器故障:一些用戶發現外部存儲設備本身出現故障或有一些物理損壞。
如何讓 Windows 11 識別我的 exFAT 驅動器?
在我們討論稍微複雜的解決方案之前,這裡有一些可以快速嘗試的解決方案:
- 將驅動器重新連接到另一個端口。檢查CPU背面是否有一個並將exFAT格式的驅動器連接到它。
- 將驅動器連接到另一台計算機,以確定問題是否出在閃存驅動器或較早的電腦上。
- 如果對 exFAT 驅動器所做的更改未反映在文件資源管理器中,請重命名該文件夾或在其中添加或刪除文件。這將觸發 Windows 11 註冊更改。
- 確保您運行的是最新版本的 Windows。
- 檢查硬盤驅動器是否有任何物理損壞,或將驅動器帶到維修店。
如果都不起作用,請轉到下面列出的修復程序。
1. 將驅動器標記為活動驅動器並分配驅動器盤符
- 按Windows+S打開搜索,在文本字段中輸入創建並格式化硬盤分區,然後單擊相關結果。
- 找到 exFAT 格式的外部驅動器,右鍵單擊它,然後選擇“將分區標記為活動”。
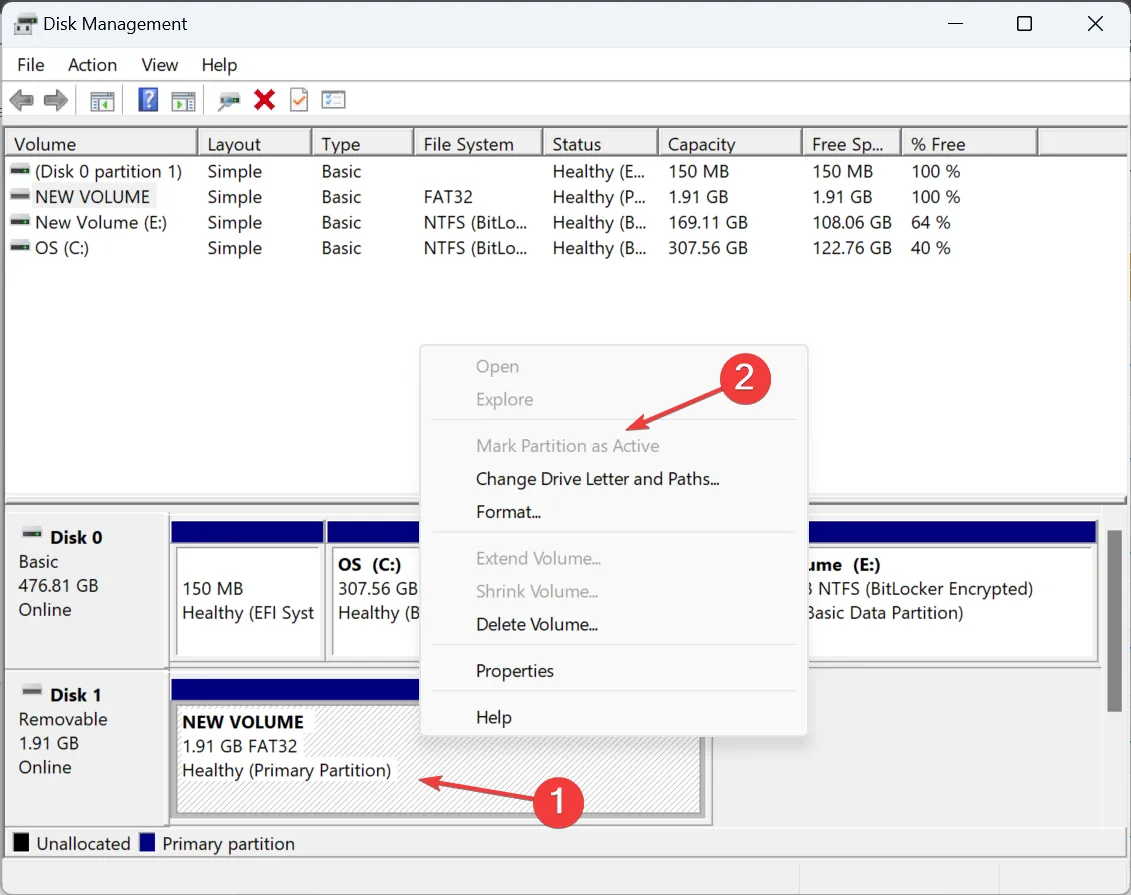
- 如果出現確認提示,請選擇適當的響應。
- 再次右鍵單擊外部存儲設備,然後選擇“更改驅動器號和路徑”。
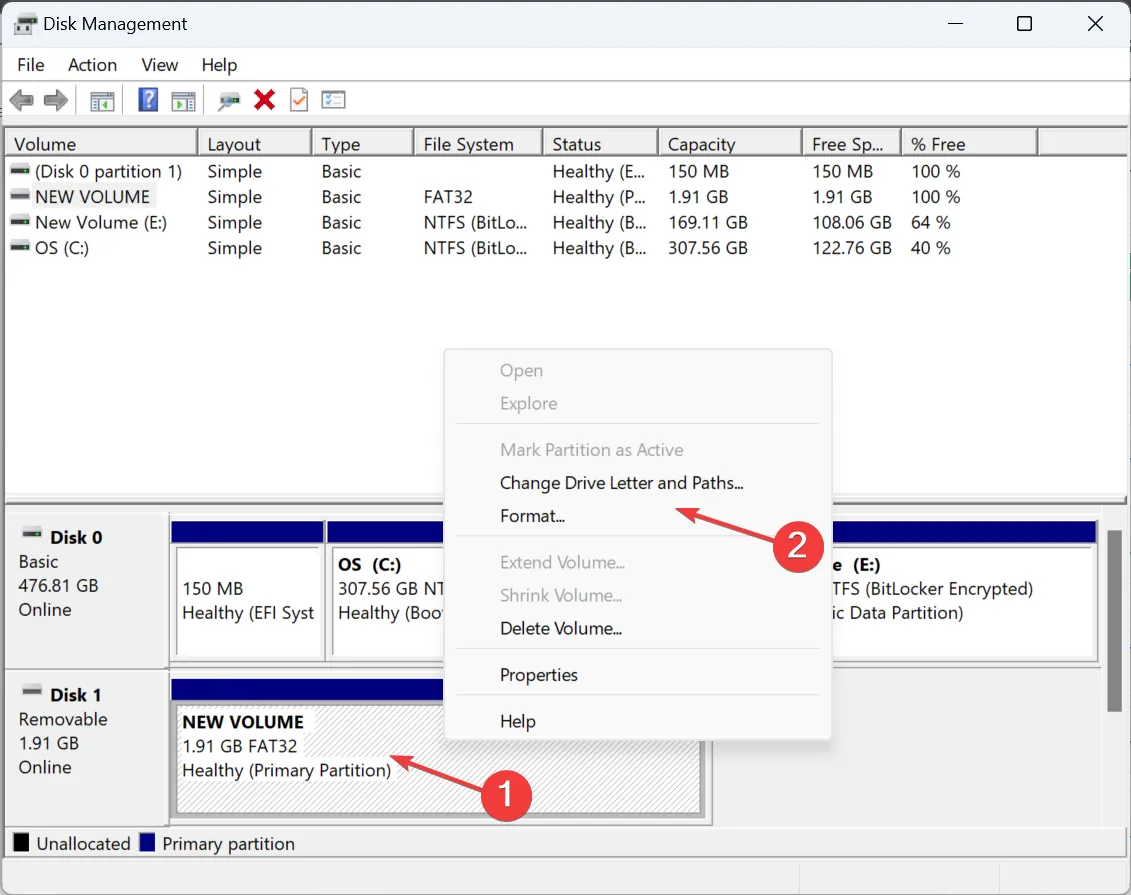
- 單擊添加按鈕。
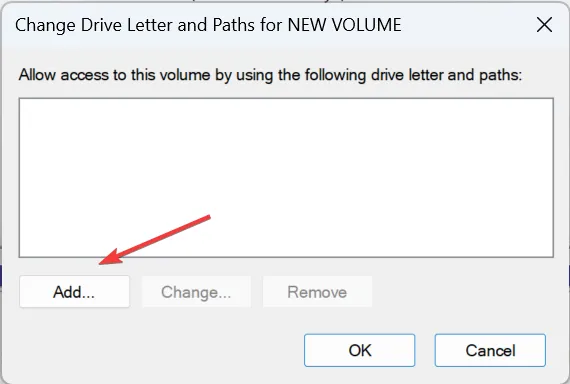
- 選擇“分配以下驅動器盤符”,從默認菜單中選擇一個或使用默認選項,然後單擊“確定”。
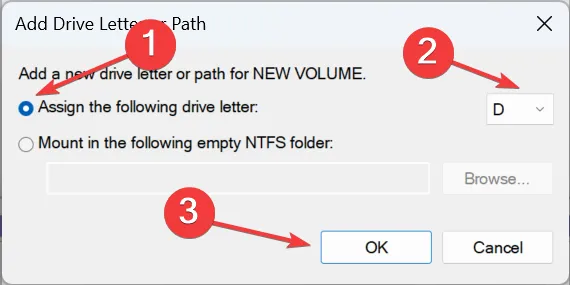
通常,在 MacOS 上使用 exFAT 文件系統最初格式化和設置外部驅動器後,由於某些不一致,它可能不會顯示在 Windows 11 上。只需將其標記為活動狀態並分配驅動器號就可以了!
2. 重新格式化驅動器
2.1 從Windows磁盤管理
- 按Windows +R 打開“運行”,在文本字段中鍵入diskmgmt.mscEnter ,然後點擊。
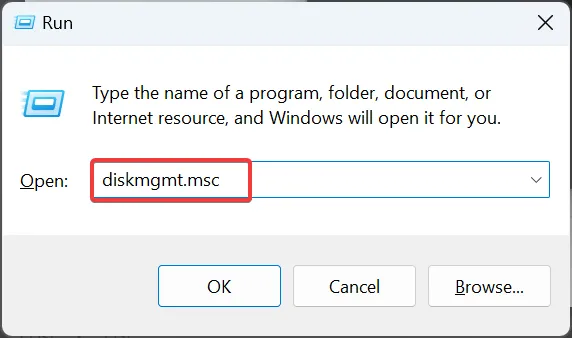
- 右鍵單擊有問題的外部驅動器,然後選擇“格式化”。

- 現在,在文本字段中輸入卷標,從文件系統下拉菜單中選擇exFAT ,選擇128 K 作為分配單元大小,然後取消選中執行快速格式化複選框,然後單擊確定。
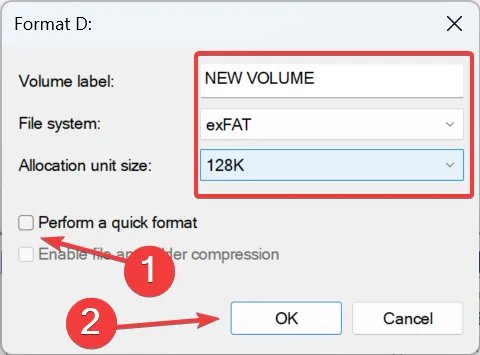
- 格式化驅動器後,檢查它現在是否可以在 Windows 11 上讀取。
2.2 使用Diskpart
- 按Windows +R 打開“運行”,輸入cmd,然後點擊Ctrl + Shift + Enter。
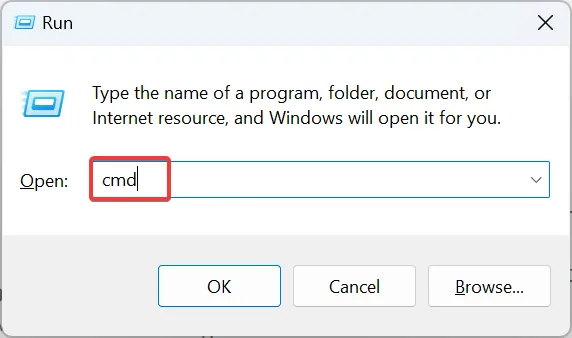
- 在 UAC 提示中單擊“是” 。
- 粘貼以下命令並點擊Enter:
diskpart - 現在,運行以下命令來查看可用磁盤:
list disk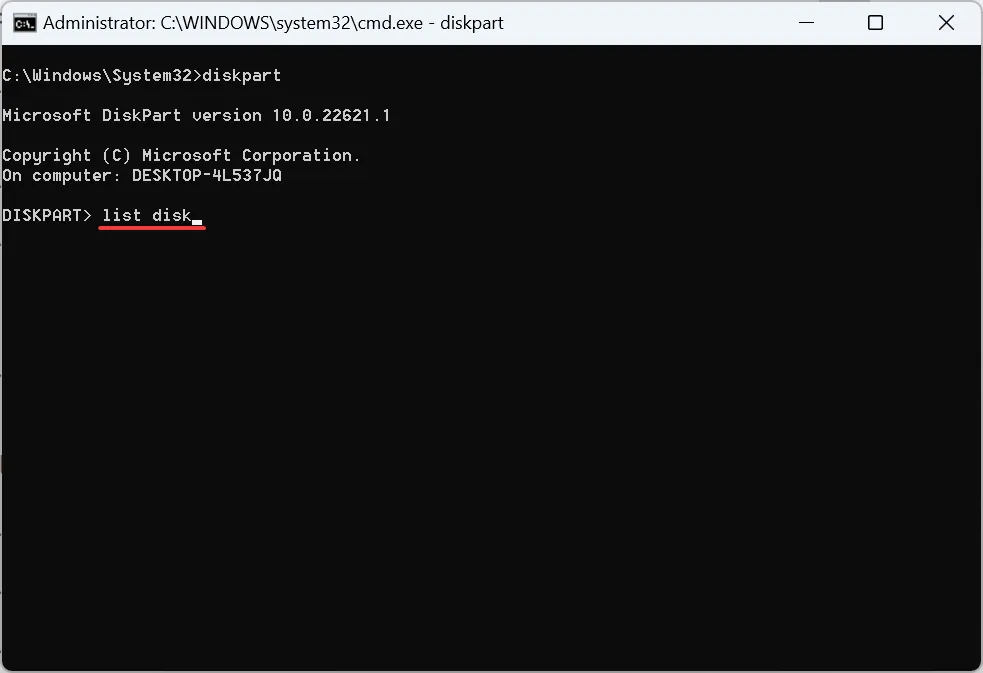
- 識別分配給外部驅動器的 ID,然後執行以下命令,同時將 X 替換為分配的編號:
select disk X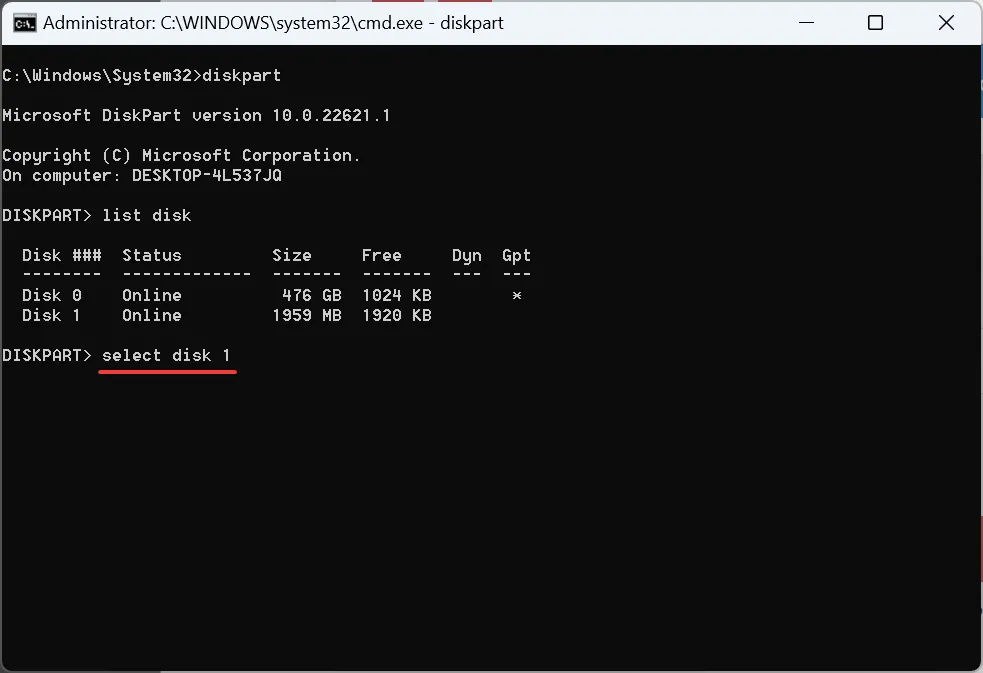
- 運行此命令以清除磁盤並刪除所有文件:
clean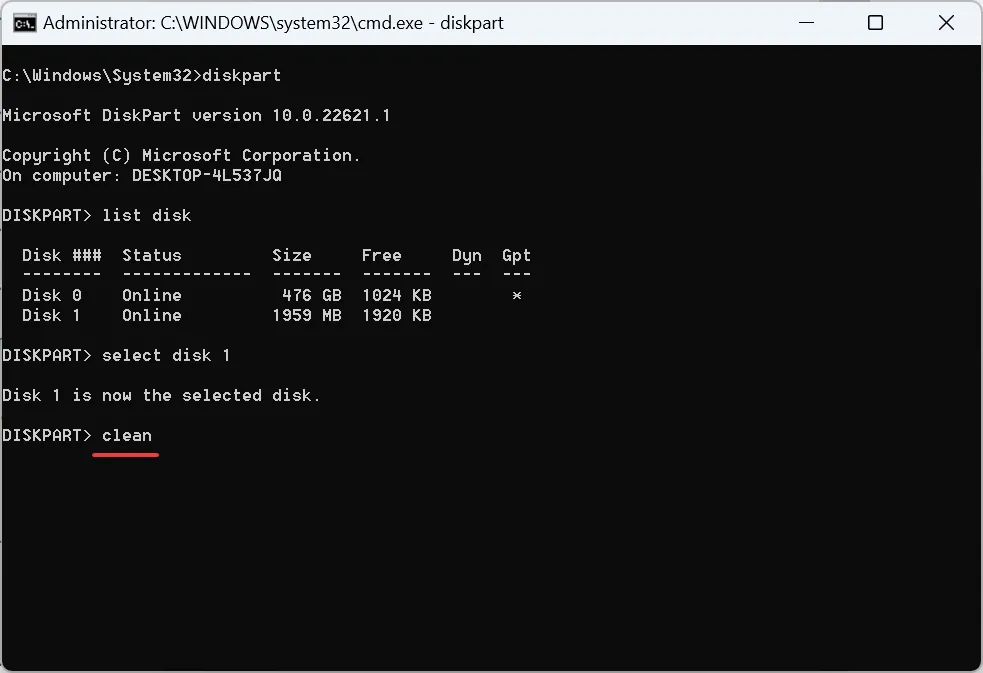
- 現在,使用以下命令創建一個分區:
create partition primary - 執行以下命令將 exFAT 設置為文件系統:
format fs=exFAT - 使用此命令分配驅動器號:
assign
當 exFAT 未出現在 Windows 11 上時,重新格式化驅動器即可解決問題!借助 Diskpart,您可以消除任何妨礙格式化的小錯誤。
3.更新驅動程序
- 按Windows+X打開“高級用戶”菜單,然後從選項列表中選擇“設備管理器” 。
- 展開磁盤驅動器條目,右鍵單擊受影響的 USB 驅動器,然後選擇更新驅動程序。
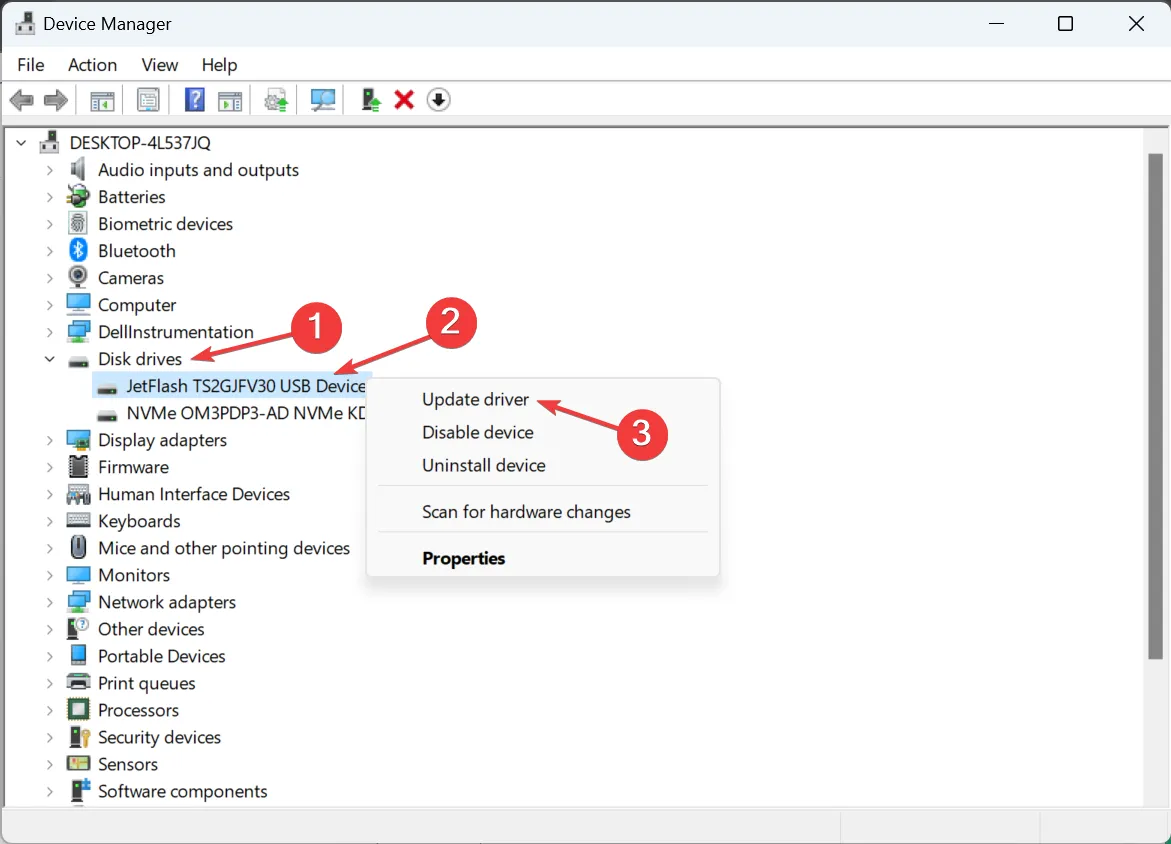
- 現在,選擇自動搜索驅動程序並等待 Windows 安裝本地存儲的最佳驅動程序。
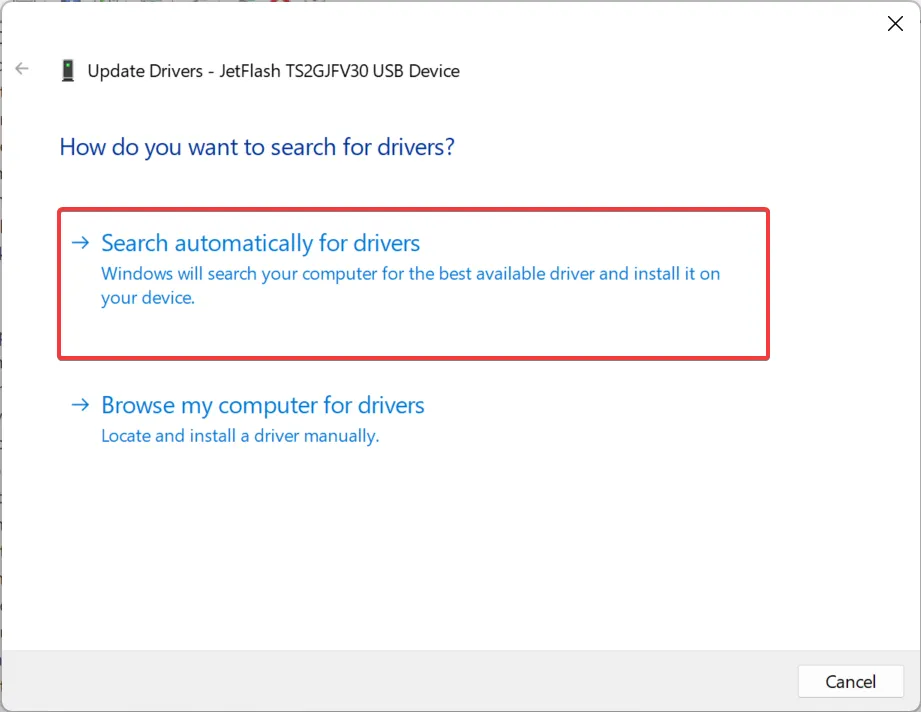
當Windows 無法識別 exFAT 驅動器的原因是驅動程序不兼容或過時時,更新驅動程序應該可以。另外,如果 Windows 找不到驅動程序,請訪問製造商的網站,找到最新版本,然後手動安裝驅動程序。
4. 運行檢查磁盤 (Chkdsk) 實用程序
- 按Windows+S打開搜索,在文本字段中鍵入命令提示符,右鍵單擊相關結果,然後選擇以管理員身份運行。
- 在提示中單擊“是” 。
- 現在,粘貼以下命令並點擊Enter:
chkdsk /r
- 如果系統要求您安排下次重新啟動電腦時進行掃描,請按Y並點擊Enter。
- 現在,重新啟動計算機並讓操作系統運行“檢查磁盤”以查找並消除外部驅動器的任何問題。
5.修復損壞的系統文件
- 按Windows+R打開“運行”,輸入cmd,然後點擊Ctrl+ Shift+ Enter。
- 在出現的彈出窗口中單擊“是” 。
- 現在,單獨粘貼以下 DISM 命令並Enter 在每個命令後單擊:
DISM /Online /Cleanup-Image /CheckHealthDISM /Online /Cleanup-Image /ScanHealthDISM /Online /Cleanup-Image /RestoreHealth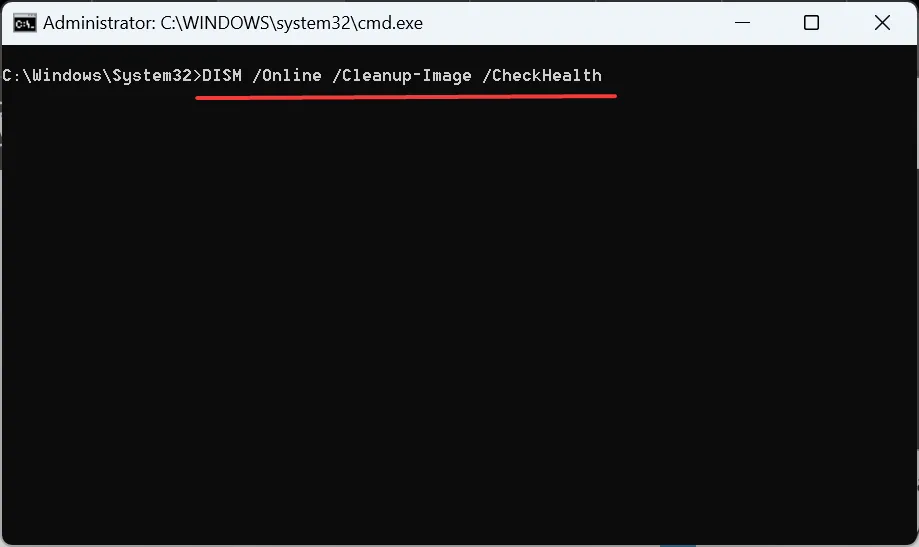
- 接下來,執行以下命令來運行 SFC 掃描:
sfc /scannow
眾所周知,損壞的系統文件會引發一系列問題,包括無法識別 Windows exFAT 的情況。因此,如果格式化閃存驅動器時沒有出現文件系統,只需運行 DISM 命令和 SFC 掃描即可。
我可以在 Windows 11 上格式化 exFAT 嗎?
- 按Windows +E 打開文件資源管理器,轉至此電腦,右鍵單擊要切換為 exFAT 的驅動器,然後選擇格式化。
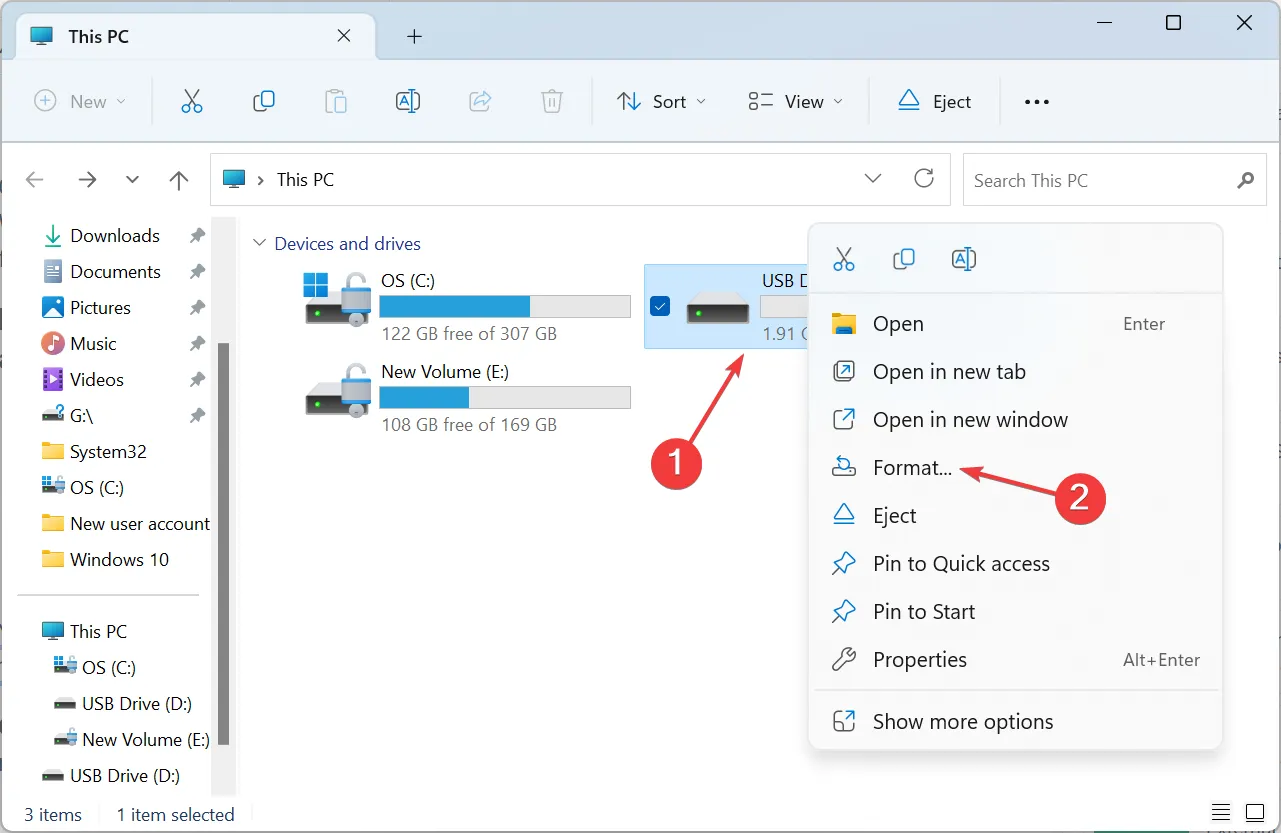
- 從文件系統下拉菜單中選擇exFAT ,勾選快速格式化複選框,然後單擊確定開始該過程。

- 等待格式化完成。
是的,您可以在 Windows 11 中使用 exFAT 文件系統驅動器格式化 USB 閃存驅動器。
如果 exFAT 不可用作文件系統,請檢查有問題的驅動器是否是內置硬盤驅動器。exFAT 適用於大多數閃存驅動器和外部硬盤驅動器,但不建議用於內部 HDD 或 SSD。
當 exFAT 驅動器未在 Windows 11 上顯示時,重新格式化通常可以解決問題。如果情況確實如此,您甚至可以格式化不可見的外部硬盤驅動器。
此外,如果不是絕對要求,請將 USB 驅動器格式化為 FAT32或 NTFS,以便更好地與 Windows 兼容。
如果您知道任何其他適用於這種情況的解決方案,請將它們放在下面的評論部分。



發佈留言