修復 Exception Breakpoint has been reached, Error 0x80000003

一些用戶報告收到錯誤代碼 0x80000003,其中包含一條消息:已達到異常斷點。在這篇文章中,我們將研究導致此錯誤代碼的原因,以及可能幫助您在 Windows 11/10 PC 上克服它的五個解決方法。
遇到此錯誤代碼時,您可能還會收到一條錯誤消息,內容如下 –
The exception Breakpoint, A breakpoint has been reached, (0x80000003) occurred in the application.
是什麼導致此異常斷點錯誤 0x80000003?
當您只是在 Windows 上打開應用程序或執行一些基本操作時,可能會出現此錯誤。這可能是硬盤或內存中某些壞道的直接結果。考慮同時檢查 HDD 和 RAM,如果兩者都通過了測試,請轉到軟件解決方案。
考慮到您的設備確實通過了硬盤和內存診斷測試,錯誤 0x80000003 一定是由於某些軟件故障而出現的。或者,可能是因為缺少一些系統文件和文件夾。啟動到干淨啟動狀態並檢查問題是否在那裡解決。
如何解決異常斷點錯誤 0x80000003?
如果您在 Windows 上執行基本任務或打開特定應用程序時遇到此錯誤代碼,請依次嘗試以下修復方法。確保按照與放入時相同的順序應用解決方案。如果您之前創建了一個系統還原點,您可以使用它並檢查問題是否以這種方式解決。
如果錯誤 0x80000003 即使在將設備恢復到之前的狀態後仍然存在,或者您沒有備份點,請考慮一個一個地應用這些修復 –
1]使用CHKDWe檢查硬盤
當您的 HDD 驅動器內有一些壞扇區或損壞扇區時,通常會發生異常斷點錯誤。在這種情況下,CHKDWe 是一個有用的工具,可以確定您的硬盤驅動器中是否確實存在一些問題。以下是開始檢查計算機硬盤的方法 –
- 按Win + X,然後從電源菜單中選擇運行。
- 在上面輸入“CMD”,然後同時按下ctrl + shift + enter鍵。
- 接下來 UAC 窗口將提示,點擊是授權以管理員身份打開命令提示符。
- 在提升的控制台上,鍵入以下內容,然後按Enter –
chkdsk C: /f /r

- 由於您已經在使用根驅動器,因此硬盤驅動器掃描不會啟動。相反,它會詢問您是否要在下次重新啟動計算機時開始診斷硬盤。
- 輸入不帶引號的“ Y ”,然後按 Enter。現在,重新啟動計算機,您將看到 CHKDWe 命令接管。
等待此工具檢查您的硬盤並為您提供詳細報告。在此報告中,您可以找到硬盤上的壞道以及是否可以繼續使用硬盤或更換新硬盤的建議。
2]檢查內存
當您的 RAM 出現問題時,也可能會出現錯誤代碼 0x80000003。使用內存診斷工具檢查您的 RAM 是否確實存在問題。以下是在 Windows 上檢查內存的方法 –
- 按 Windows + R 啟動“運行”對話框。
- 在上面鍵入 mdsched.exe 並點擊OK。
- 單擊立即重新啟動並檢查問題。
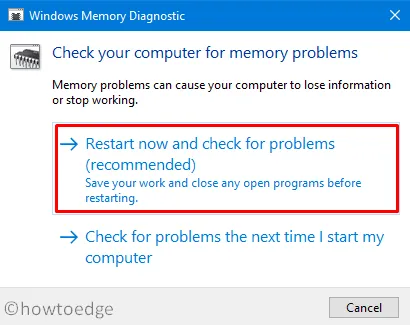
- 系統將立即開始檢查 RAM 中是否有損壞的組件。
- 如果您願意,您甚至可以選擇高級選項,例如Test mix或Pass count。
- 按 F10 按鈕開始測試您的內存。
此測試完成後,您將收到一份報告,說明您的內存是否可以正常使用或需要更換。
3]進入Clean Boot並修復錯誤0x80000003
損壞的文件和文件夾的存在也可能導致錯誤代碼 0x80000003。這主要發生在您使用某些第三方程序時,尤其是防病毒程序來查找和修復 PC 內的惡意軟件或病毒時。
嘗試啟動到干淨啟動狀態並檢查問題是否也出現在這裡。如果不是,則問題一定出在您使用其可執行文件安裝的外部應用程序或遊戲中。通過控制面板刪除所有此類應用程序並正常啟動到您的 Windows 設備。確保使用 SFC 修復損壞和丟失的系統文件(如下所述)。
但是,如果錯誤也發生在乾淨啟動中(可能性很小),您最好在計算機上執行 Windows 11/10 的干淨安裝。
4]嘗試系統文件檢查器
如上所述,當您的 PC 上運行損壞或有故障的應用程序時,可能會出現錯誤 0x80000003。正是由於系統文件和第三方應用程序之間的這種不斷交互,系統文件才會損壞。甚至已知外部程序會刪除一些內部文件和文件夾以修改系統配置。儘管您已停止所有此類應用程序,但損壞的系統文件和文件夾仍存在於您的計算機上。
System File Checker 是一個有用的實用程序,用於檢測和修復 Windows PC 上的此類文件。以下是啟動 SFC 掃描的方法 –
- 按 Windows + S,然後在文本字段中鍵入 CMD。
- 右鍵單擊最上面的結果並選擇Run as administrator。
- 當 UAC 出現提示時,點擊“是”以授權使用管理員權限訪問命令提示符。
- 在閃爍的光標附近輸入以下內容,然後按 Enter –
sfc /scannow
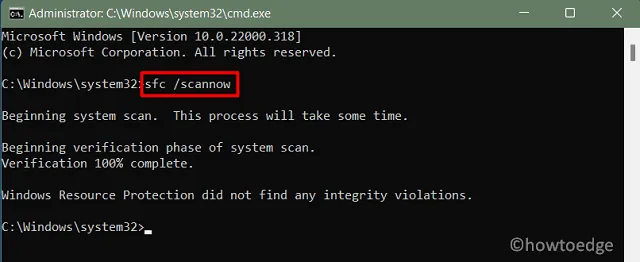
- 這將需要 10-15 分鐘來掃描和修復所有系統文件和文件夾。時間可能會增加,具體取決於 Windows PC 上存在的文件和文件夾的數量。
掃描/修復過程結束後,關閉 CMD 並重新啟動您的 PC。重新登錄並檢查在計算機內執行正常任務時錯誤代碼 0x80000003 是否已解決。
5]檢查驅動程序兼容性問題
當現有設備驅動程序以某種方式損壞或您長時間未更新它們時,也可能會出現錯誤 0x80000003。導航到設置 (Win + I) > Windows 更新 > 高級選項 > 其他選項 >可選更新,然後檢查是否在那裡看到一些待處理的更新。確保下載並安裝到達上述位置後找到的所有更新。
6] 與開發商取得聯繫
如果以上解決方案都無法解決錯誤代碼 0x80000003,您最好聯繫遊戲或應用程序的開發者並從那裡獲得解決方案。您可以在線搜索特定遊戲或應用程序的官方支持頁面。



發佈留言