修復 Zoom App 上的錯誤“您無法使用此方法登錄您的 Zoom 帳戶”
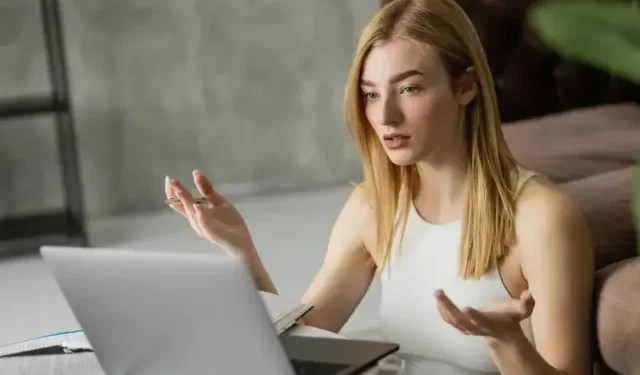
自大流行以來,Zoom 已成為公司和企業保持聯繫的重要工具。隨著在家工作變得越來越被接受和規範化,Zoom 應用程序的用戶友好性和可訪問性使其成為視頻會議的主要選擇。該公司還一直在穩步改進服務,隨著時間的推移增加其價值。到目前為止,它是一個很棒的產品,但也不是沒有問題。
儘管在產品上付出了所有努力,但 Zoom 仍然存在許多妨礙其用戶體驗的錯誤和錯誤。這些問題中最突出的問題之一是“您無法使用此方法登錄您的 Zoom 帳戶。請聯繫您的 IT 管理員獲取說明。” 錯誤信息。
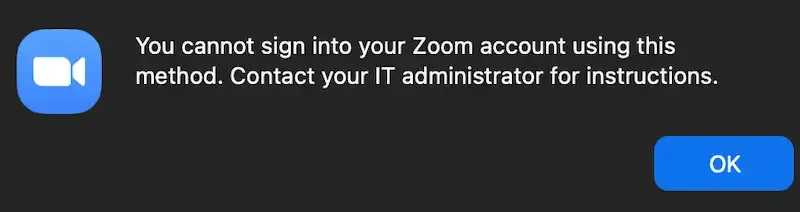
當你只是想完成工作時,處理起來尤其令人沮喪,所以如果你遇到過這種情況,並且在使用Zoom 桌面客戶端或移動應用程序時似乎無法訪問你的帳戶或個人資料,你能做些什麼來解決它?
如何修復 Zoom App 上的錯誤消息“您無法使用此方法登錄您的 Zoom 帳戶”
雖然 Zoom 上的“您無法使用此方法登錄您的 Zoom 帳戶”登錄身份驗證應用程序錯誤肯定令人沮喪,但通常很容易排除故障。只要您知道自己在做什麼,就可以解決登錄問題,您幾乎可以立即訪問您的視頻會議帳戶。問題是首先要知道該做什麼。
自己嘗試解決問題很困難,尤其是當您不懂技術時。這就是為什麼我們編寫了一些應該極大地簡化事情的分步指南。

在 Windows 10 或 11 計算機上以管理員身份運行 Zoom
在 Windows PC 上以管理員身份運行 Zoom 應用程序可以為其授予正確安裝更新所需的權限。
- 要開始使用,請右鍵單擊 PC 桌面上的 Zoom 圖標
- 選擇“以管理員身份運行”選項
- 出現提示時輸入您的管理員用戶名和密碼。
- 再次嘗試更新 Zoom 應用程序以查看錯誤是否仍然存在。
清除 Windows PC 上的縮放緩存
- 在您的設備上完全退出 Zoom 應用程序。
- 然後,按 Windows 鍵 + R 鍵盤組合打開“運行”對話框。
- 鍵入“%appdata%”(不帶引號)並按 Enter 鍵訪問緩存文件夾。
- 現在,從結果中查找“Zoom”文件夾並將其刪除。
- 打開 Zoom 應用程序並再次嘗試更新您的應用程序。
- 檢查並查看錯誤是否仍然存在,然後繼續執行下一個方法。
在您的手機或電腦上重新安裝 Zoom
- 在您的設備上完全退出 Zoom 應用程序。
- 現在,鍵入 Windows 鍵 + R 組合以打開“運行”對話框。
- 然後,在提供的空白處鍵入“appwiz.cpl”(不帶引號)並按 Enter。
- 在已安裝應用程序的結果列表中查找 Zoom 並單擊它。
- 單擊“卸載”按鈕並按照提示從您的筆記本電腦上完全卸載 Zoom 應用程序。
- 之後,轉到 Zoom 官方網站並下載最新版本並將其安裝到您的設備上。
- 最後,打開剛剛安裝的新 Zoom 應用程序並再次嘗試更新,看看錯誤是否仍然存在。請注意,安裝應用程序的新實例將為您提供最新版本。
清除 Android 移動設備上 Zoom 應用程序的緩存和數據
- 對於移動用戶,清除緩存和數據通常可以解決更多錯誤。
- 打開設備的設置菜單。
- 查找並啟動您設備的應用程序管理器。
- 滾動直到找到 Zoom 應用程序。
- 打開它的選項。
- 清除應用緩存和數據。
- 完成後,重新啟動 Zoom 應用程序。
- 照常登錄。
- 檢查並查看是否仍然存在任何錯誤。
更新 Zoom App iOS 或 Android 手機
- 如果您使用的是移動設備,則需要確保您的 Zoom 應用程序是最新的。
- 打開 Zoom 應用程序並檢查是否有任何更新提示。
- 如果沒有出現更新提示,你就可以開始了。
- 如果有更新應用程序的提示,請選擇“安裝更新”選項。
- 等待更新完成安裝。
- 完成後,測試 Zoom 應用程序是否有錯誤。
您的 Zoom 帳戶是一個重要的工具,因此您需要確保它始終有效。在任何重要會議之前測試程序,並記住所有這些修復,以防錯誤再次出現。我們希望我們設法幫助您解決此縮放錯誤,如需更多此類修復和指南,請繼續關注!



發佈留言