修復 Chrome、Edge、Brave 中內存不足的錯誤代碼
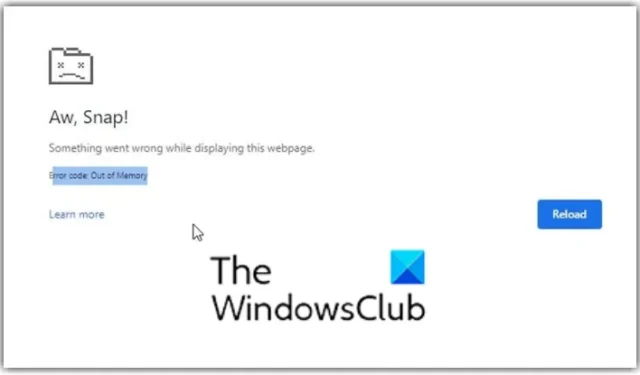
許多用戶報告在訪問網頁時在瀏覽器中遇到錯誤代碼:內存不足。Out of Memory 表示沒有額外的內存可以分配給程序使用。因此,您的瀏覽器會出現內存不足錯誤。在基於 Chromium 的瀏覽器(如 Google Chrome、Microsoft Edge 和 Brave)中會報告此錯誤。
啊,突然,顯示網頁時出了點問題,錯誤代碼 Out 或 Memory
為什麼我不斷收到內存不足的錯誤代碼?
瀏覽器中出現“內存不足”錯誤的主要原因是內存不足。這可能是由多種因素造成的,包括過時或累積的緩存和 cookie 數據、有問題的瀏覽器擴展以及打開的選項卡太多。這也可能是由於您的計算機上的大量臨時文件引起的。損壞的用戶配置文件、過時的瀏覽器版本、用完最小內存、損壞的設置和損壞的瀏覽器安裝也可能導致錯誤。
修復 Chrome、Edge、Brave 中內存不足的錯誤代碼
要修復 Google Chrome、Microsoft Edge 和 Brave 瀏覽器中的內存不足錯誤代碼,您可以使用下面列出的方法:
- 關閉不需要的標籤。
- 刪除瀏覽器緩存和 cookie。
- 卸載或禁用擴展和附加組件。
- 在瀏覽器中禁用硬件加速。
- 在您的瀏覽器中創建一個新的用戶配置文件。
- 確保您的瀏覽器是最新的。
- 重置您的網絡瀏覽器。
- 擴展你的虛擬內存。
- 重新安裝有問題的瀏覽器。
- 使用替代網絡瀏覽器。
1]關閉不必要的標籤
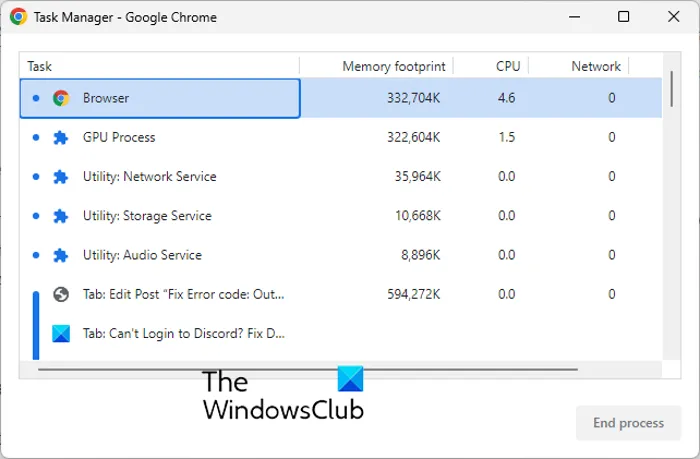
如果在瀏覽器中打開了太多選項卡,您可能會遇到手頭的錯誤。因此,請嘗試使用瀏覽器任務管理器關閉瀏覽器中所有不必要的選項卡。為此,請打開 Web 瀏覽器並按 Ctrl+Esc 以打開瀏覽器任務管理器。現在,找出正在使用高內存的選項卡,選擇該選項卡,然後按結束進程按鈕將其關閉。
2]刪除瀏覽器緩存和cookie
首先,清除網絡瀏覽器中所有存儲的緩存和 cookie。過時和大量的瀏覽數據會導致瀏覽器性能問題並觸發諸如“內存不足”之類的錯誤。因此,為消除此類問題,建議清除網絡瀏覽器的緩存和 cookie,然後檢查錯誤是否已修復。
谷歌瀏覽器:
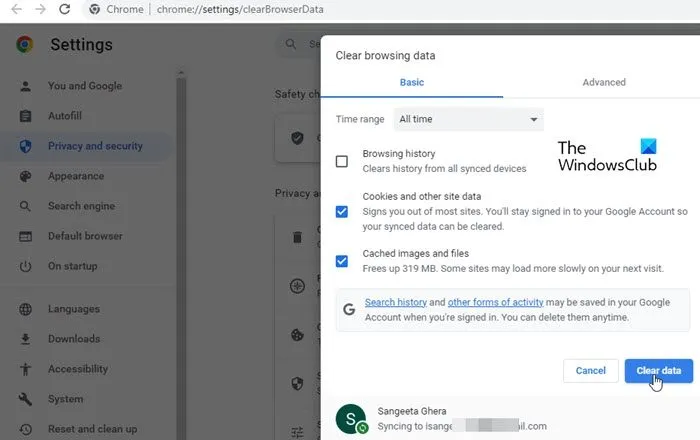
- 首先,打開您的 Google Chrome 瀏覽器,然後從右上角按三點菜單選項。
- 之後,轉到更多工具選項並選擇清除瀏覽數據選項。或者,您也可以按 Ctrl + Shift + Del 熱鍵來清除瀏覽數據。
- 在“清除瀏覽數據”對話框中,選擇“時間範圍”作為“所有時間”,並選中“ Cookies 和其他站點數據”以及“緩存的圖像和文件”選項。如果要刪除瀏覽歷史記錄、下載歷史記錄和其他數據,請勾選相應的複選框。
- 接下來,點擊清除數據按鈕,Chrome 將開始刪除瀏覽器緩存和 cookie。
- 最後,重新打開 Chrome 並嘗試打開有問題的頁面以檢查錯誤是否已修復。
微軟邊緣:
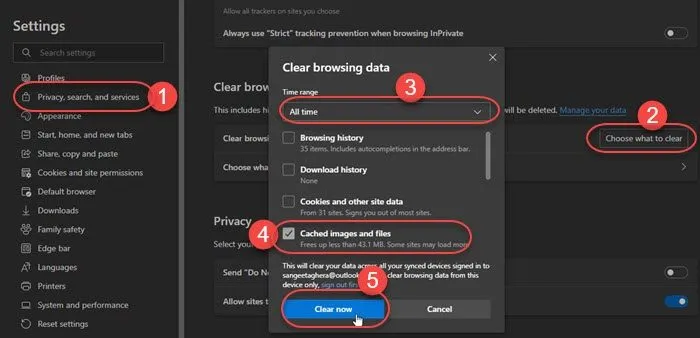
- 首先,啟動 Microsoft Edge,然後單擊“設置及更多” > “設置”選項。
- 之後,導航到“隱私”、“搜索”和“服務”部分,然後找到右側的“清除瀏覽數據”面板。
- 現在,點擊選擇要清除的內容按鈕並選擇所有時間作為時間範圍以清除數據。
- 接下來,勾選名為Cookie 和其他站點數據以及緩存圖像和文件的選項,然後單擊立即清除按鈕。它將從 Edge 中清除您的緩存和 cookie 數據。
- 完成後,重新啟動 Edge 並檢查內存不足錯誤是否已修復。
勇敢的:
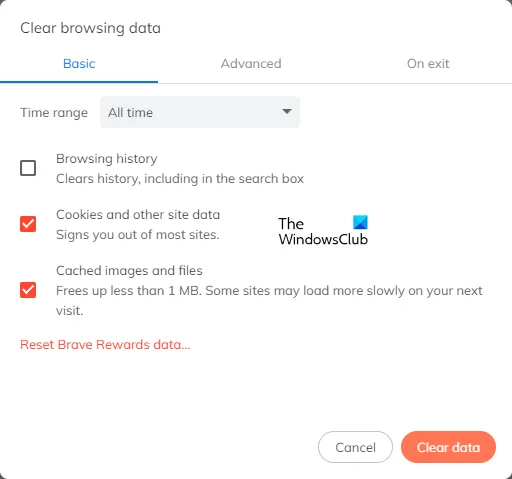
- 首先,啟動 Brave 瀏覽器,按右上角的漢堡菜單圖標,然後選擇“設置”選項。
- 之後,從左側單擊“隱私和安全”選項,然後按右側的“清除瀏覽數據”選項卡。
- 現在,選擇所有時間作為時間範圍並勾選Cookie 和其他站點數據以及緩存圖像和文件複選框。
- 接下來,點擊清除數據按鈕開始從 Brave 中刪除緩存和 cookie。
- 完成後,重新打開 Brave 並查看手頭的錯誤是否已解決。
如果從瀏覽器中清除緩存和 cookie 沒有幫助,您可以使用其他多種有效的修復方法。
3]卸載或禁用擴展和附加組件
瀏覽器擴展非常有用,因為它們允許您向 Web 瀏覽器添加更多功能並執行自動化任務。但是,一些有問題的擴展程序或加載項也會影響您的 Web 瀏覽器的性能。它們可能會不必要地佔用更多內存,從而乾擾您瀏覽器的正常工作。
因此,您可以從瀏覽器中禁用可疑的擴展程序或加載項,然後檢查內存不足錯誤是否已修復。一旦錯誤被修復,您就可以開始一個一個地啟用您的擴展並分析導致錯誤的原因。當您找出罪魁禍首時,請永久卸載該擴展程序。
谷歌瀏覽器:
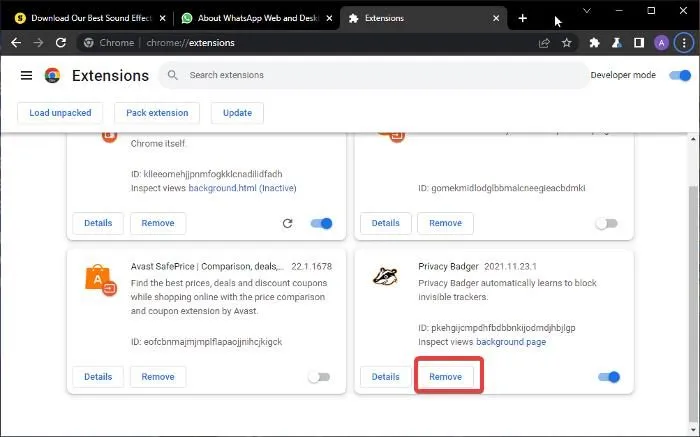
- 首先,打開谷歌瀏覽器,點擊三點菜單按鈕並選擇更多工具>擴展選項。
- 現在,在“擴展程序”頁面上,請關閉與您的擴展程序關聯的開關以禁用它們。
- 如果您想卸載擴展,請單擊“刪除”按鈕。
- 最後,查看錯誤是否已修復。
微軟邊緣:
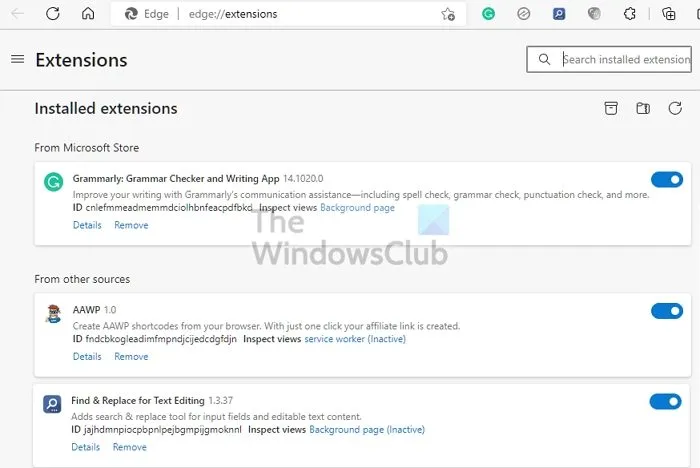
- 首先,打開Edge,在地址欄輸入edge://extensions。
- 現在,通過關閉關聯的開關來禁用您的擴展。
勇敢的:
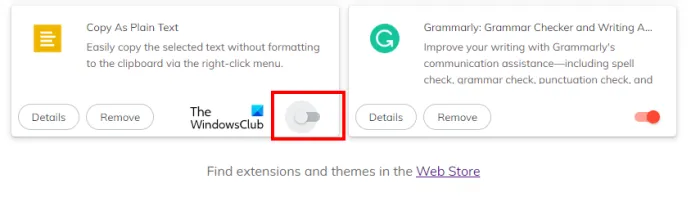
- 首先,啟動 Brave 瀏覽器並單擊右上角的三欄菜單按鈕。
- 之後,選擇擴展選項。
- 接下來,只需關閉與特定擴展關聯的切換開關即可將其禁用。或者,如果要卸載該擴展程序,請單擊“刪除”按鈕。
- 現在,檢查手頭的錯誤是否已修復。
4]在瀏覽器中禁用硬件加速
您可以嘗試的另一件事是在瀏覽器中禁用硬件加速。如果您在 Chrome 中遇到此錯誤代碼,請打開瀏覽器,點擊三點菜單按鈕,單擊“設置”選項,然後轉到“系統”選項卡。之後,禁用與可用時使用硬件加速選項關聯的切換。查看錯誤是否未修復。這些帖子將向您展示如何在 Edge 和 Brave 中執行此操作。
5]在瀏覽器中創建一個新的用戶配置文件
可能是您的用戶配置文件已損壞,這就是您不斷收到錯誤消息的原因。因此,如果情況適用,請嘗試在您的 Chrome 瀏覽器中創建一個新的用戶配置文件,然後檢查錯誤是否已修復。
6]確保您的瀏覽器是最新的
另一件事你應該確保你使用的是最新版本的瀏覽器。當瀏覽器過時時,可能會出現此類錯誤和問題。因此,請立即更新您的瀏覽器並檢查錯誤是否消失。
7]重置您的網絡瀏覽器
如果上述解決方案都不適合您,建議將瀏覽器重置為原始狀態。瀏覽器中損壞的設置和緩存可能是導致“內存不足”錯誤的主要原因。因此,重置瀏覽器應該可以幫助您修復錯誤。
谷歌瀏覽器:
- 首先,打開谷歌瀏覽器並點擊三點菜單 > 設置選項。
- 在左側窗格中,單擊“重置並清理”選項卡。
- 之後,單擊將設置恢復為原始默認值選項,然後在下一個提示中單擊重置設置按鈕。
- 該過程完成後,重新打開 Chrome,必須修復錯誤。
微軟邊緣:
- 首先,打開Edge,在欄中輸入以下地址:edge://settings/reset
- 現在,在下一個提示中,單擊重置按鈕以重置您的 Edge 瀏覽器。
勇敢的:
- 首先,啟動 Brave 瀏覽器並單擊“菜單”>“重置設置”選項。
- 之後,按Reset settings to their original defaults然後點擊Reset settings。
8]擴展你的虛擬內存
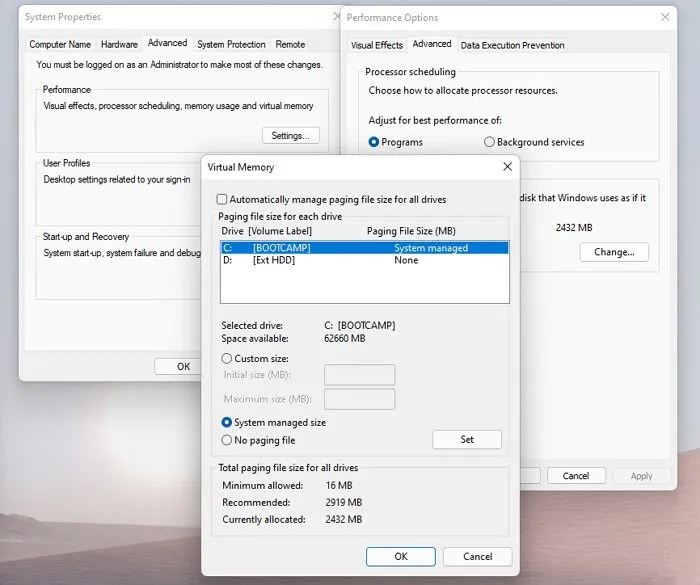
如果您的 Web 瀏覽器中不斷出現“內存不足”錯誤,您可以增加虛擬內存並檢查錯誤是否已修復。要擴展您的虛擬內存,請使用以下步驟:
- 首先,按 Win+R 熱鍵打開運行命令框,然後在其打開字段中鍵入並輸入sysdm.cpl 。它將啟動“系統屬性”窗口。
- 之後,移至“高級”選項卡,然後在“性能”選項下,單擊“設置”按鈕。
- 在“性能選項”窗口中,導航到“高級”選項卡,然後點擊“虛擬內存”部分下的“更改”按鈕。
- 現在,取消選中自動管理所有驅動器的頁面文件大小複選框並選擇自定義大小選項。
- 接下來,在初始大小 (MB) 和最大大小 (MB) 字段中鍵入所需的值,然後單擊確定按鈕以保存更改。
- 最後,重新啟動計算機並檢查錯誤是否已解決。
9]重新安裝有問題的瀏覽器
修復錯誤的最後手段是重新安裝有問題的瀏覽器。您可能正在處理瀏覽器的損壞安裝。因此,請卸載您的瀏覽器,然後安裝一個全新的瀏覽器副本。希望現在必須解決該錯誤。
10]使用替代的網絡瀏覽器
您也可以切換到不同的 Web 瀏覽器來查看有問題的頁面。您可以使用許多免費的 Web 瀏覽器。



發佈留言