修復 Spotify 上的錯誤代碼接入點 22
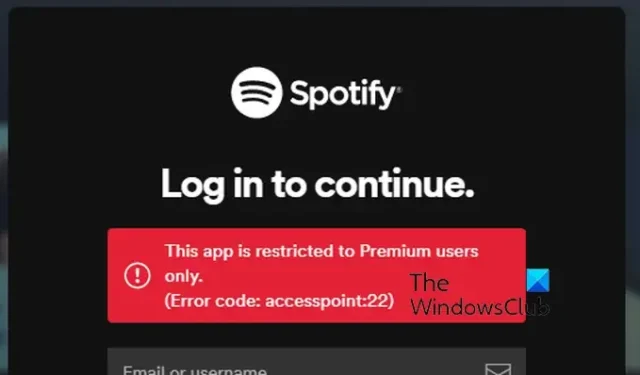
您在 Windows 上使用 Spotify 時是否收到錯誤代碼 22 ?一些用戶報告遇到此錯誤,並顯示以下錯誤訊息:
此應用程式僅限進階使用者使用。錯誤代碼:接入點:22
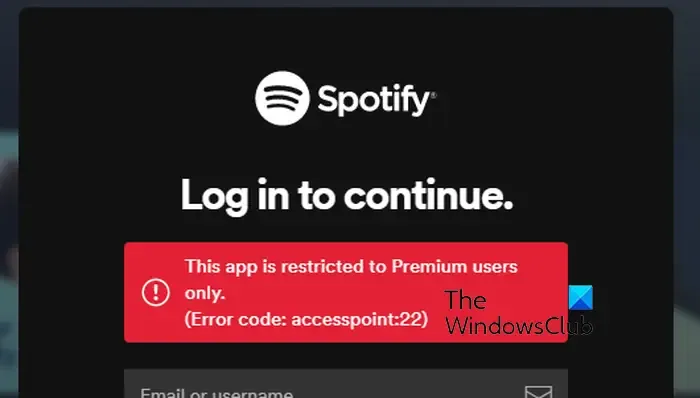
雖然該錯誤阻止您收聽您喜愛的曲目,但它也令人困惑,因為它表明您需要高級帳戶才能使用該應用程式。據報道,高級用戶也會出現這種情況。該錯誤可能會發生在舊版的 Spotify 桌面應用程式中。
修復 Spotify 上的錯誤代碼接入點 22
如果您在 Windows 上登入或使用 Spotify 應用程式時看到 Spotify 錯誤代碼接入點 22,您可以使用下列解決方案來修復該錯誤:
- 將您的 Spotify 應用程式更新至最新版本。
- 重新安裝 Spotify 應用程式。
- 嘗試使用 Spotify 網路應用程式。
1]將您的 Spotify 應用程式更新至最新版本
此錯誤似乎發生在早於1.1.59的 Spotify 應用程式版本中。因此,如果您使用的是過時版本的 Spotify,請立即更新並檢查錯誤是否已修復。
您可以透過 Microsoft Store 更新 Windows 上的 Spotify。打開商店應用程式並轉到其“庫”選項卡。現在,點擊「取得更新」按鈕,讓它下載並安裝 Spotify 等應用程式的掛起更新。完成後,重新啟動 Spotify 並檢查錯誤代碼 22 是否已修復。
更新 Spotify 的另一種方法是直接透過應用程式本身。如果有可用更新,您將在個人資料圖片旁邊看到一個藍點。您可以點擊您的個人資料圖片並選擇立即更新 Spotify選項來下載並安裝可用的應用程式更新。完成後,Spotify 將重新啟動,您應該能夠使用該應用程式而不會出現錯誤代碼 22。
2]重新安裝Spotify應用程式

如果更新應用程式不起作用,您可以卸載並重新安裝 Spotify 應用程式來修復此錯誤。應用程式的損壞或不完整的安裝可能會導致此類錯誤。因此,請從您的 PC 上卸載 Spotify 應用程式的損壞副本,然後重新安裝應用程式。以下是執行此操作的步驟:
首先,關閉 Spotify 並使用任務管理器確保您的 PC 上沒有執行該應用程式的執行個體。
現在,使用 Win+I 開啟「設定」,前往「應用程式」>「已安裝的應用程式」部分,然後向下捲動至 Spotify 應用程式。現在,點擊與之關聯的三點選單按鈕,選擇「卸載」選項,然後按照螢幕上的指示進行操作。之後,從 Program Files/Program Files (x86) 資料夾中清除與該應用程式關聯的任何剩餘或殘留檔案。
之後,按下鍵盤上的 Win+R 調出「執行」指令框,並在「開啟」框中輸入%AppData% 。然後,刪除開啟的資料夾中的 Spotify 資料夾。
接下來,按Win+R重新開啟“運行”,在其中輸入%LocalAppData% ,然後刪除Spotify資料夾。
完成後,重新啟動電腦並從 Microsoft Store 安裝 Spotify 應用程式。或者,您從 Spotify 網站下載安裝程序,然後執行安裝程式以在您的 PC 上安裝應用程式。
請參閱: 修復 Windows PC 上 Spotify 中沒有聲音的問題。
3]嘗試使用 Spotify 網路應用程式
如果錯誤仍然存在,您可以在 PC 上的網頁瀏覽器中使用 Spotify。開啟網頁瀏覽器,造訪 https://open.spotify.com,登入您的帳戶,然後檢查您是否能夠播放音樂。
Spotify 上的錯誤代碼 auth 2 代表什麼?
嘗試登入您的帳戶時,Spotify 上會出現錯誤代碼:auth:2。觸發後,您將收到錯誤訊息,指出「使用者名稱或密碼不正確」。由於錯誤訊息明確表明您的登入憑證錯誤,因此請確保您輸入正確的使用者名稱和密碼。除此之外,如果您忘記了憑證,您可以嘗試重設密碼。
為什麼我的 Spotify 總是說有問題?
如果您在 Spotify 上收到「出問題了」錯誤訊息,可能是因為 Spotify 伺服器目前已關閉。因此,請檢查 Spotify 伺服器是否已關閉或可用。損壞的應用程式快取也可能導致相同的錯誤。因此,您可以刪除 Spotify 快取並查看錯誤是否已修復。除此之外,如果您正在使用 VPN,請嘗試停用 VPN、刷新 DNS 快取或使用 Spotify 上的私人會話功能來修復錯誤。



發佈留言