修復 Windows 11 上的錯誤代碼 0x80004001

如果您在 Windows 11 上看到錯誤代碼 0x80004001,本文將幫助您解決問題。錯誤代碼 0x80004001 在 Windows 11 上出現在不同情況下,例如播放視頻、使用 Visual Studio、使用 Microsoft Outlook 等。一些用戶還報告說他們的計算機在啟動時顯示錯誤代碼 0x80004001。在本文中,我們將討論在不同情況下修復錯誤代碼 0x80004001 的解決方案。
修復 Windows 11 上的錯誤代碼 0x80004001
要修復 Windows 11 上的錯誤代碼 0x80004001,請使用下面提供的解決方案:
- 運行啟動修復
- 運行 Chkdsk 掃描
- 修復你的系統文件
- 測試你的內存
- 修復 OST 和 PST 文件
- 暫時禁用您的防病毒軟件
- 以安全模式打開 Outlook
- 刪除不需要的電子郵件
- 運行在線修復
- 修復 Visual Studio
- 清空 Temporary ASP.NET Files 文件夾(如果適用)
- 卸載並重新安裝 Visual Studio
- 執行系統還原或重置您的 PC
- 執行 Windows 的全新安裝
請瀏覽列表並查看哪些建議適用於您的場景。
1]運行啟動修復
如果您在系統啟動時遇到錯誤代碼 0x80004001,啟動修復可以幫助您解決問題。啟動修復是 Windows 11/10 計算機中的一項內置功能,可修復啟動問題。要運行啟動修復,您必須進入 Windows 恢復環境。
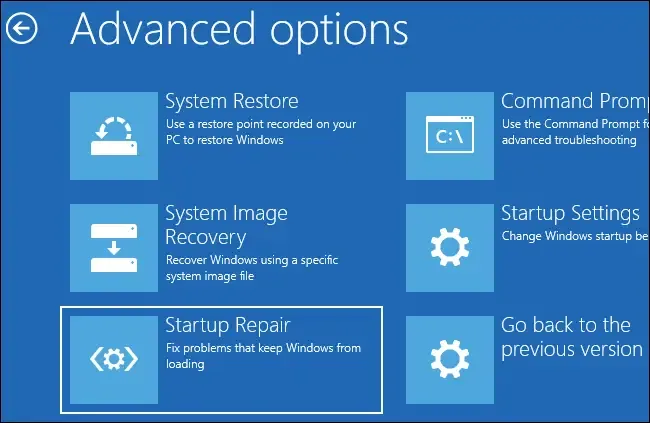
如果您能夠啟動計算機,則可以通過 Windows 11/10 設置輕鬆進入 Windows RE。但是,如果您的計算機不斷崩潰或無法啟動,則必須通過中斷 Windows 11/10 中的正常啟動過程來進入 Windows RE。為此,請按照以下提供的步驟操作:
- 按住電源按鈕,直到計算機關閉。
- 打開電腦。
- 當您的計算機製造商的徽標或 Windows 徽標出現在您的屏幕上時,請立即按住電源按鈕再次將其關閉。
- 重複上述步驟,直到您看到準備啟動修復屏幕。
進入 Windows RE 後,您可以從那裡運行啟動修復。
2]運行Chkdsk掃描
磁盤錯誤也可能導致計算機崩潰。Windows PC 中的 Chkdsk 實用程序可幫助用戶掃描硬盤驅動器以查找錯誤並進行修復。運行 Chkdsk 掃描並查看是否有幫助。
如果您設法引導系統,則可以通過啟動命令提示符輕鬆運行 Chkdsk 掃描。但是,如果您的計算機無法啟動,您必須通過命令提示符輸入 Windows RE 來運行 Chkdsk 掃描。我們已經討論了進入 Windows RE 的步驟。
3]修復你的系統文件
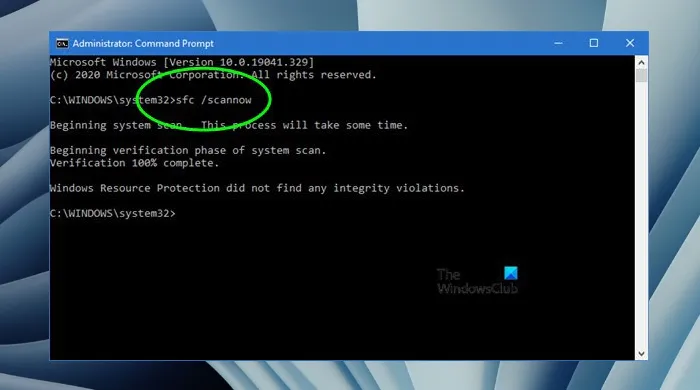
損壞的系統文件也會使您的系統崩潰。希望 Windows PC 帶有內置實用程序來修復損壞的系統文件。我們建議您運行SFC和DISM掃描來解決您的問題。
4]測試你的RAM
系統崩潰是RAM 故障的跡象之一。如果您的系統經常崩潰,這可能表明您的 RAM 可能會出現故障。Windows 11/10 有一個內置工具,您可以使用它來測試您的 RAM。運行 Windows 內存診斷工具以了解您的 RAM 是否健康。
如果您的 RAM 損壞,請更換它。
5] 修復你的 OST 和 PST 文件
某些用戶在 Outlook 中收到錯誤代碼 0x80004001。損壞的 OST 和 PST 文件是 Outlook 中出現此錯誤的可能原因之一。如果您在 Outlook 中也遇到此錯誤,修復損壞的 OST 和 PST文件會有所幫助。
6]暫時禁用你的殺毒軟件
由於錯誤 0x80004001,一些用戶在 Outlook 中遇到郵件同步問題。如果您的電子郵件未在 Outlook 中同步並且您收到相同的錯誤代碼,則您的防病毒軟件可能會干擾 Outlook。我們建議您暫時禁用防病毒軟件,然後檢查問題是否仍然存在。
此外,請確保您的互聯網連接工作正常。不穩定的互聯網連接是 Outlook 中電子郵件同步問題的主要原因。
7]以安全模式打開Outlook
有時,安裝的加載項會導致 Microsoft Office 應用程序出現問題。您在 Outlook 中遇到的問題可能是由某些已安裝的加載項引起的。以安全模式啟動Outlook,看看這次是否出現錯誤代碼0x80004001。
如果錯誤也出現在安全模式中,則問題的原因在於其他地方。但如果在安全模式下沒有出現錯誤,則必須確定有問題的加載項。為此,請退出 Outlook 安全模式並以正常模式打開它。現在,按照下面提供的步驟操作:
- 轉到“文件 > 選項”。
- 從左側選擇加載項。
- 在右側的下拉列表中選擇COM 加載項,然後單擊前往。
- 通過取消選中復選框禁用其中一個插件,然後單擊確定。
- 重新啟動 Outlook 並查看是否出現錯誤。
重複上述步驟,直到找到有問題的加載項。
8]刪除不需要的電子郵件
這是一種解決方法,可以解決 Outlook 中的同步問題。從收件箱中刪除一些不需要的電子郵件。
9]運行在線修復
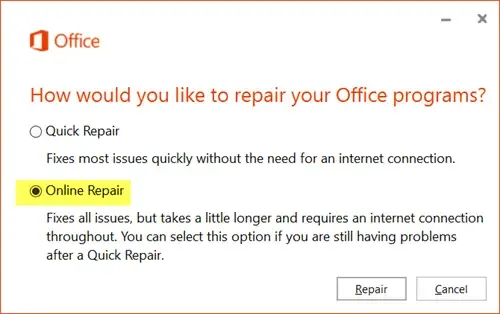
修復 Microsoft Office 可修復導致不同 Office 應用程序出現問題的損壞文件。我們建議您運行聯機修復來修復 Microsoft Office。在線修復比快速修復需要更多時間,但比後者更有效。
10]修復Visual Studio
一些用戶在 Microsoft Visual Studio 中遇到了相同的錯誤代碼。完整的錯誤信息是:
未實現(HRESULT 異常:x080004001 (E_NOTIMPL))
修復 Visual Studio 修復了許多常見問題。下面寫了修復Visual Studio的步驟:

- 單擊 Windows 搜索並鍵入Visual Studio 安裝程序。
- 通過從搜索結果中選擇它來打開 Visual Studio 安裝程序。
- 當 Visual Studio 安裝程序打開時,單擊更多並選擇修復。
11] 清空 Temporary ASP.NET Files 文件夾(如果適用)
清空 Temporary ASP.NET Files 文件夾,看看是否有幫助。您將在以下位置找到此文件夾:
C:\WINDOWS\Microsoft.NET\Framework64\v2.0.50727
現在,打開Temporary ASP.NET Files文件夾並將所有這些文件移動到另一個位置以使該文件夾為空。現在,檢查問題是否仍然存在。
12] 卸載並重新安裝 Visual Studio
如果問題仍然存在,請卸載 VisualStudio 並重新安裝。您可以通過 Windows 11/10 設置或通過控制面板卸載它。卸載後,轉到以下位置並刪除 VisualStudio 文件夾中的所有內容。
C:\Users\<username>\AppData\Local\Microsoft\VisualStudio
在上面的路徑中,將用戶名替換為您的用戶名(您計算機上的用戶名)。
現在,安裝最新版本的 Visual Studio。
13]執行系統還原或重置您的電腦
系統還原是 Windows 計算機中的內置工具,可幫助用戶將計算機系統還原到以前的工作狀態。默認情況下,它保持打開狀態並不斷創建還原點。出現問題時,您可以使用這些還原點來還原系統。
執行系統還原並查看是否有幫助。如果它不起作用,請重置您的 PC。
14]執行Windows的全新安裝
如果上述解決方案都不適合您,則您必須執行 Windows 的全新安裝。為此,您必須使用 Windows 11/10 ISO 文件創建可啟動的筆式驅動器。如果由於錯誤而無法訪問您的計算機,則必須使用另一台計算機創建帶有 Windows 11/10 ISO 文件的可啟動筆式驅動器。現在,使用此筆式驅動器執行 Windows 的全新安裝。
我希望這有幫助。
什麼是錯誤 0x80004001 未實現?
當計算機無法完成任務時,會出現錯誤代碼 0x80004001 未實現。此錯誤可能發生在不同的情況下,例如啟用共享訪問、玩視頻遊戲等,以及使用不同的應用程序(如 Visual Studio)。
什麼是錯誤代碼 0x80004005 Windows 11 網絡?
網絡錯誤代碼 0x80004005 顯示以下錯誤消息:
無法訪問網絡驅動器
此錯誤代碼表示嘗試通過網絡使用共享資源(例如共享網絡硬盤驅動器)失敗。



發佈留言