修復 – 安裝 Windows 10 更新時發生錯誤 0xc0000409
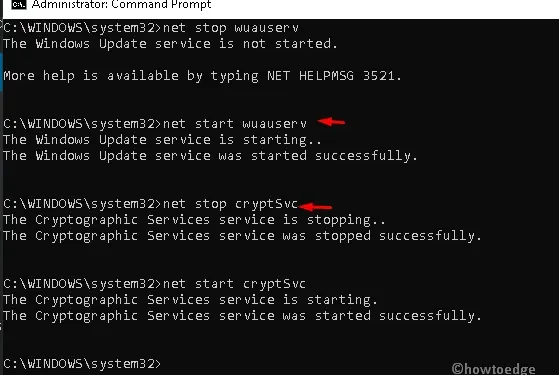
Windows 10 使用者在安裝掛起的系統更新時經常會遇到嚴重更新錯誤代碼 0xc0000409。導致此問題的原因有很多,例如更新錯誤、Windows 元件損壞、防火牆阻塞等。
在本文中,我們將說明一些合適的解決方法,以確定背後的原因並在 Windows PC 上解決它。執行疑難排解、重設 Windows 更新元件以及暫時停用 Windows 防火牆是解決此問題的一些可能方法。但是,如果 Windows 檔案損壞,除了全新安裝作業系統之外,您沒有其他選擇。
修復安裝更新時出現錯誤代碼 0xc0000409
如果您因錯誤代碼 0xc0000409 而難以更新 Windows 電腦,請依序嘗試以下修復方法。希望在您嘗試以下解決方案後該問題能夠解決。
1. 執行 Windows 更新疑難排解
更新疑難排解是 Windows 11/10 上的內建工具,可以診斷和修復阻止 Windows 更新順利進行的原因。您可以按照以下步驟啟動此疑難排解程式 –
- 首先,按Window 鍵和 R啟動「執行」對話框。
- 在文字區域中,複製並貼上以下內容,然後按Enter鍵。
ms-settings:troubleshoot
- 繼續此操作將啟動“設定”應用程式內的“故障排除”部分。
- 隨後,切換到右側窗格並點擊“Windows 更新”,然後點擊“執行疑難排解程式”按鈕。
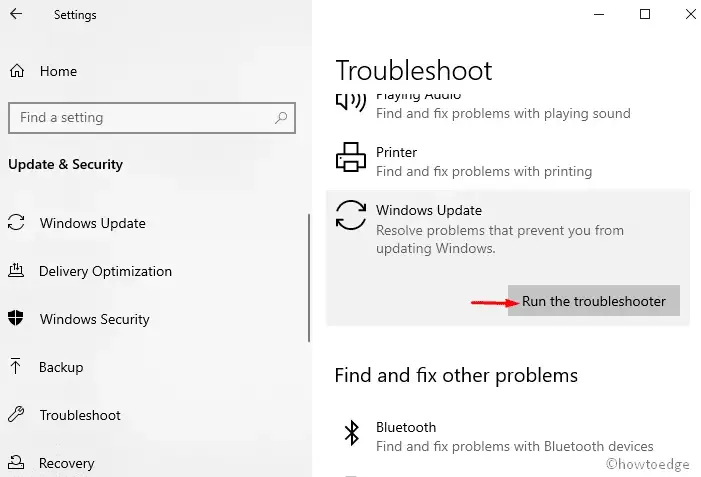
- 當 PC 檢測根本原因時,請保持耐心。
- 系統將檢查根本原因並自行修復。
- 如果疑難排解程式無法辨識真正的罪魁禍首,請按一下對此疑難排解程式提供回饋。

- 在下一個畫面上,點擊應用此修復選項來修復此錯誤。如果您收到多個需要解決的操作,則需要套用所有修復。
套用此修復後,重新啟動電腦,以便所做的任何變更在後續登入後生效。
2.手動重置Windows更新元件
可能在您的 PC 上呼叫此錯誤代碼 0xc0000409 的另一個原因是存在損壞的 Windows 檔案。這甚至可能會中斷正在進行的安裝過程,因此必須重置 Windows 元件。閱讀並套用以下步驟來手動重設 PC 上損壞的更新組件 –
- 按一下搜尋圖示並鍵入命令提示字元。
- 右鍵單擊匹配結果並選擇以管理員身份執行。
- 如果出現「使用者帳戶控制」窗口,請選擇「是」以驗證存取權限。
- 在這裡,依序執行以下命令列,然後分別按 Enter 鍵。這些程式碼將停用在背景執行的某些服務,例如 BITS 服務、MSI 安裝程式、Windows 更新和加密服務。
net stop wuauserv
net stop cryptSvc
net stop bits
net stop msiserver
- 因此,您應該重新命名目錄,例如SoftwareDistribution和Catroot2。若要執行此任務,請一一執行以下程式碼,並在最後按下Enter鍵-
ren C:\Windows\SoftwareDistribution SoftwareDistribution.old
ren C:\Windows\System32\catroot2 Catroot2.old
- 上述程式碼運行成功後,需要重新啟用它們。為此,請在閃爍的遊標附近執行這些命令列。確保在每個命令末尾按Enter鍵。
net start wuauserv
net start cryptSvc
net start bits
net start msiserver
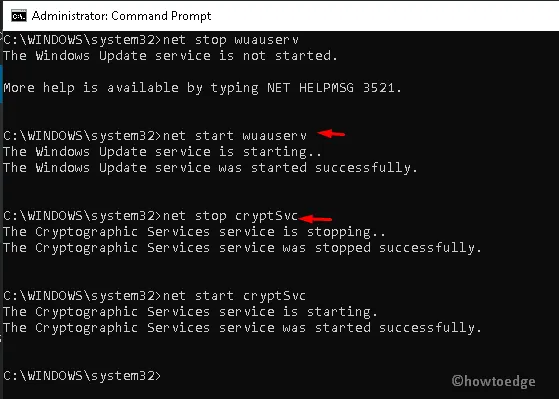
- 最後,關閉 CMD 視窗並重新啟動電腦。
當 Windows 重新載入時,檢查是否可以更新作業系統而不會出現錯誤 0xc0000409。
3.關閉Windows Defender防火牆
Windows 防火牆可防止假冒應用程式安裝在您的系統上。有時,此功能甚至可能會阻止正版程序,從而出現隨機錯誤。這就是為什麼您可以嘗試暫時停用Windows Defender 防火牆工具並再次下載待處理的更新。以下是如何進行 –
- 在搜尋框中鍵入“控制面板”,然後按Enter鍵。
- 當此桌面應用程式出現時,請按一下「Windows Defender 防火牆」選項。
- 隨後,點擊開啟或關閉 Windows Defender 防火牆。
- 在隨後出現的畫面上,勾選「關閉 Windows Defender 防火牆(不建議)」單選按鈕。
- 最後,點選「確定」儲存最近的變更。
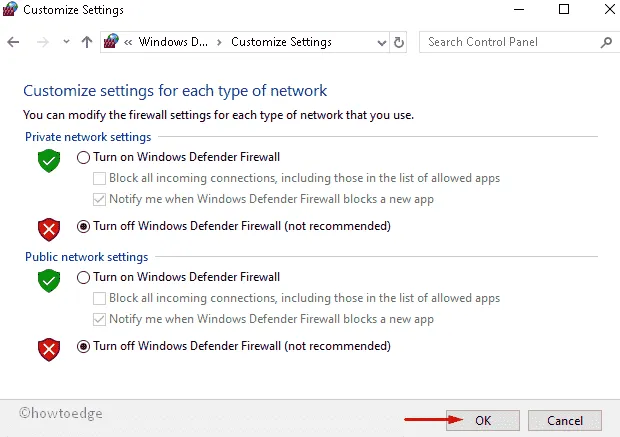
- 就是這樣,您現在可以關閉正在運行的應用程序,並檢查掛起的 Windows 更新。
4.修復Windows 10
如果上述解決方法都無法解決錯誤代碼 0xc0000409,請考慮修復 Windows 10 作業系統。為此,您需要 Windows 作業系統的可啟動映像。從其官方網站下載 Windows 10 ISO 文件,並使用 Media Creation 或 Rufus 使其可啟動。
接下來一定要建立一個系統還原點,以便您可以在最壞的情況下恢復您的電腦。將可啟動媒體連接到裝置的連接埠之一,然後重新啟動電腦。當 Windows 10 重新載入時,按 Esc、f6、f11 等啟動鍵。
- 在 Windows 安裝程式中,找到並按一下「修復您的電腦」。
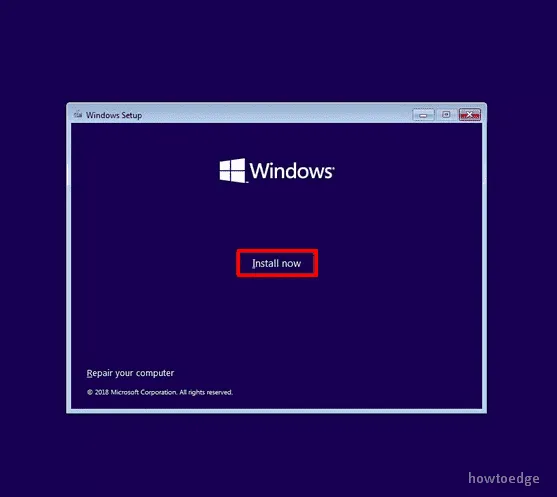
- 請依照螢幕上的指示操作,讓系統自動偵測並解決 Windows PC 上的檔案損壞問題。
我希望這個可啟動映像能夠成功修復阻止 Windows 更新發生的根本原因。如果此方法也失敗,請繼續執行 Windows 11/10 作業系統的全新安裝。
5.全新安裝Windows 10
當您執行全新安裝時,這會清除系統中的所有檔案、資料夾和其他資料。將最重要的文件傳輸到外部設備並按照以下說明進行操作 –
- 首先,造訪微軟官網下載媒體建立工具。
- 當網站開啟時,按一下「立即下載工具」按鈕;這會將安裝檔案儲存在指定位置。
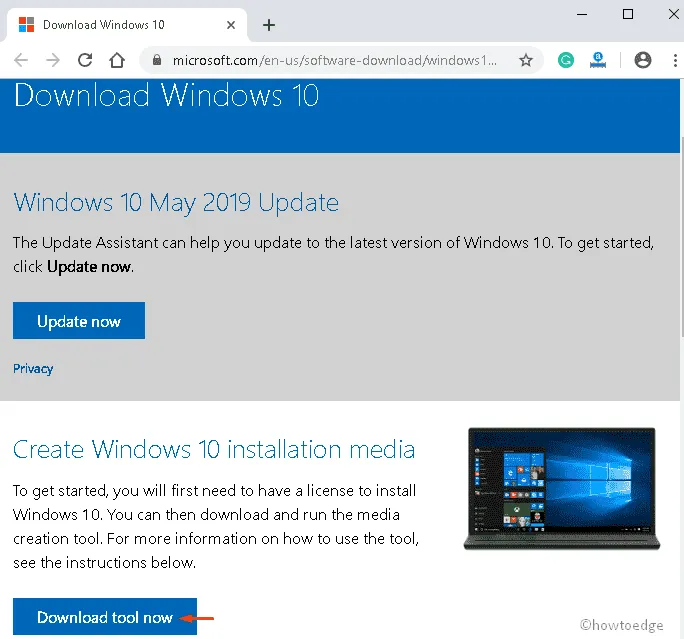
- 完成後,按一下安裝文件,然後在 UAC 上點擊「是」(如果出現提示)進行身份驗證。
- 在接下來的安裝精靈中,按一下“立即升級此電腦”,然後按一下“下一步”以進一步繼續。
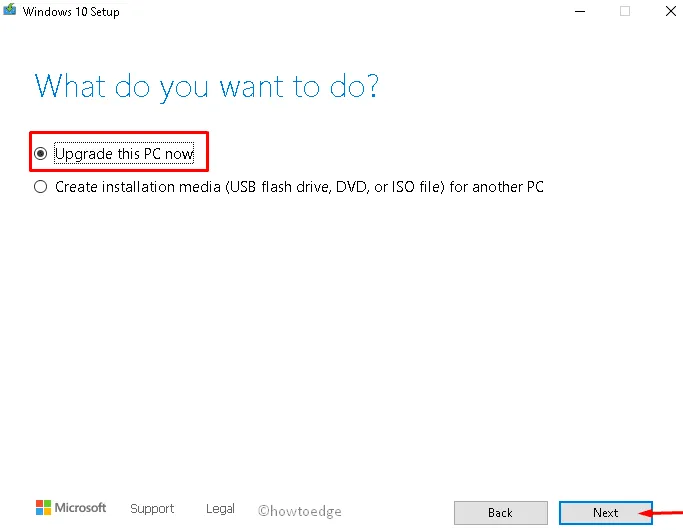
- 之後會立即出現準備表,等到達到100%即可。
- 成功後,按一下「下載並安裝更新」選項,然後按一下「下一步」繼續。
- 此後,請接受Windows 設定頁面上的授權條款,然後再次按一下「下一步」按鈕。

- 您將收到準備安裝頁面,按一下「安裝」,然後標記「保留個人檔案和應用程式」選項。
- 最後,請按照螢幕上的指示完成剩餘的過程,直到完全修復 Windows 10。



發佈留言