修復:將數據複製到外部存儲時出現錯誤 0x80070570
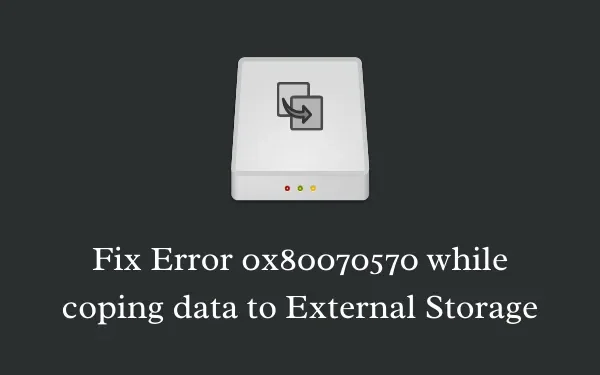
通常,當 Windows 10 用戶嘗試將文件或數據共享到外部存儲時,會出現錯誤 0x80070570 。由於這個錯誤,他們還遇到了 PC 性能滯後的情況。他們通常會收到一條錯誤消息,內容為“文件的捲已被外部更改,因此打開的文件不再有效”,並且會突然停止任何正在進行的任務。今天,在這篇博文中,我們分析了此錯誤消息背後的原因以及修復策略,以輕鬆部署此錯誤。
請啟用JavaScript
當系統文件或軟件中存在某些內部損壞時,會發生此異常。最近的更改(例如安裝新應用程序或存在第三方反惡意軟件程序)也可能導致此錯誤。有幾次,錯誤配置的 USB 存儲也可能導致類似的問題。除了上述可能的罪魁禍首;損壞的 USB 或過濾器驅動程序、禁用的Windows 備份或卷影複製返回錯誤消息 0x80070570。
修復:將文件複製到外部存儲時出現錯誤 0x80070570
如果您在將文件或文件夾複製到 Windows PC 上的外部存儲設備時收到錯誤代碼 0x80070570,請依次應用以下修復程序。希望在您嘗試這些解決方案後,此問題將得到解決。
1]拔下並重新插入USB設備
但是,當您嘗試將文件複製到輔助設備時,由於錯誤 0x80070570 而失敗;可能的原因可能是“設備未正確連接”。因此,在開始任何解決方法之前,請先拔下本地 USB 驅動器(您將要復制的驅動器),然後將其重新插入相應的端口。
如果即使在重新插入設備後,錯誤 0x80070570 在傳輸數據時仍然存在;錯誤可能在特定文件中。如果是這種情況,請按照以下指南解決此錯誤。
2]禁用第三方防病毒軟件
在將數據從您的計算機傳輸到輔助存儲設備期間,惡意文件的存在也可能會出現錯誤 0x80070570。此類惡意軟件限製文件向 PenDrive、USB 或 SDD 等外圍設備的平穩移動。在某些情況下,它甚至可能顯示一個巨大的時間來完成傳輸並在中間突然停止。要解決此錯誤,您可以嘗試按照以下簡單步驟禁用反惡意軟件程序 –
- 同時按Win 和 I熱鍵以調用“設置”應用程序。
- 當“設置”應用程序啟動時,選擇“應用程序”,然後從隨後出現的屏幕中選擇“應用程序和功能” 。
- 切換到右窗格,向下滾動,然後選擇第三方安全程序。
- 現在請單擊“卸載”按鈕,然後再次單擊“卸載”以完成該過程。

- 完成後,重新啟動系統並複製文檔,不會出現任何中斷問題。如果復製文件時性能仍然很慢,請嘗試下一個方法。
3]卸載最近安裝的應用程序
在某些情況下,最近安裝單個或多個應用程序也可能導致此錯誤 0x80070570。當您安裝新軟件時,這可能會錯誤地影響位於硬盤上的核心文件。這反過來又會阻止文件順利傳輸到輔助設備。以下是開展工作的必要步驟-
- 右鍵單擊“開始”,然後使用“電源”菜單選擇“運行”選項。
- 在文本區域中鍵入,
appwiz.cpl然後按Enter鍵。 - 隨後將立即出現“程序和功能”頁面。滾動並找到您最近安裝的軟件。
- 一旦被捕獲,右鍵單擊它並使用上下文菜單點擊卸載選項。
- 如果出現任何確認消息,請再次選擇卸載以開始此過程。

完成上述任務後,重新啟動系統,看看觸發的問題 0x800703EE 現在是否已經解決。
4]重新安裝USB控制器
如果連接到外部存儲的 USB 總線已損壞,也可能會出現錯誤 0x80070570。要解決此問題,您需要重新安裝通用串行總線控制器。設備管理器是更新已損壞或過時的驅動程序的最佳方式。這是完整的程序——
- 轉到搜索圖標並鍵入,
devmgmt.msc然後按Enter鍵以引用設備管理器。 - 用戶帳戶控制窗口將彈出,要求允許訪問,只需點擊是。
- 展開通用串行總線控制器驅動程序。
- 右鍵單擊並在上下文菜單中選擇卸載 設備。請參閱下面的快照 –
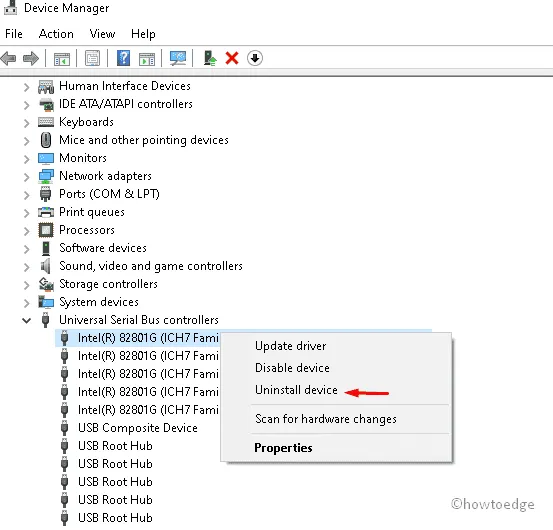
- 然後,在後續頁面上選擇“是”以確認更改。
- 重複上述步驟,直到每個 USB 驅動程序都被卸載。完成後,重新啟動系統並退出設備管理器。
- 從下次登錄開始,Windows 將自動檢測丟失的 USB 驅動程序並安裝安裝文件(如果磁盤驅動器上的任何位置可用)。
完成上述步驟後,您可能會成功解決將文件或文件夾複製到外部存儲時出現的錯誤代碼0x80070570。
5]執行系統文件掃描
有時,損壞的文件和文件夾的存在也可能在數據傳輸過程中開始產生問題。可以通過簡單地修復損壞的文件和文件夾來解決此問題。為此,您可以使用 System File Checker Utility 程序。就是這樣:
- 同時按下Window 鍵和S熱鍵以啟動搜索主頁。
- 在空白區域鍵入CMD,然後右鍵單擊適配結果。
- 從出現的上下文菜單中,選擇Run as Administrator。
- 當出現 UAC 提示時,選擇“是”以批准權限。
- 接下來,在空白表面上,在閃爍的光標附近鍵入以下代碼,然後按Enter 鍵。
sfc/scannow

- 整個過程大約需要 10 分鐘才能完成,因此請稍等片刻。
最後,重新啟動您的 PC,並在下次啟動時,檢查您是否可以將文件複製到外部設備而不會出現任何中斷錯誤。
6]修復損壞系統的圖像文件
如果您嘗試將文檔傳輸到外部存儲,但由於錯誤 0x80070570 而失敗,則 Windows 映像可能已損壞。要解決此異常,我們建議使用 DISM 實用程序。這將尋找任何可能阻止數據傳輸到輔助外圍設備的罪魁禍首。讓我們看看如何執行此解決方法 –
- 右鍵單擊“開始”並從“電源”菜單中選擇“運行” 。
- 隨後,在空白處鍵入 cmd 並按住Ctrl+Shift鍵,然後按Enter鍵。
- 接下來將出現“用戶帳戶控制”窗口,點擊“是”繼續。
- 現在,複製以下命令行並將其粘貼到提升的命令提示符下 –
DISM /Online /Cleanup-Image /RestoreHealth

- 最後按Enter啟動上述任務並等待它完成。
- 最後,重新啟動系統以保存到目前為止所做的更改。
7]啟用Windows備份和卷影複製服務
當Windows 備份或卷影複製服務保持禁用狀態時,這也可能導致您的 PC出現錯誤代碼0x80070570 。可以通過簡單地重新啟用已禁用的服務並確保其狀態為“自動”來解決此問題。
- 同時按下Windows 鍵和R熱鍵以啟動“運行”選項。
- 此後,鍵入
services.msc,然後按Enter鍵啟動“服務”屏幕。 - 如果 UAC 提示,請點擊是繼續。
- 移動到右窗格,向下滾動,然後找到卷影複製服務。
- 此後,右鍵單擊並選擇Properties。
- 在後續屏幕的“常規”選項卡下,將“啟動”設置更改為“自動”,然後點擊“應用”以確認更改。

- 保存上述更改後,切換回服務窗口。隨後,右鍵單擊Windows 備份服務並從上下文菜單中選擇屬性。
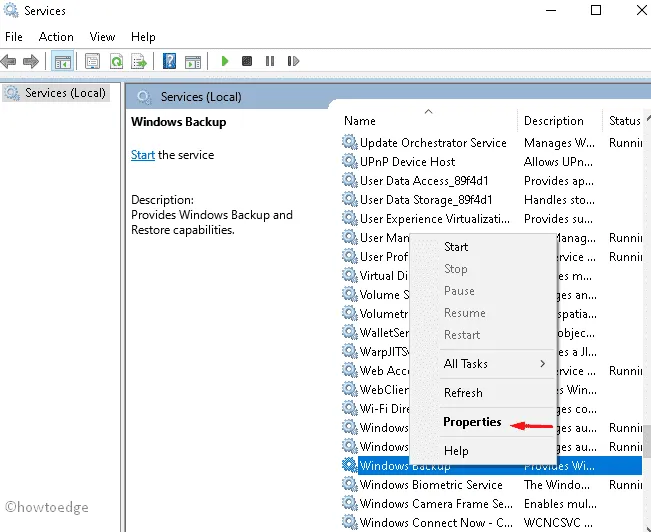
- 現在,點擊Startup settings旁邊的下拉菜單並將其值設置為Automatic。
成功啟用這兩項服務後,關閉所有正在運行的窗口並重新啟動您的 PC。
8]刪除過濾器驅動程序
如果您在將文件傳輸到 PenDrive、SD 卡等外圍設備時仍然遇到錯誤 0x80070570,則可能存在一些內部衝突。刪除過濾器驅動程序可以使用註冊表調整解決上述問題。只需按照這些簡單的步驟 –
- 轉到“搜索”圖標並在文本框中鍵入Regedit 。
- 在列表中,單擊註冊表編輯器選項。
- 如果出現 UAC 提示,請按是按鈕。
- 接下來,通過展開左側欄中的梯子到達以下地址。
HKEY_LOCAL_MACHINE\SYSTEM\CurrentControlSet\Control\Class\{4D36E965-E325-11CE-BFC1-08002BE10318}
- 右鍵單擊{4D36E965-E325-11CE-BFC1-08002BE10318}卷並使用上下文菜單選擇“導出”選項。

- 隨後,選擇指定路徑並用其他名稱保存備份文件。
- 繼續,選擇{4D36E965-E325-11CE-BFC1-08002BE10318}條目並切換到其相應的右窗格。
- 現在按住Ctrl鍵並選擇Upperfilters和Lowerfilters鍵值。
- 此後,右鍵單擊每個並選擇“刪除”選項。
成功設置所有更改後,重新啟動系統並檢查問題是否已解決。
Computer\HKEY_LOCAL_MACHINE\SYSTEM\CurrentControlSet\Control\Class\
- 然後,轉到“文件”菜單,選擇“導入”選項,然後刪除備份密鑰。
重新啟動您的 PC 以保存到目前為止所做的更改。
通過 PC 修復工具“DriverFix”自動查找並修復驅動程序問題。
9]使用系統還原點
如果您已應用上述所有解決方案但仍無法修復錯誤 0x80070570,則應將系統還原到較早的時間點。使用系統還原點將恢復 PC 的健康狀態,從而解決問題。以下是要遵循的步驟 –
- 同時使用Win 和 X熱鍵啟動“運行”對話框。
- 此後,輸入
rstruivoid 然後點擊確定按鈕啟動系統還原嚮導。 - 如果出現 UAC 提示,請選擇Yes。
- 當“系統還原”窗口出現時,單擊頁面底部的“下一步” 。
- 在這裡,點擊顯示更多還原點並選擇最近的還原點,然後選擇下一步。
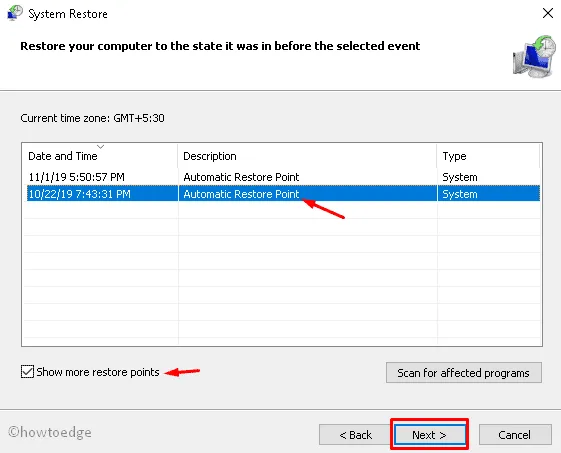
- 選擇後續屏幕上的完成按鈕以啟動 PC 恢復過程。
- 完成後,重新啟動您的 PC 以保存到目前為止所做的更改。
就是這樣,希望上述解決方案確實解決了 Windows 11/10 設備上的數據複製錯誤 0x80070570。
如何解決 Windows 中的錯誤 0x80070570?
刪除第三方防病毒軟件或其他損壞的應用程序、打開禁用的服務以及執行 SFC 或 DISM 是解決此問題的最佳解決方法。如果這些解決方案無法解決錯誤 0x80070570,您應該切換回之前一切正常運行的系統還原點。



發佈留言