修復 Windows 11 上 Chrome 中的 ERR_TIMED_OUT 錯誤
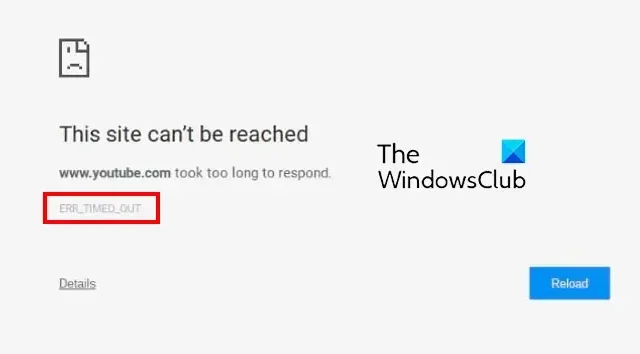
您在 Google Chrome 中遇到 ERR_TIMED_OUT 錯誤嗎?一些用戶在嘗試訪問 Google Chrome 中的網站時不斷收到此錯誤消息。現在,這個錯誤是什麼,以及如何修復這個錯誤,讓我們在這篇文章中找出答案。
是什麼導致超時錯誤?
當瀏覽器由於響應您的請求的時間太長而無法訪問網站時,會導致超時錯誤。現在,在 Chrome 中出現 ERR_TIMED_OUT 錯誤的原因可能有多種。由於 Internet 連接問題,您可能會遇到這種情況。除此之外,如果您嘗試訪問的網站在您的系統上被阻止,您可能會遇到此錯誤。它也可能是由於有問題的 Web 擴展、防病毒干擾、損壞的緩存等引起的。
如何修復 Chrome 上的超時錯誤?
要解決 Chrome 瀏覽器中的連接超時問題,請確保您的互聯網工作正常。重新啟動路由器,然後檢查。除此之外,交叉檢查 Windows Hosts 文件並確保您面臨問題的網站未被阻止。您也可以嘗試刷新 Chrome DNS並重置 TCP/IP。
修復 Windows 11 上 Chrome 中的 ERR_TIMED_OUT 錯誤
要修復 Google Chrome 中的 ERR_TIMED_OUT 錯誤,請確保您的互聯網連接工作正常。如果沒有網絡連接問題,您可以使用以下故障排除方法來修復此錯誤:
- 在隱身選項卡中打開網站。
- 確保您的網絡驅動程序是最新的。
- 暫時禁用您的防病毒/防火牆。
- 檢查 Windows 主機文件。
- 清除默認用戶數據文件夾。
1]在隱身標籤中打開網站
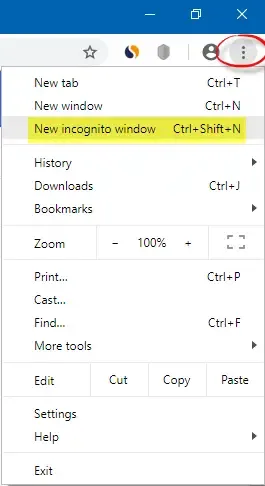
首先要做的是在隱身選項卡中打開有問題的網站,看看錯誤是否仍然存在。為此,請打開 Chrome,單擊三點菜單按鈕,然後選擇新建隱身窗口選項。或者,按 Ctril+Shift+N 熱鍵打開隱身窗口。
如果錯誤在隱身模式下得到解決,則可能是某些可疑的第三方擴展程序導致了此錯誤。因此,在這種情況下,您可以使用以下步驟從 Chrome 中刪除有問題的擴展程序:
- 首先,按 Chrome 中的三點菜單按鈕,然後單擊“更多工具”>“擴展程序”選項。
- 現在,查找有問題的擴展並逐一禁用與它們關聯的切換。
- 要卸載擴展,請使用刪除按鈕。
2]確保您的網絡驅動程序是最新的
由於過時的網絡驅動程序導致的網絡連接問題,可能會促進該錯誤。因此,您需要確保您的網絡驅動程序是最新的。
您可以使用 Windows 設置應用程序檢查是否有待處理的網絡驅動程序更新可用。使用 Win+ 啟動設置並移動到 Windows 更新。現在,按高級選項,然後選擇可選更新選項。勾選您要安裝的網絡驅動程序和其他可選更新,然後單擊“下載並安裝”按鈕。在 Windows 中有多種其他方法可以更新網絡驅動程序。
完成後,重新啟動您的 PC 並啟動 Chrome 以檢查錯誤是否已修復。
3]暫時禁用您的防病毒/防火牆
可能是您的防病毒軟件或防火牆導致了 Google Chrome 中的 ERR_TIMED_OUT 錯誤。因此,暫時禁用您的防病毒/防火牆並查看錯誤是否已解決。
4]檢查Windows主機文件
修復此錯誤的下一步是檢查Windows Hosts 文件。可能是您嘗試訪問的網站被某些第三方應用程序阻止了。因此,檢查 Hosts 文件並查看是否列出了有問題的網站。如果是這樣,請將其從文件中刪除並檢查錯誤是否已解決。
您可以這樣做:
- 首先,使用 Win + E 快捷鍵打開文件資源管理器。
- 現在,導航到以下地址:
C:\Windows\System32\drivers\etc - 接下來,選擇主機文件並在記事本中打開它。
- 現在,檢查您要打開的網站是否已列出,並從主機文件中刪除其條目。
- 之後,保存主機文件並嘗試在 Chrome 中打開網站
5]清除默認用戶數據文件夾
您可以嘗試解決 Google Chrome 中的 ERR_TIMED_OUT 錯誤的另一個修復方法是刪除 Chrome 緩存文件夾中的默認文件夾。可能是 Chrome 中損壞的用戶配置文件導致了錯誤。因此,請使用以下步驟清除它:
首先,關閉 Chrome 並使用 Win + R 熱鍵調出“運行”對話框。然後,在打開框中輸入%LOCALAPPDATA%\Google\Chrome\User Data\ 。
在打開的窗口中,找到默認文件夾並將其複制並粘貼到其他位置。創建備份後,刪除默認文件夾。現在,重新啟動 Chrome 並檢查錯誤是否消失。



發佈留言