修復 Windows 11/10 中的 Edge Installer 錯誤 80
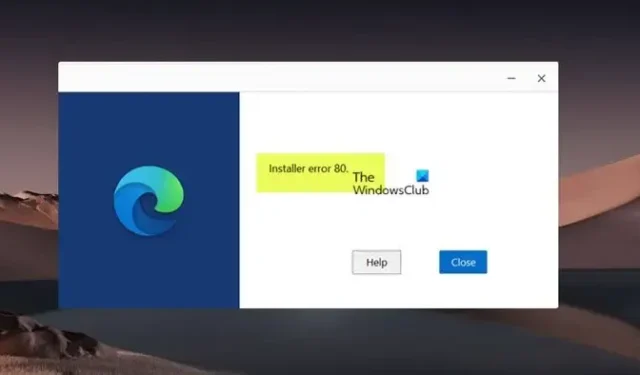
當您嘗試在 Windows 11 或 Windows 10 計算機上安裝 Microsoft Edge 瀏覽器並遇到安裝程序錯誤 80時,本文旨在幫助您使用最適用的解決方案來解決系統上的問題。
修復 Edge Installer 錯誤 80
如果您在 Windows 11/10 PC 上下載、安裝或更新 Edge 瀏覽器時遇到問題並且您看到安裝程序錯誤 80,那麼我們推薦的解決方案如下所示(不分先後)應該可以幫助您修復設備上的此錯誤恰好是您可能遇到的眾多 Microsoft Edge 安裝和更新錯誤代碼之一。
- 初始清單
- 從其他來源下載並安裝 Edge
- 修復或重置 Microsoft Edge
- 重置、就地升級修復或全新安裝 Windows 11/10
讓我們簡要了解如何應用這些修復程序。
1] 初始清單
在您正確研究解決方案之前,首先運行 SFC/DISM 掃描,如果掃描結果表明系統文件或 Windows 映像沒有問題(或已修復),您可以嘗試在您的設備上再次安裝 Edge,看看是否錯誤再次出現。如果是這樣,請查看無法安裝或卸載程序指南中的任何一般建議是否對您有所幫助,因為損壞的操作系統文件或配置或第三方軟件的干擾可能會導致手頭的錯誤。
2] 從其他來源下載並安裝 Edge
如果您嘗試通過官方網站安裝 Edge 並遇到安裝程序錯誤 80,您可以嘗試從 Microsoft Store 下載 Edge 並查看該瀏覽器是否在您的設備上安裝成功。
3]修復或重置Microsoft Edge
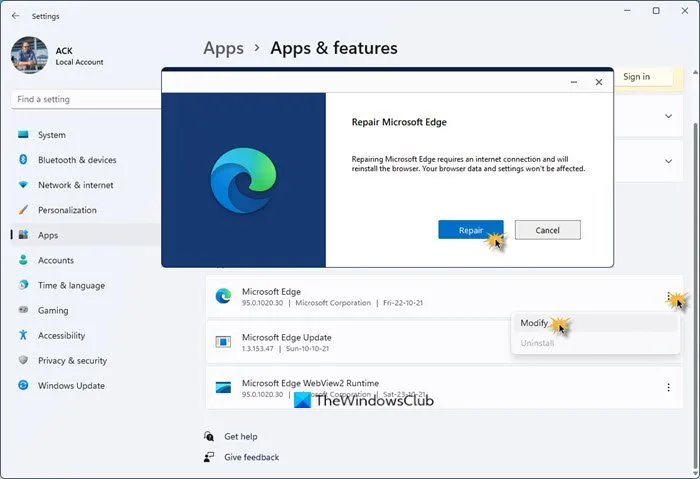
默認情況下,Edge 已安裝在 Windows 11/10 PC 上。這可能就是您看到錯誤的原因。
你可以通過導航到“設置” > “應用” > “應用和功能”頁面查看所有已安裝的應用,包括默認應用、從 Microsoft Store 安裝的應用和經典桌面程序,確認瀏覽器已安裝在你的 PC上。
確認已安裝 Edge 後,您可以簡單地修復或重置 Edge。
- 當你修復 Edge 時,Windows 基本上會重新安裝瀏覽器——瀏覽器在其程序文件夾和 Windows 註冊表中的任何損壞、損壞或丟失的文件都將被替換,這可能會讓它重新開始工作。
- 如果修復 Edge 不起作用,您可以重置瀏覽器,您將獲得一個全新的界面,就像全新安裝後一樣。
重置Edge後,手動更新一下看看要不然;下載並安裝 Edge。
4] 重置、就地升級修復或全新安裝 Windows 11/10
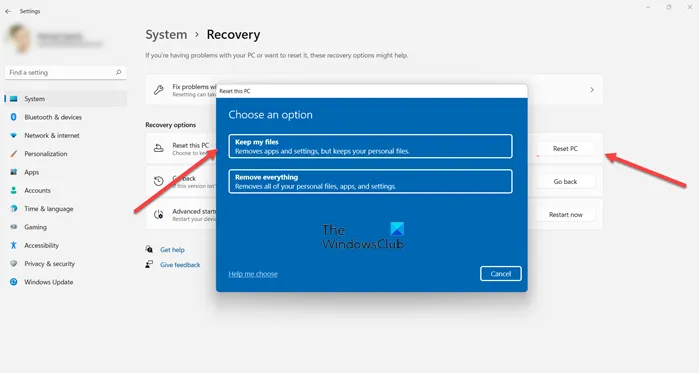
如果沒有其他方法可以解決您當前面臨的問題,您需要執行以下任一操作:
- 使用保留文件的選項重置您的 PC。
- 執行 Windows 的就地升級修復。您可以下載最新版本的Windows 11/10 ISO文件到您的桌面,雙擊安裝它,然後運行setup.exe。
- 使用安裝介質全新安裝 Windows。
上述任何任務都應該恢復現在捆綁到 Windows 11/10 中的 Edge 瀏覽器。本質上,重置、就地升級修復或全新安裝操作會將操作系統恢復為出廠設置,這也會將丟失或損壞的操作系統附帶的所有本機/默認應用程序恢復到原始狀態。
如何將 Microsoft Edge 更新到更高版本?
默認情況下,一旦啟動並使用 Microsoft Edge 瀏覽器,它就會自動更新到最新版本。但是,出於某種原因,您可以按照以下步驟手動更新 Windows 11/10 PC 上的 Edge 瀏覽器:
- 當 Edge 打開時,單擊屏幕右上角的菜單按鈕。
- 將鼠標懸停在幫助和反饋菜單項上。
- 單擊關於 Microsoft Edge。
- Edge 將自動檢查更新。Edge 現在是最新的。
我應該從 Windows 10 中刪除 Edge 嗎?
無需卸載 Edge,因為該瀏覽器現已集成到 Windows 中,如果卸載它可能會遇到問題。使用 Edge(和 WebView2 運行時)的 Windows 體驗的許多輔助位將無法正常工作——您可能不會注意到這一點,直到突然發現某些東西無法正常工作。



發佈留言