修復 DRIVER_CORRUPTED_SYSPTES BSoD 錯誤 0x000000DB

DRIVER_CORRUPTED_SYSPTES 藍色畫面錯誤(代碼為 0x000000DB)通常出現在啟動期間、執行資源密集型應用程式時或更新後,並使 Windows 崩潰。
驅動程式損壞的 SysPTE 錯誤會反白顯示損壞的系統頁表條目 (PTE) 或無效的 IRQL。常見原因包括過時或有缺陷的驅動程式、損壞的系統檔案、註冊表配置錯誤、惡意軟體感染和硬體故障。
在開始故障排除之前,請安裝所有待處理的 Windows 更新、中斷非關鍵週邊裝置的連線並清除所有超頻。對於你們中的許多人來說,這些基本檢查應該可以修復 BSOD!
如何修復 DRIVER_CORRUPTED_SYSPTES 藍色畫面錯誤?
1.更新有問題的驅動程式
- 按Windows+X開啟進階使用者選單,然後選擇裝置管理員。
- 如果設備的圖示旁邊有警告標誌,請右鍵單擊設備,然後選擇更新驅動程式。否則,展開所有條目並單獨更新每個裝置驅動程式。
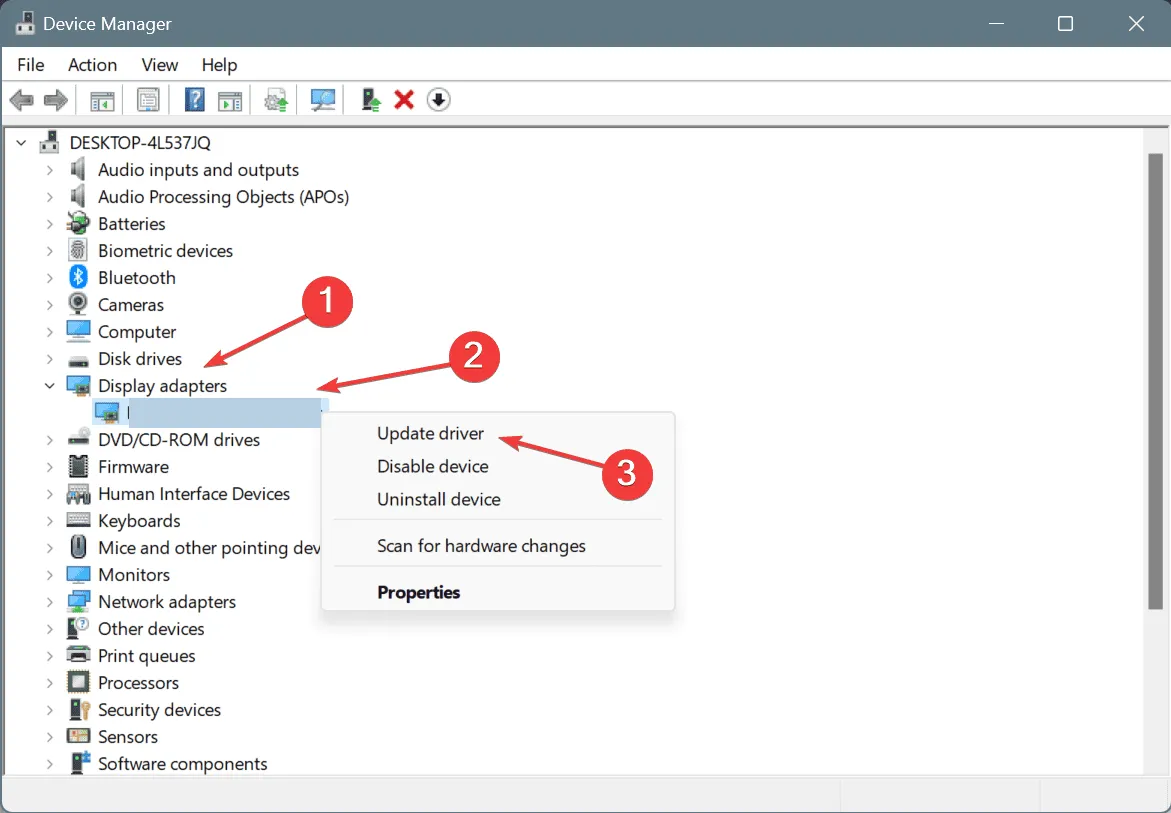
- 按一下自動搜尋驅動程式並等待 Windows 安裝最佳的本機可用版本。
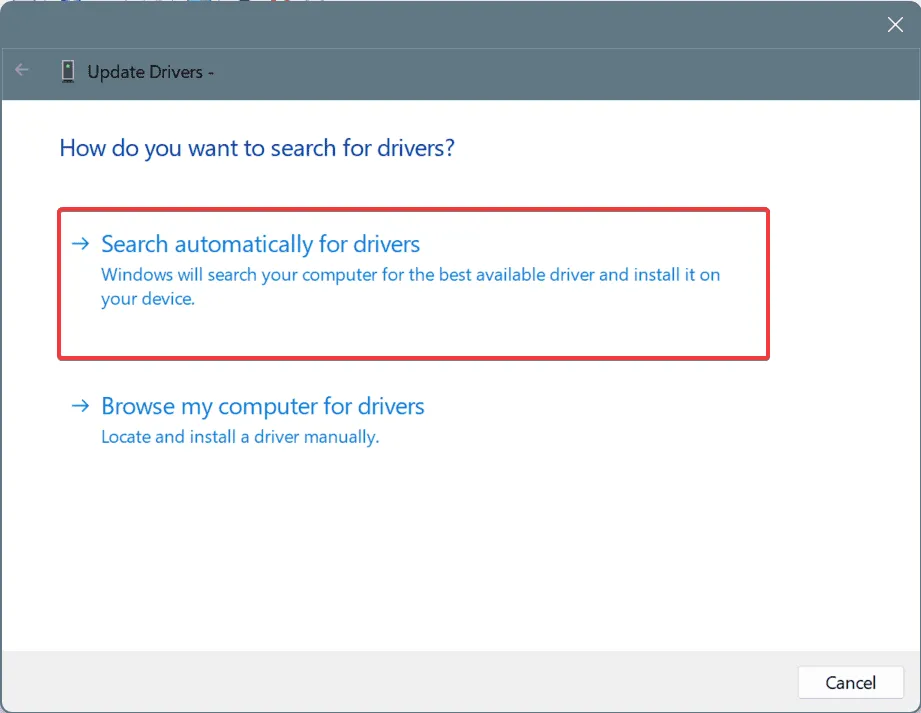
- 重新啟動電腦以套用變更。
對於導致 DRIVER_CORRUPTED_SYSPTES Windows BSOD 的損壞/過時的驅動程序,更新驅動程式是最快的修復方法。如果電腦找不到更好的版本,請造訪製造商的網站,找到最新版本,然後手動安裝驅動程式!
2.回滾驅動更新
- 按Windows+R開啟“運行”,在文字欄位中鍵入devmgmt.mscEnter ,然後點擊。
- 展開所有條目,右鍵單擊下面單獨列出的設備,然後選擇“屬性”。
- 轉到“驅動程式”選項卡,然後按一下“回滾驅動程式”。
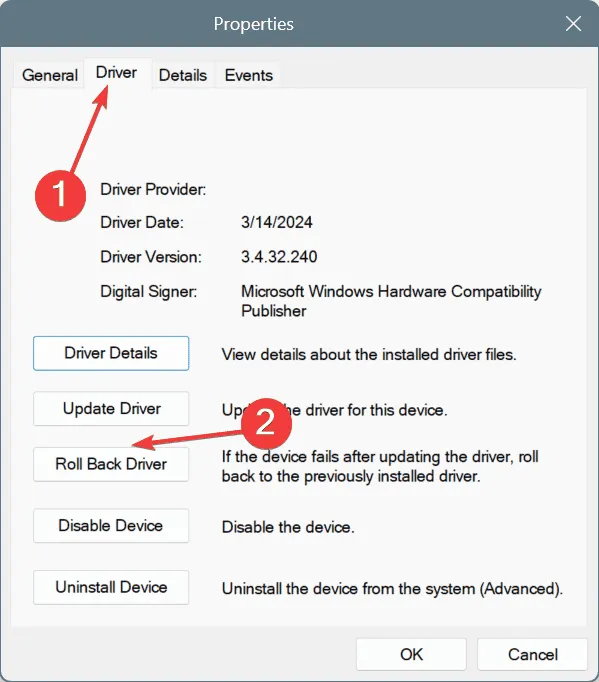
- 選擇回滾的原因,然後按一下「是」進行確認。
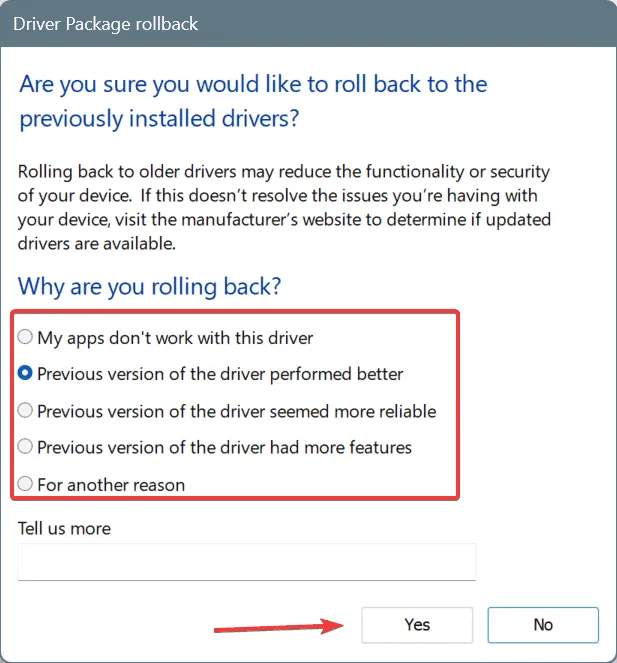
- 重新啟動電腦並檢查是否有改進。
3.在登錄編輯器中刪除TrackPtes
提示
在編輯註冊表之前,我建議您建立一個還原點。這將允許您將電腦恢復到先前的穩定配置,以防萬一事情沒有按計劃進行。
- 按Windows +R 開啟“運行”,在文字欄位中鍵入regeditEnter ,然後點擊。
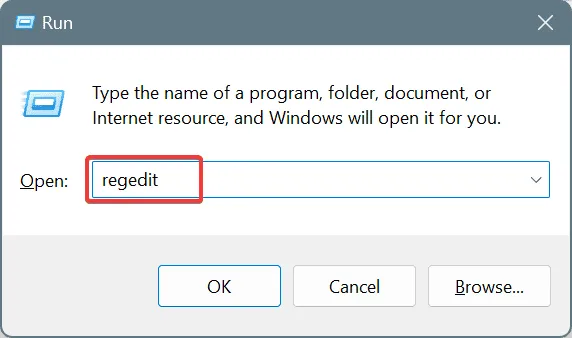
- 在 UAC 提示中按一下「是」 。
- 將以下路徑貼到網址列並點擊Enter:
HKEY_LOCAL_MACHINE\SYSTEM\CurrentControlSet\Control\Session Manager\Memory Management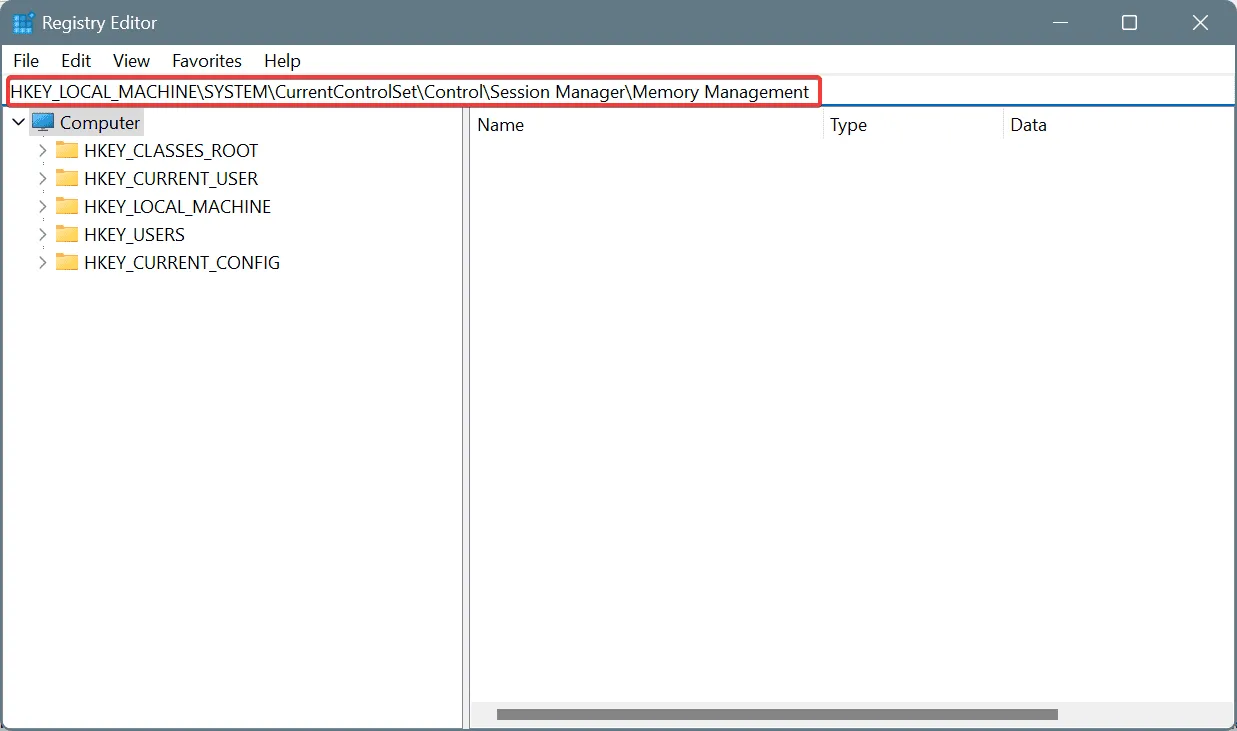
- 右鍵點選右側的TrackPtes DWORD,然後選擇刪除。
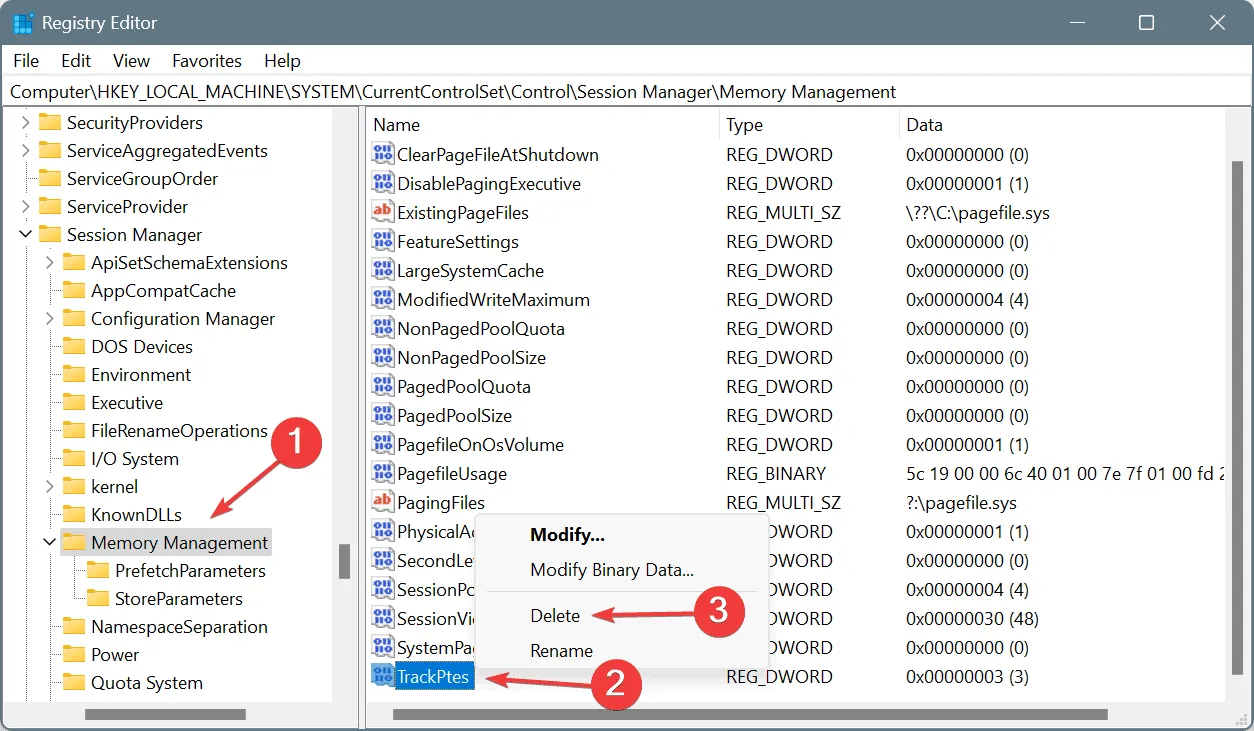
- 在確認提示中按一下「是」。
- 重新啟動 PC 並驗證 DRIVER_CORRUPTED_SYSPTES BSOD 錯誤是否已修復。
在登錄編輯器中刪除 TrackPtes 還可以修復 SYSTEM PTE MISUSE 藍色畫面錯誤。
4.修復損壞的系統文件
- 按Windows +S 開啟“搜尋”,鍵入“命令提示字元”,然後按一下“以管理員身份執行”。
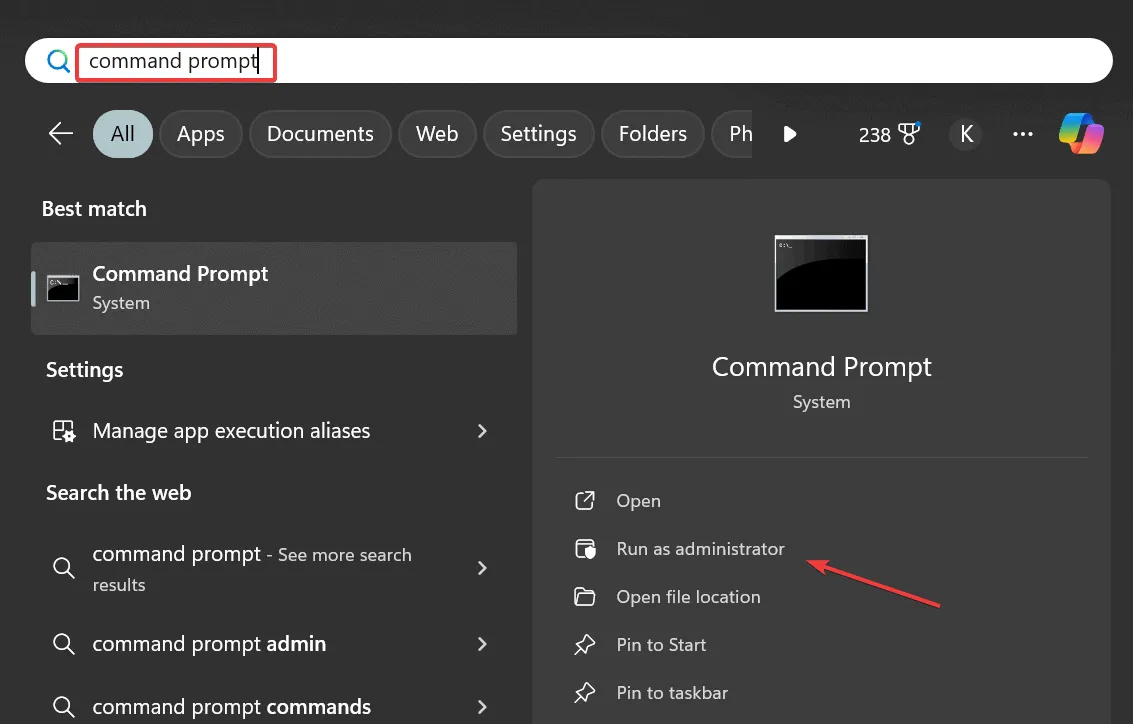
- 在 UAC 提示中按一下「是」 。
- 單獨貼上以下 DISM 命令並Enter在每個命令後按一下:
DISM /Online /Cleanup-Image /CheckHealthDISM /Online /Cleanup-Image /ScanHealthDISM /Online /Cleanup-Image /RestoreHealth - 接下來,執行以下命令進行 SFC 掃描:
sfc /scannow
- 完成後,重新啟動電腦以使變更生效。
PC 上的系統檔案損壞是 BSOD 錯誤的常見原因。要修復這些問題,您必須執行 SFC(系統檔案檢查器)和 DISM(部署映像服務和管理)掃描,以將有問題的受保護系統檔案替換為儲存在 PC 上的快取副本。
5. 檢查磁碟和 RAM 是否有問題
5.1 修復磁碟問題
- 按Windows+R開啟“運行”,輸入cmd,然後點擊Ctrl+ Shift+ Enter。
- 在 UAC 提示中按一下「是」 。
- 貼上以下命令並點擊Enter:
chkdsk /r - 如果要求在文字重新啟動時執行掃描,請按Y,點擊Enter,然後重新啟動電腦。
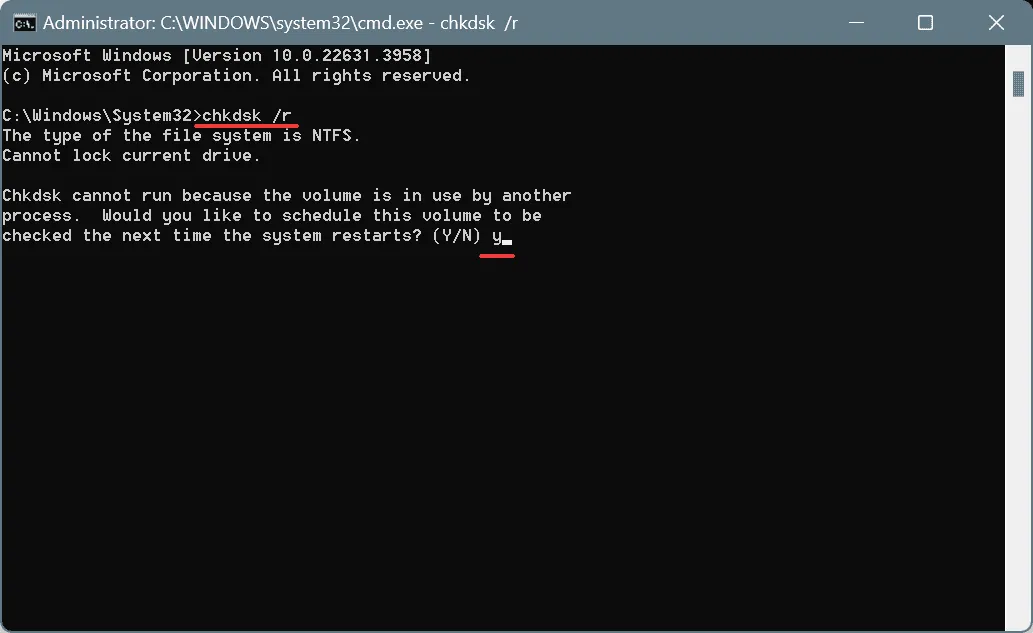
如果硬碟錯誤是 DRIVER_CORRUPTED_SYSPTES Windows 藍色畫面的原因,執行內建的檢查磁碟公用程式將允許您修復壞磁區和其他小問題!
5.2 檢查 RAM 是否有問題
- 按Windows+S開啟搜索,輸入Windows Memory Diagnostic,然後按一下相關結果。
- 點擊立即重新啟動並檢查是否有問題。
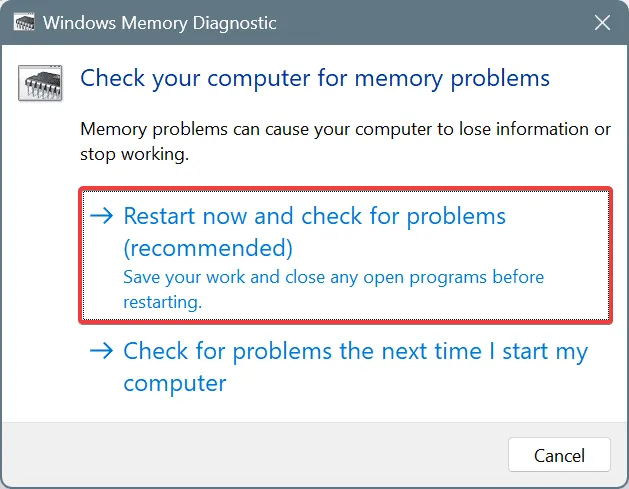
- 掃描後系統重新啟動後,檢查 mdsched.exe 錯誤日誌。
如果沒有發現問題,我建議您使用Memtest86+,這是一個開源記憶體測試工具,它可以對各個 RAM 模組運行一系列高級測試,甚至可以檢測到最小的問題。
6. 掃描電腦是否有惡意軟體
- 按Windows+S開啟搜索,在文字欄位中鍵入Windows 安全,然後按一下相關結果。
- 點選病毒和威脅防護。
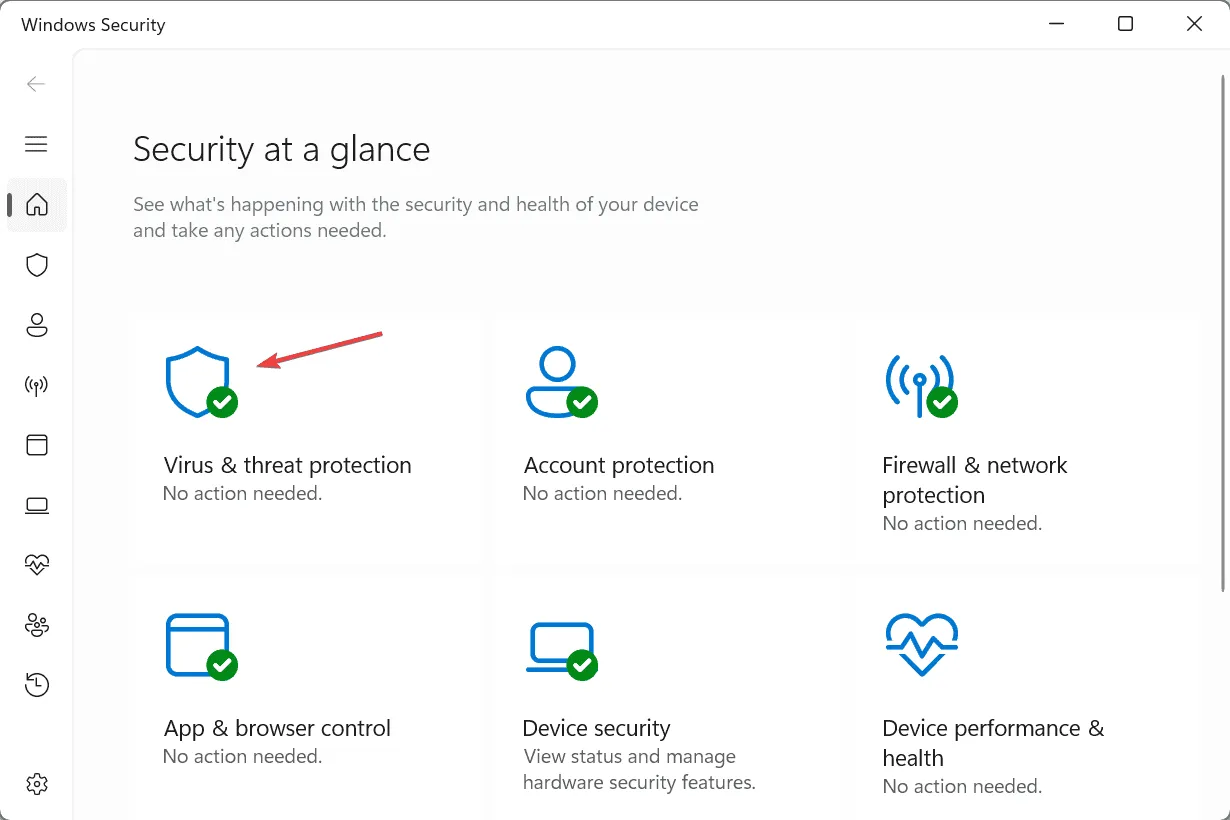
- 按一下掃描選項。
- 選擇全面掃描條目並按一下立即掃描。
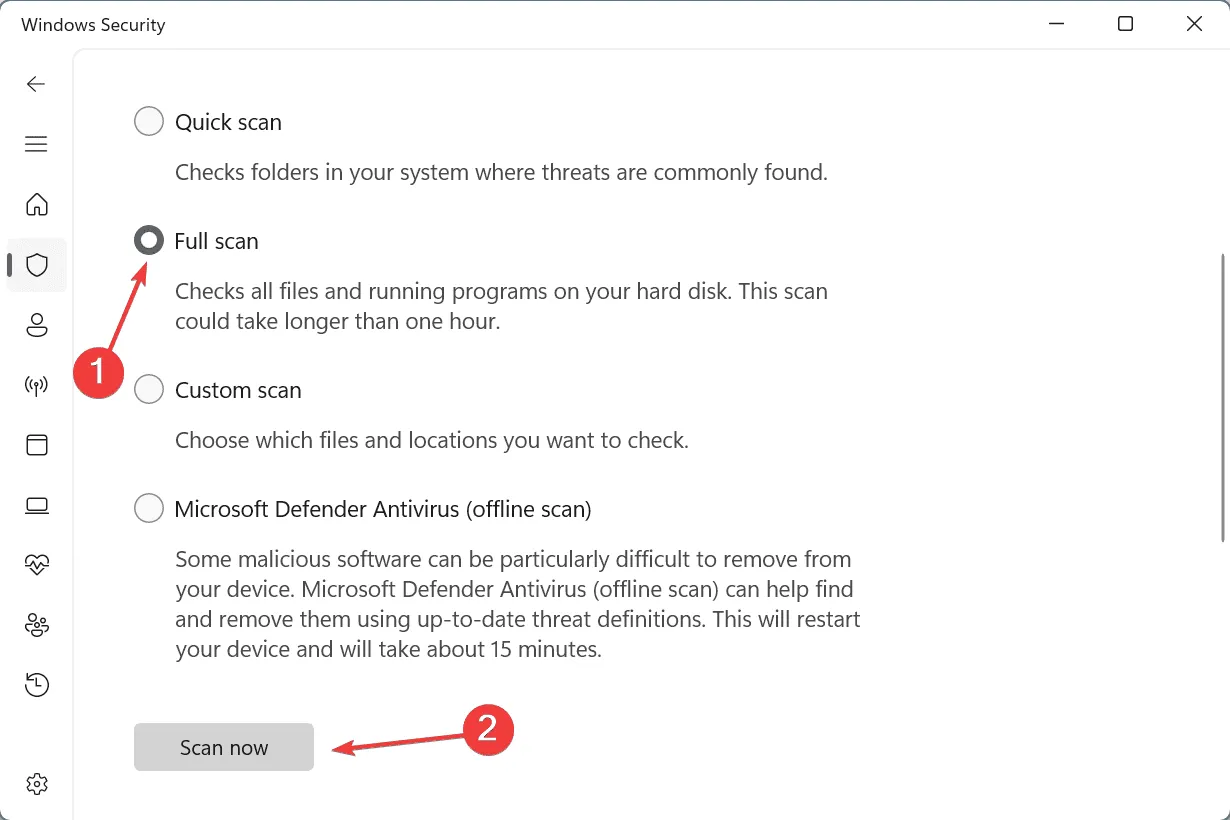
- 等待掃描完成。可能需要 10-30 分鐘。
7. 重新安裝Windows
如果到目前為止沒有修復 DRIVER_CORRUPTED_SYSPTES 藍色畫面錯誤,您可以隨時重新安裝 Windows。雖然這個過程很耗時,但它有效地消除了所有基於軟體的衝突!
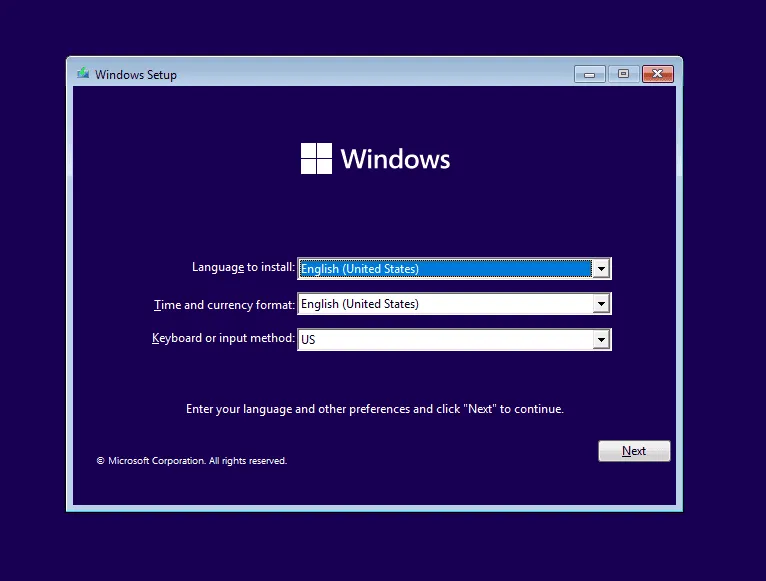
若要重新安裝 Windows,請將格式化的隨身碟插入另一台電腦 > 前往Microsoft 官方網站> 下載媒體建立工具> 使用它建立可啟動的USB 隨身碟> 將USB 隨身碟連接到受影響的電腦> 將啟動順序變更為快閃磁碟機 > 依照螢幕上的指示安裝 Windows。
如果重新安裝也無法解決 DRIVER_CORRUPTED_SYSPTES Windows 藍色畫面錯誤,請造訪本機維修廠並檢查電腦的硬體。因為對於 BSOD,我們永遠不能排除硬體故障是根本原因!
哪個修復對您有用?在評論部分與我們的讀者分享。
發佈留言