修復:停靠在任務欄選項在 Windows 11 上呈灰色顯示
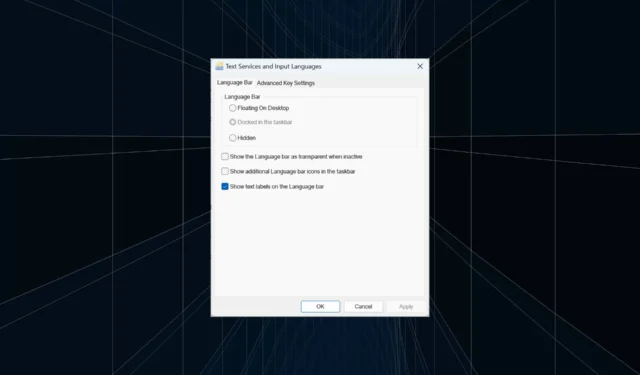
語言欄是 Windows 中的一項重要功能,它允許用戶快速切換輸入,而不是使用Windows+Spacebar鍵盤快捷鍵。但在大多數情況下,“停靠在任務欄中”選項在 Windows 11 中呈灰色顯示。
這個問題似乎很普遍,但沒有解決方案。我們嘗試更改語言設置並重新配置,但一切都是徒勞。儘管我們最終設法找出根本原因和解決方案。
為什麼我無法將語言欄停靠在 Windows 11 的任務欄中?
- 您只安裝了一種語言,並且語言欄僅適用於多種語言。
- 語言安裝不正確。
- Windows 11 中的一個錯誤。
- 損壞的系統文件或用戶配置文件。
繼續閱讀以了解當語言欄的“停靠在任務欄”選項呈灰色時該怎麼做!
如果“停靠在任務欄”選項在 Windows 11 上呈灰色顯示,該如何修復?
在我們討論稍微複雜的解決方案之前,請先嘗試以下快速解決方案:
- 重新啟動計算機。
- 檢查是否有任何待處理的 Windows 更新並安裝它們。
- 確保您安裝了多種語言或鍵盤。
如果都不起作用,請轉到下面列出的修復程序。
1.禁用桌面語言欄
- 按Windows +I 打開“設置”,從導航窗格轉到“時間和語言”,然後單擊“鍵入”。
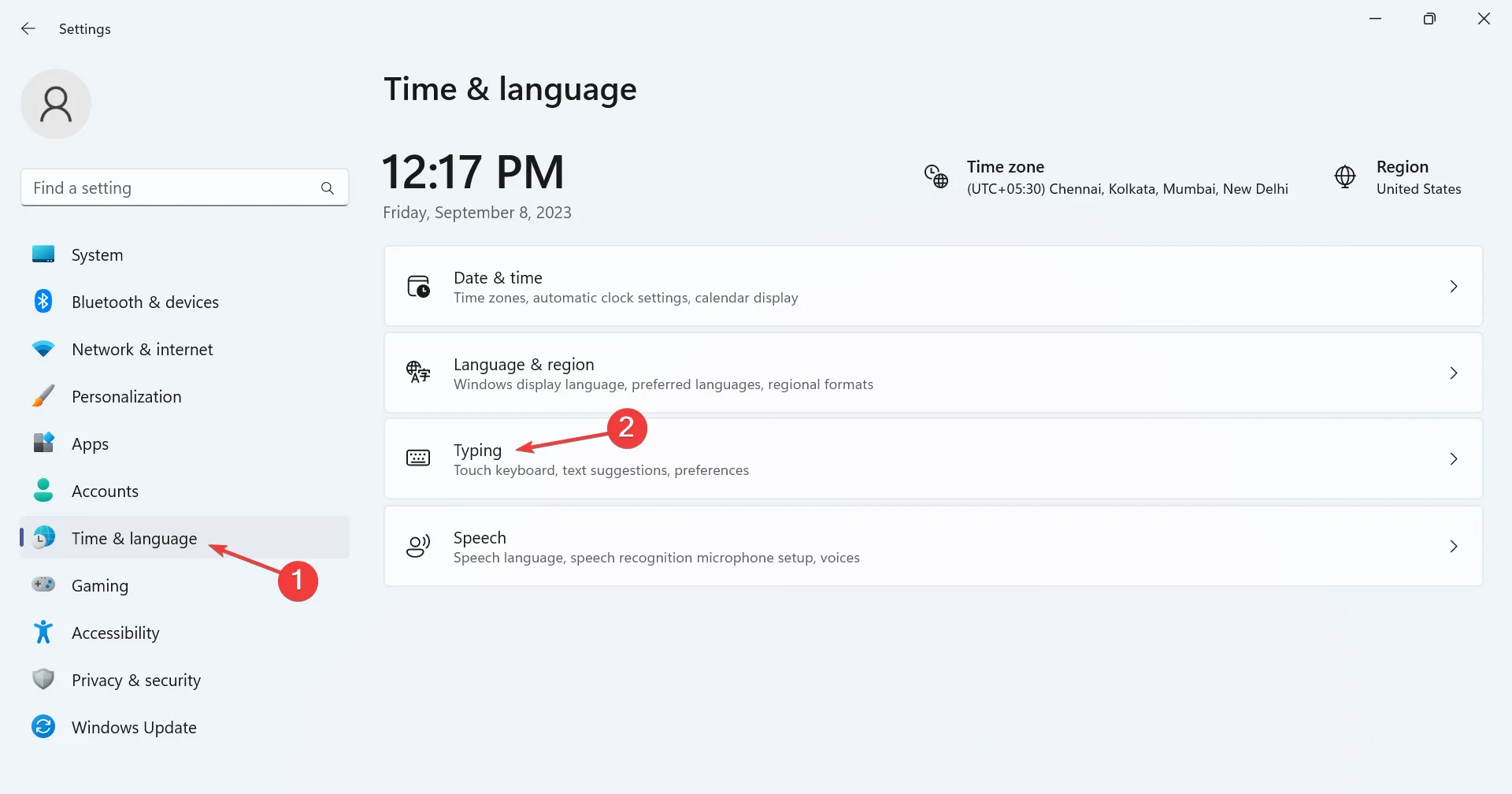
- 單擊高級鍵盤設置。
- 取消選中“使用桌面語言欄(如果可用)”複選框。

- 重新啟動計算機以使更改生效。
如果您想知道如何在 Windows 11 中停靠語言欄,只需禁用在桌面上顯示輸入語言的設置即可。在此之前,請檢查任務欄是否無法正常工作並進行深究。
2.下載另一個鍵盤
- 按Windows +I 打開“設置”,從左側選擇“時間和語言”,然後單擊“語言和區域”。
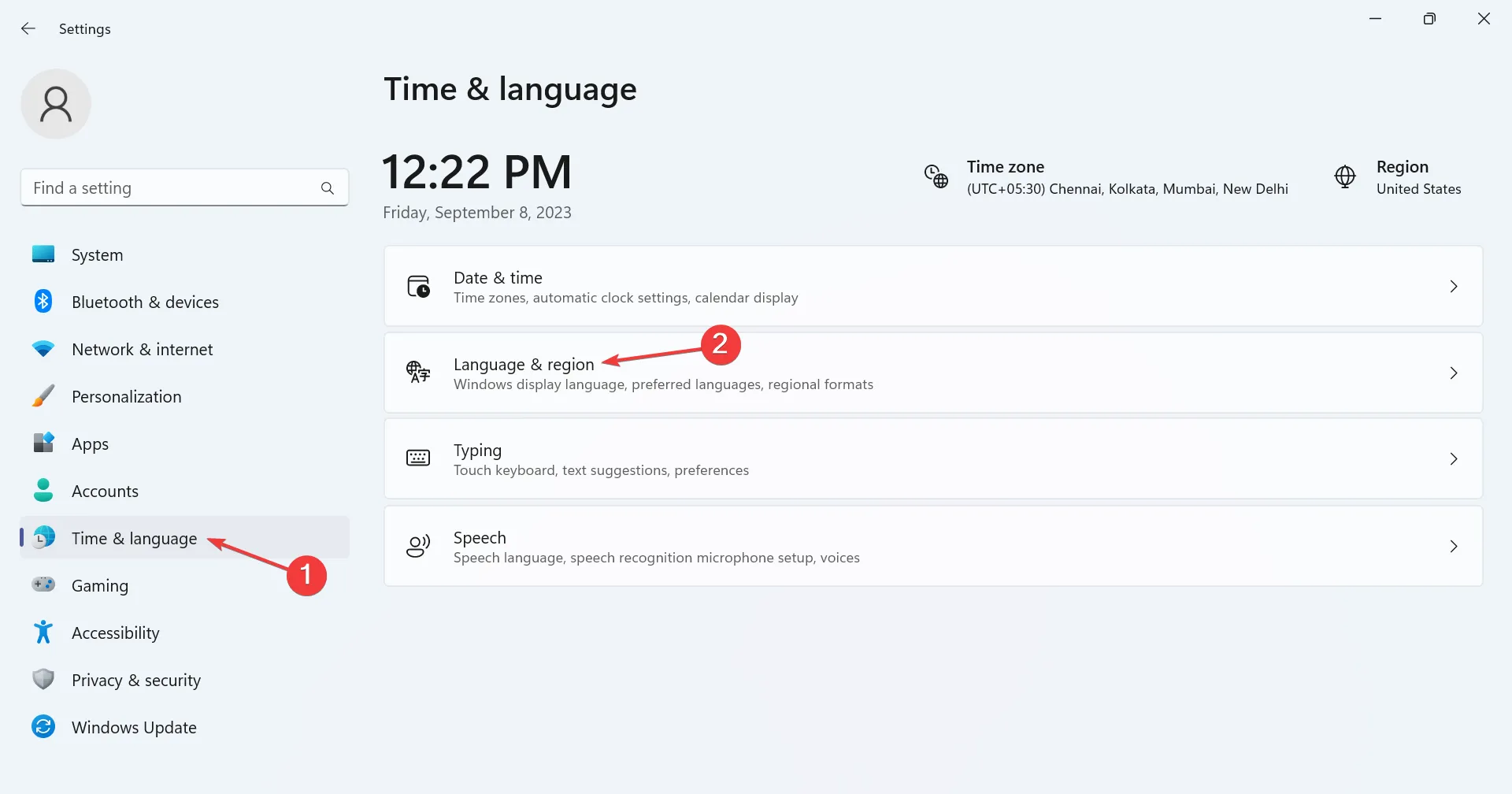
- 單擊受影響語言旁邊的省略號,然後選擇語言選項。
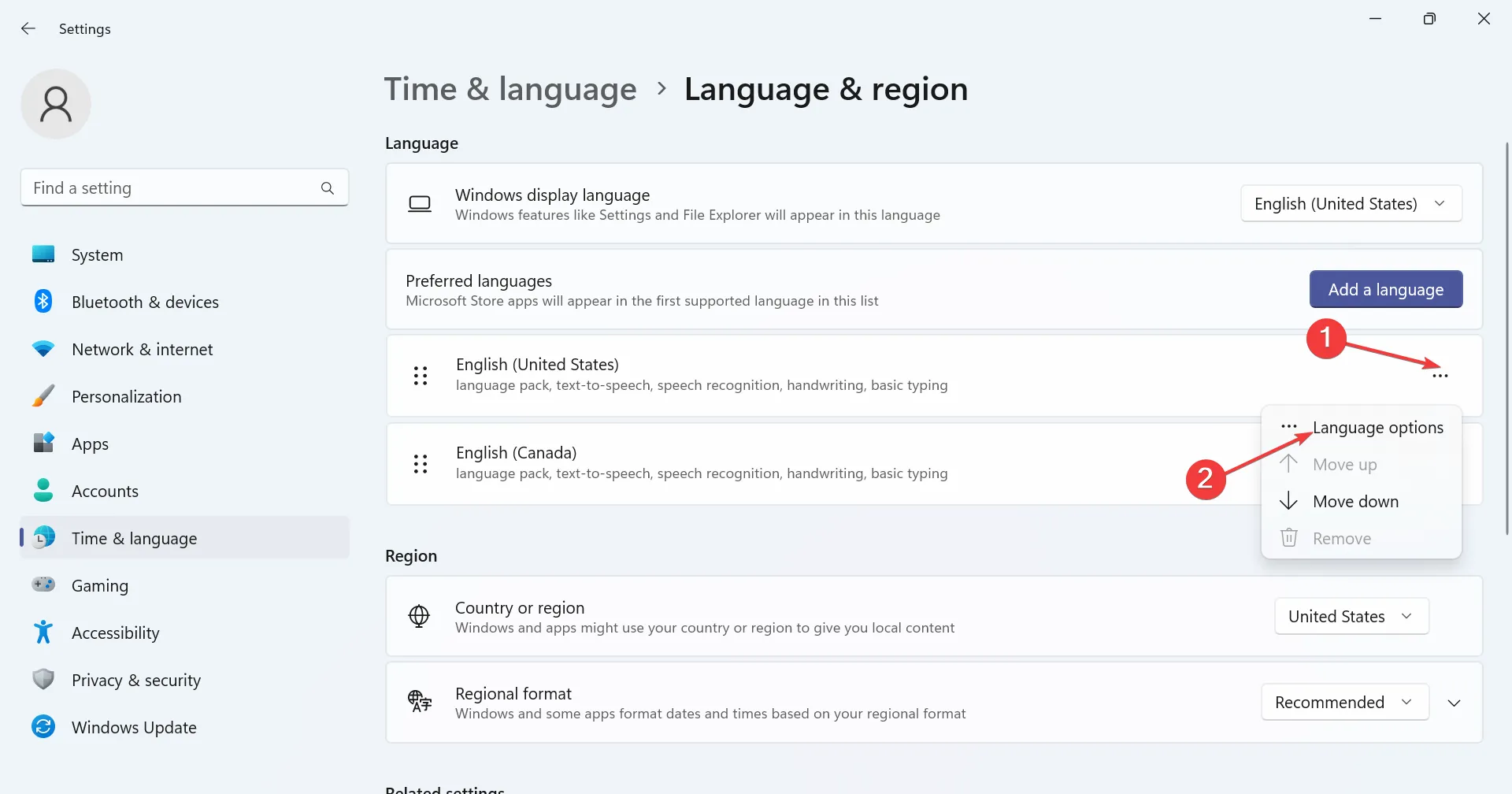
- 單擊已安裝鍵盤旁邊的添加鍵盤按鈕。
- 從列表中選擇一個並等待安裝完成。

- 完成後,返回“打字”,然後單擊“高級鍵盤設置”。
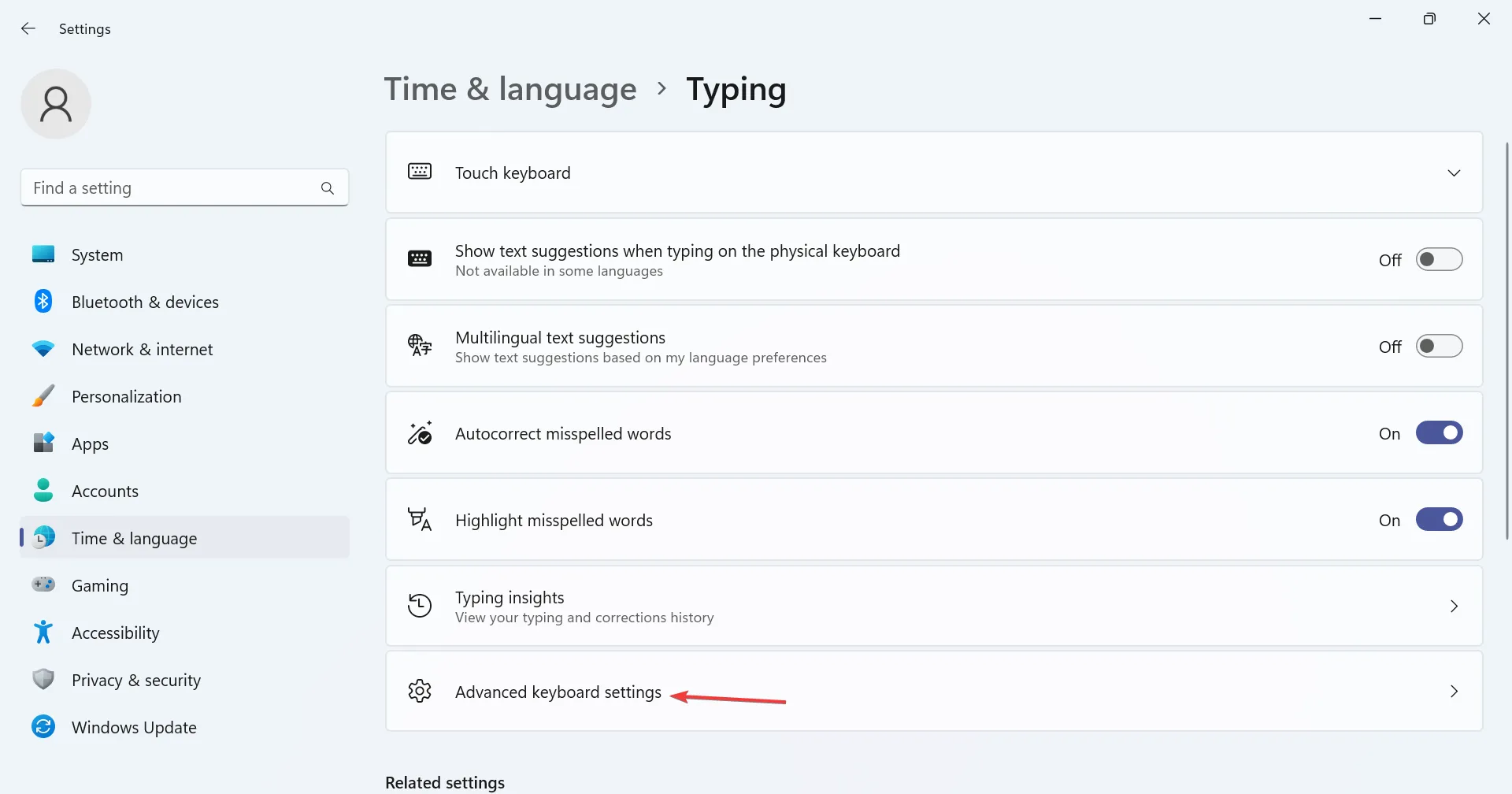
- 單擊語言欄選項。
- 選擇“停靠在任務欄”選項,然後單擊“確定”保存更改。
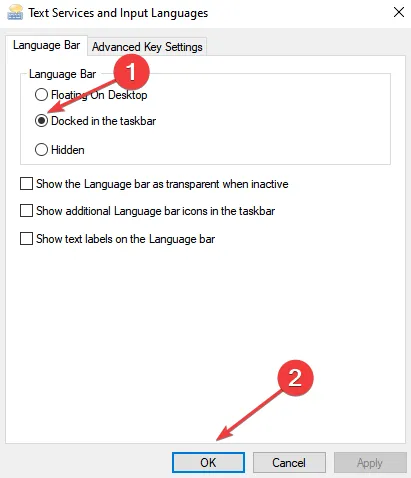
3. 重新安裝受影響的語言
- 按Windows+I打開“設置”,從左側選擇“時間和語言”,然後單擊“語言和區域”。
- 單擊其他語言旁邊的省略號,然後選擇上移。
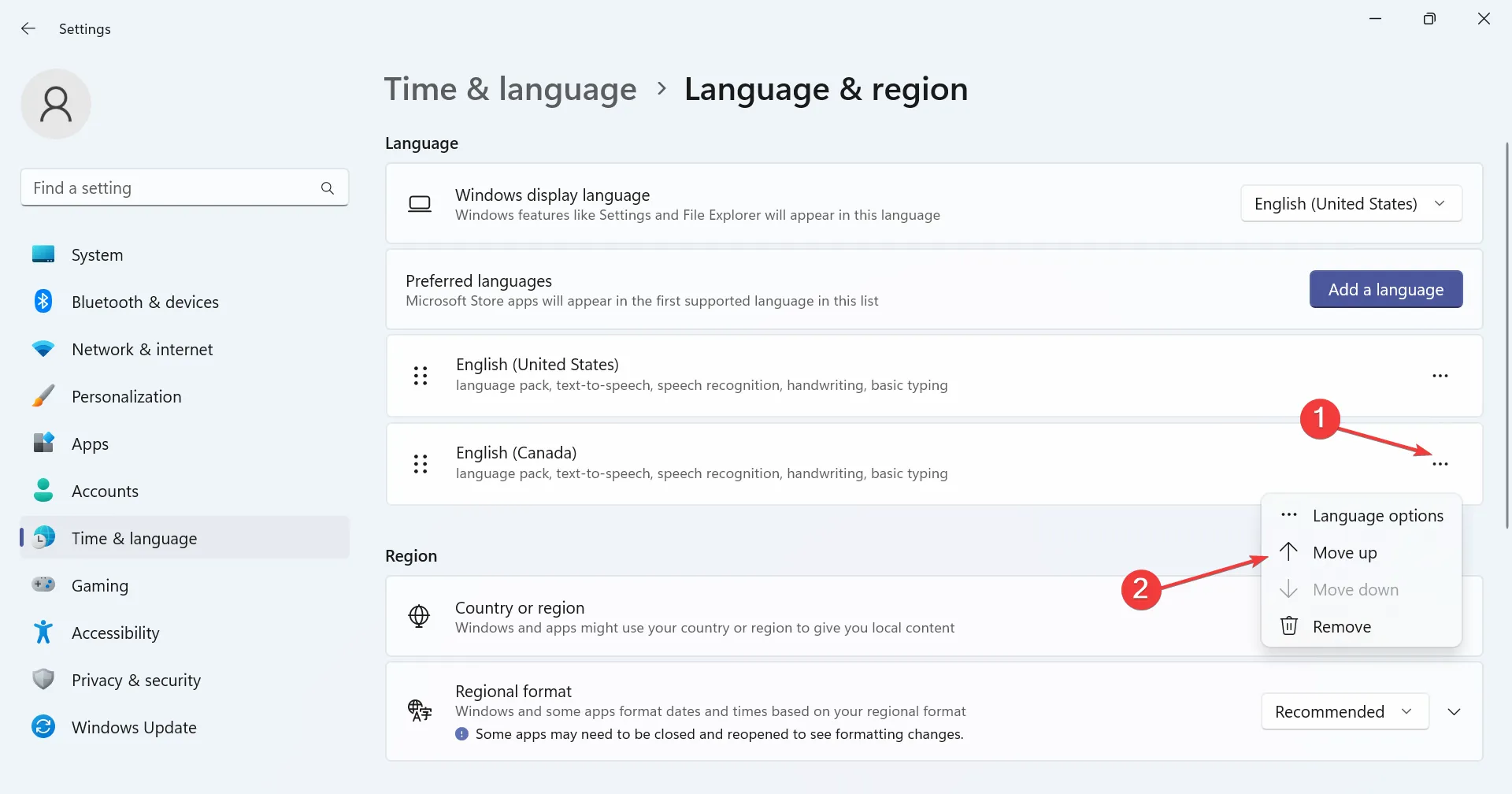
- 現在,單擊英語(美國)旁邊的省略號,然後選擇刪除。
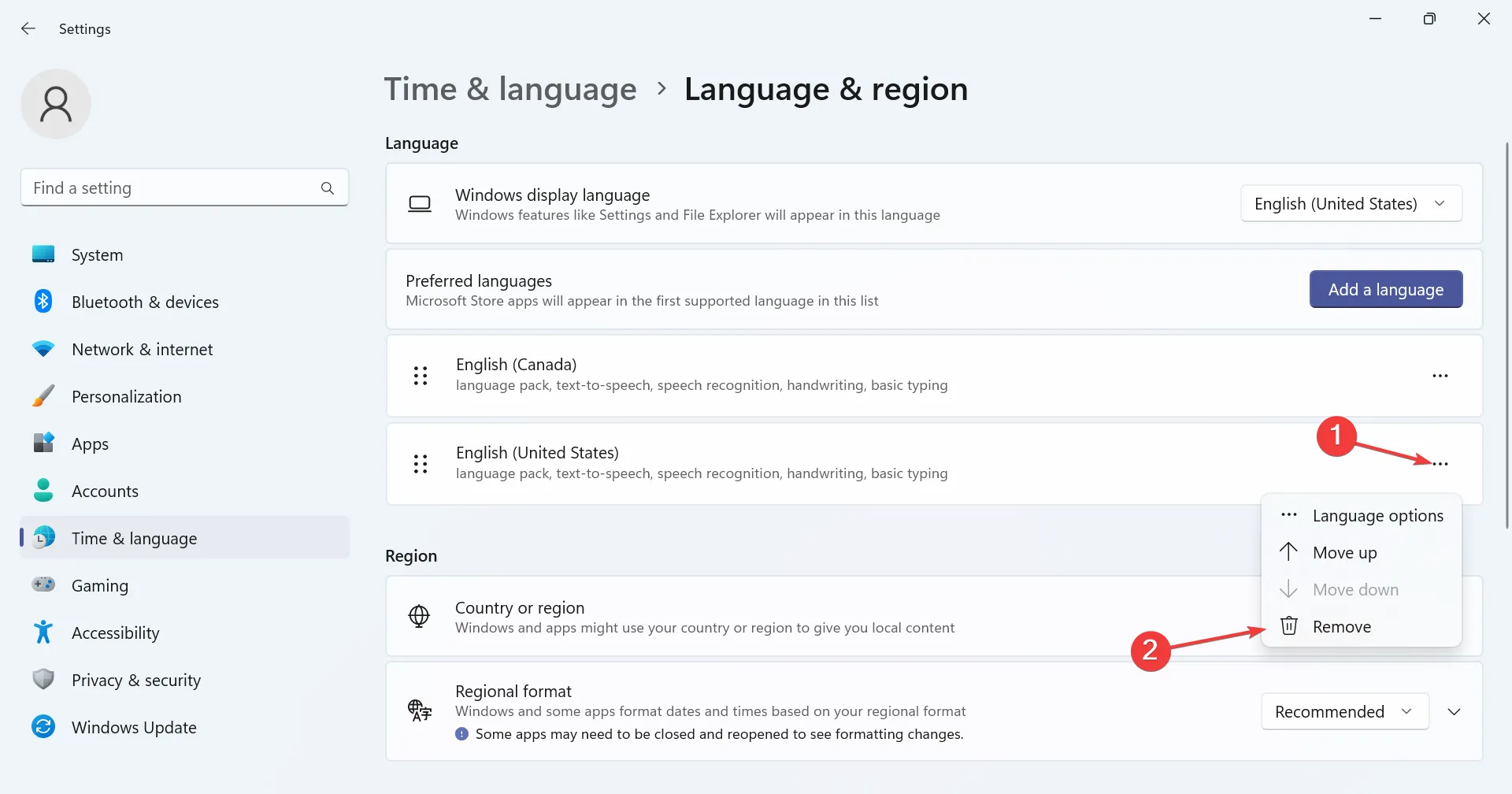
- 在確認提示中單擊“是” 。
- 完成後,重新啟動電腦以使更改生效。
- 轉到語言和區域設置,然後單擊添加語言。
- 從列表中選擇英語(美國) ,然後單擊下一步。
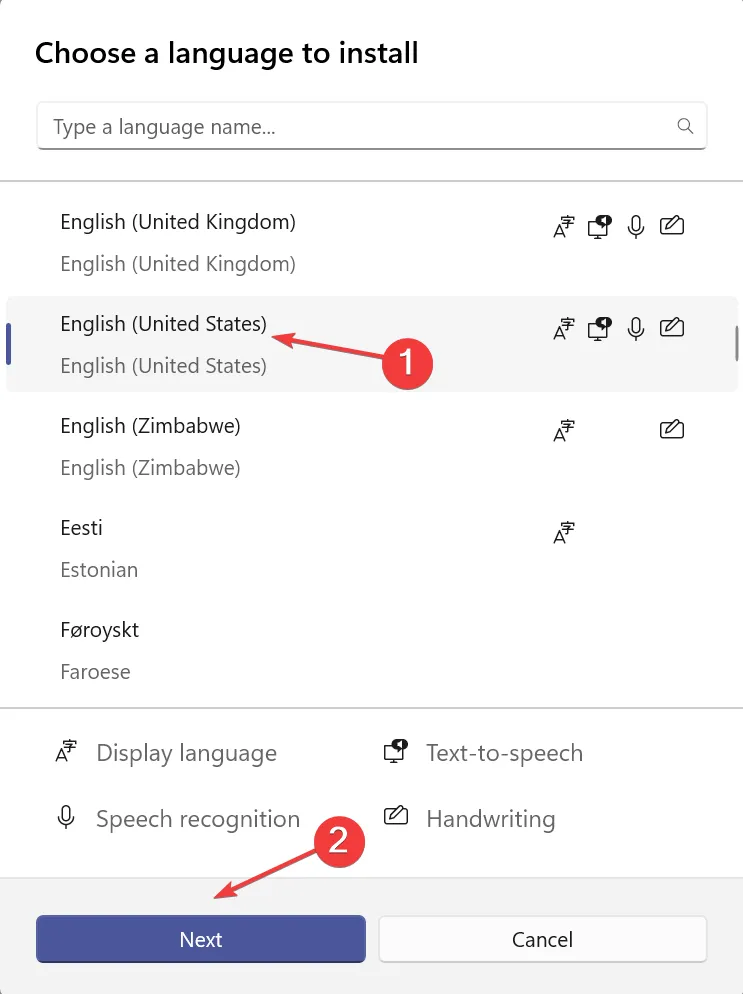
- 確保您已勾選所有組件的複選框,然後單擊“安裝”,並等待安裝完成。
- 最後,重新啟動電腦,進入語言欄選項,然後勾選任務欄中的停靠複選框。
4.修改註冊表編輯器
- 按Windows +R 打開“運行”,在文本字段中鍵入regeditEnter ,然後點擊。
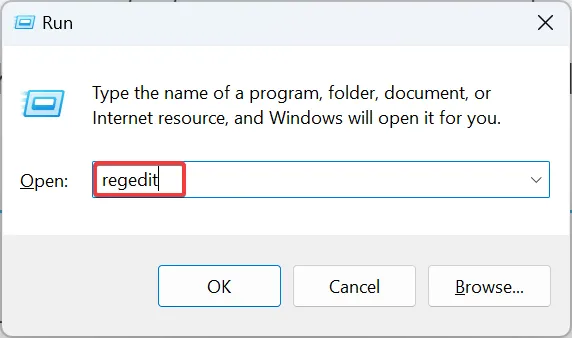
- 在 UAC 提示中單擊“是” 。
- 將以下路徑粘貼到地址欄中,然後點擊Enter或從左窗格中導航:
HKEY_CURRENT_USER\SOFTWARE\Microsoft\CTF\LangBar - 雙擊ShowStatus DWORD,然後在值數據下輸入4,然後單擊確定保存更改。
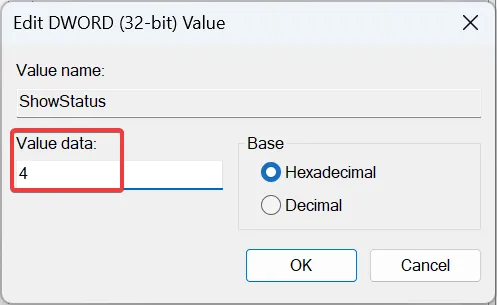
- 重新啟動計算機以使更改生效,並檢查該選項是否已啟用。
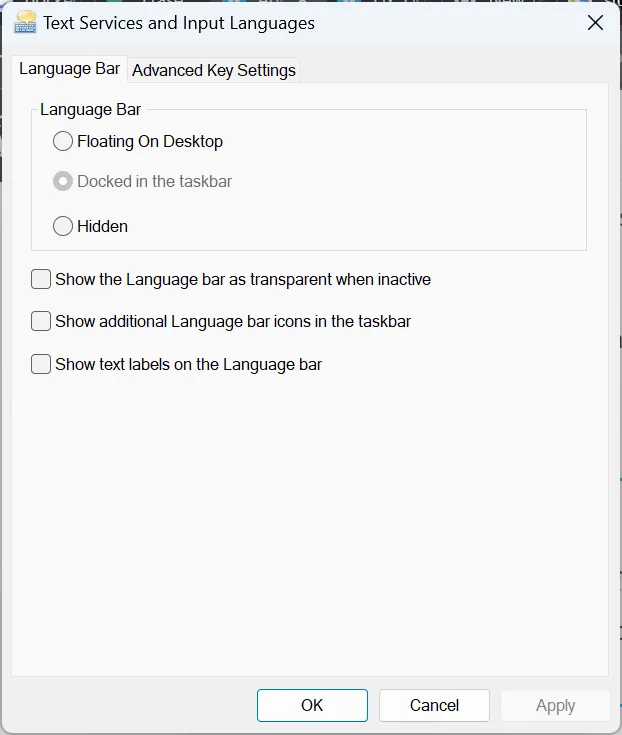
現在,您應該可以找到在 Windows 11 中為所有鍵盤輸入選擇的“停靠在任務欄”設置,即使該選項仍顯示為灰色。如果取消選中它,除非再次編輯註冊表,否則將無法重新啟用它。
5. 創建另一個用戶帳戶
- 按Windows+R打開“運行”,在文本字段中鍵入netplwiz ,然後單擊“確定”。
- 單擊添加按鈕。
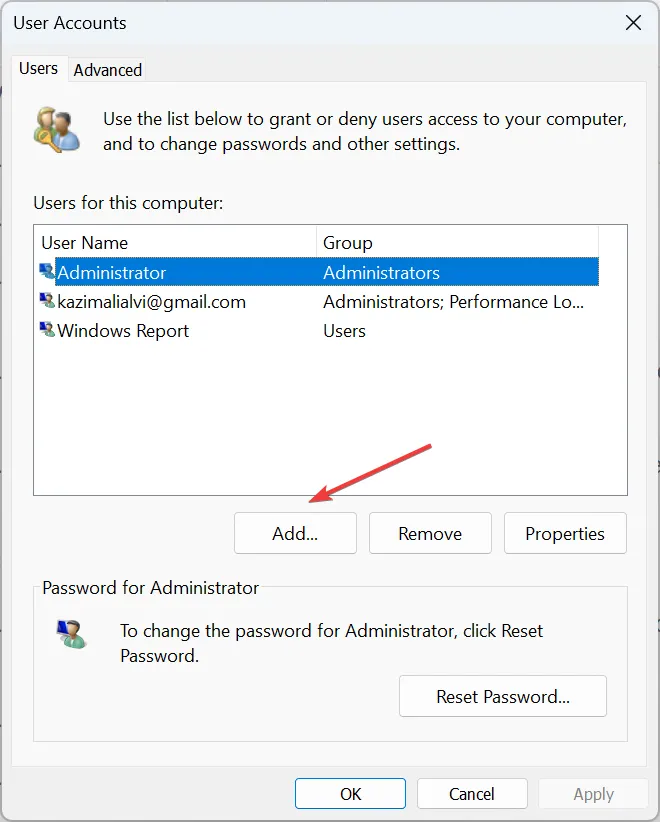
- 單擊“無需 Microsoft 帳戶登錄”。
- 現在,單擊本地帳戶按鈕。
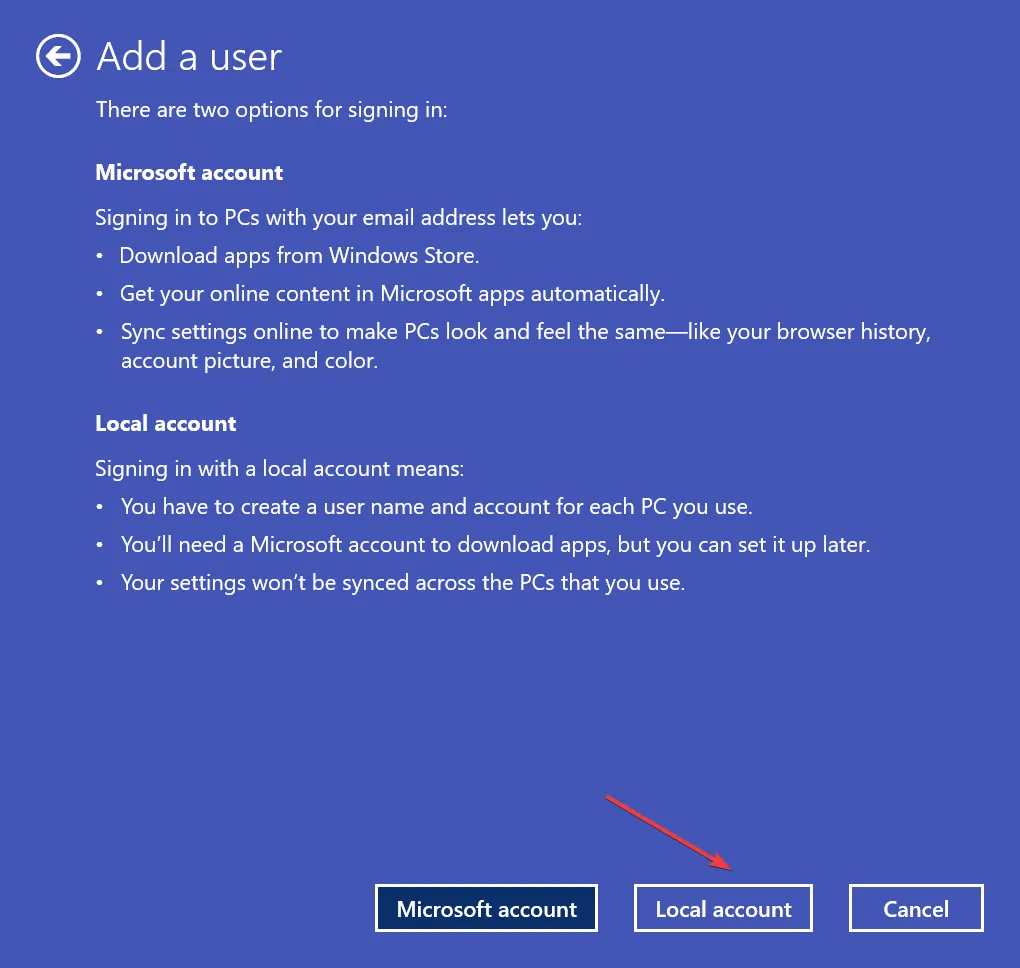
- 填寫用戶名、密碼和密碼提示字段。
- 接下來,選擇新創建的帳戶,然後單擊“屬性”。
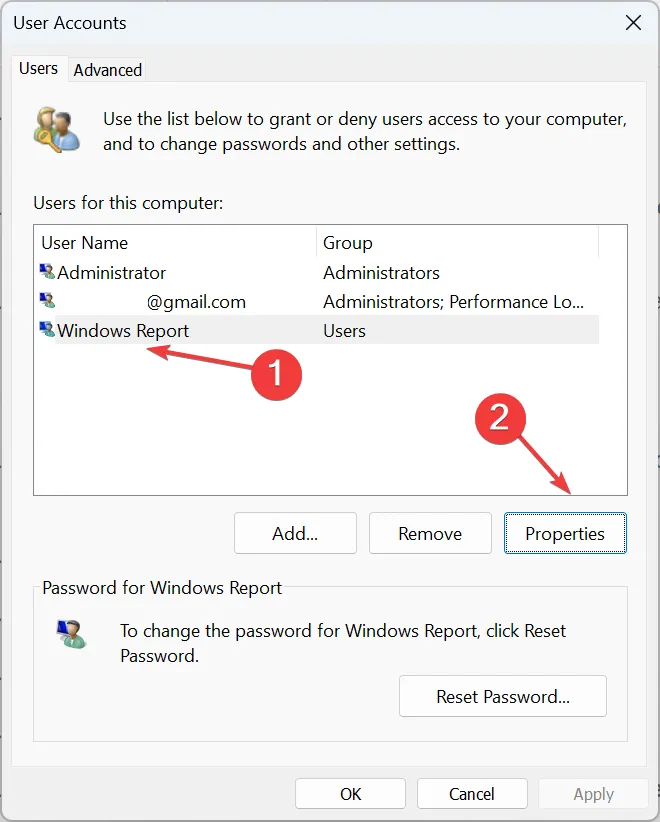
- 轉至組成員身份選項卡,選擇管理員,然後單擊確定保存更改。
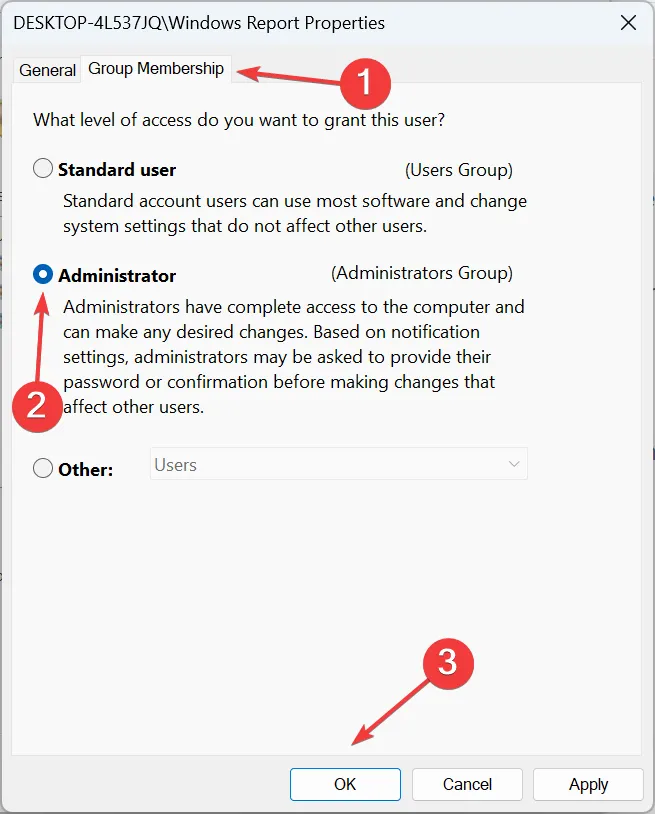
- 最後,登錄新帳戶,您應該能夠將語言欄停靠到 Windows 11 任務欄。
當用戶帳戶中存在損壞的文件時,通常會出現此問題。一個快速解決方法是創建一個本地帳戶。確保將帳戶設置為管理員以獲得最大權限和權限。
請記住,當“停靠到任務欄”在 Windows 11 中顯示為灰色時,通常是語言選項配置錯誤或文件損壞,而不是操作系統問題。
當任務欄為空時也可能會出現此問題,因此您的方法應該是首先解決該問題。並且請檢查固定的任務欄項目是否不斷消失,因為這可能會使事情變得更加複雜。
如果其他解決方案適合您,請在評論部分與我們和其他社區成員分享。



發佈留言