已修正:顯示驅動程式 amdwddmg 停止回應並已成功恢復
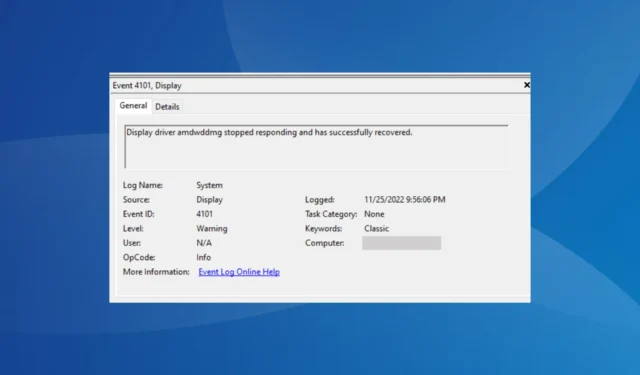
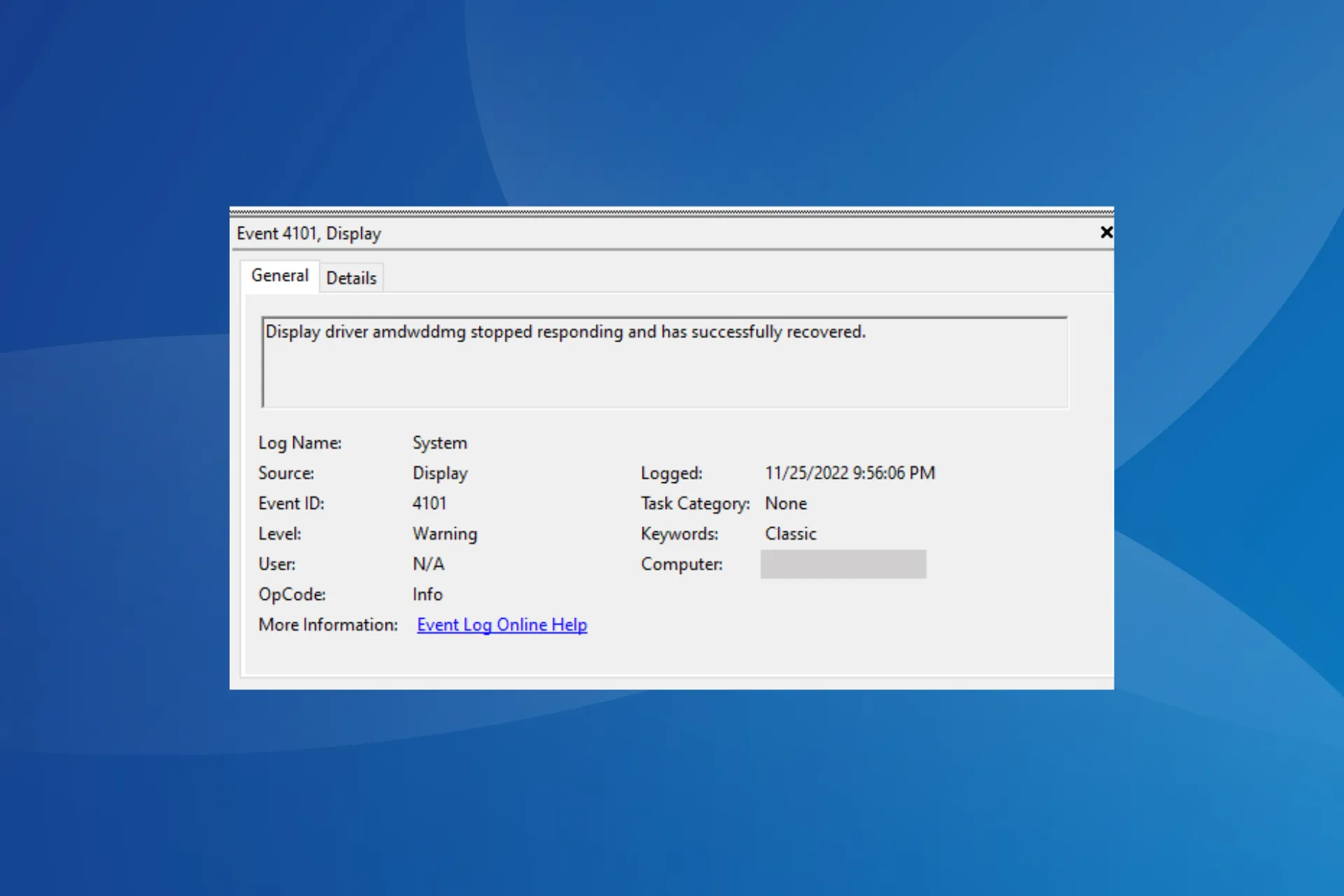
顯示驅動程式 amdwddmg 停止回應並已成功恢復事件檢視器中的錯誤訊息,突出顯示 AMD 顯示卡驅動程式停止運作,通常持續幾秒鐘。在此期間,您將看到黑屏,沒有聲音,任何活動的應用程式都會崩潰。
為什麼 amdwddmg 顯示驅動程式停止回應?此問題通常是由於連接問題、圖形或電源設定配置錯誤、系統檔案損壞、RAM 錯誤或圖形驅動程式過時/不相容而出現的。
如何修復顯示驅動程式 amdwddmg 停止回應並已恢復?
在我們開始使用稍微複雜的解決方案之前,請先嘗試以下快速解決方案:
- 從 HDMI 切換到 DisplayPort,並將頻率降低至 120 Hz 或相同範圍。
- 檢查安裝的版本並更新 BIOS。
- 卸下 RAM 棒,擦拭它們,然後將它們重新安裝到插槽中。另外,試著互換每根棍子的插槽。
1.重新安裝顯示卡驅動
- 按Windows + R 開啟“運行”,輸入devmgmt.msc 在文字欄位中,然後點選 Enter。
- 展開「顯示適配器」條目,右鍵點選圖形適配器,然後選擇卸載裝置。

- 勾選「嘗試刪除該裝置的驅動程式」複選框,然後點選卸載。
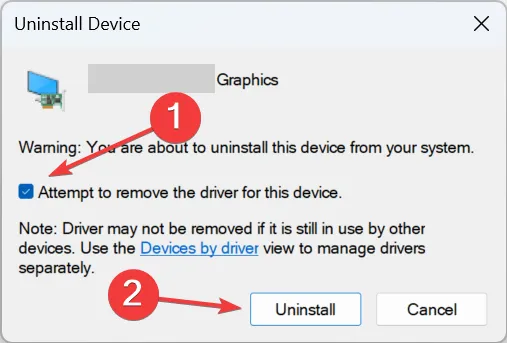
- 最後,重新啟動計算機,Windows 將自動安裝預設 AMD 驅動程式的全新副本。
如果這不起作用,請使用驅動程式卸載程式工具清除目前安裝,然後讓 Windows 安裝最佳版本。請記住,完全重新安裝也有助於解決Windows 中 AMD 驅動程式崩潰。
2.更新顯示卡驅動
- 按Windows + X 開啟「進階使用者」選單,然後選擇裝置管理員 < a i=4> 從列表中。
- 雙擊顯示適配器,右鍵點選 AMD 圖形適配器,然後選擇更新驅動程式。
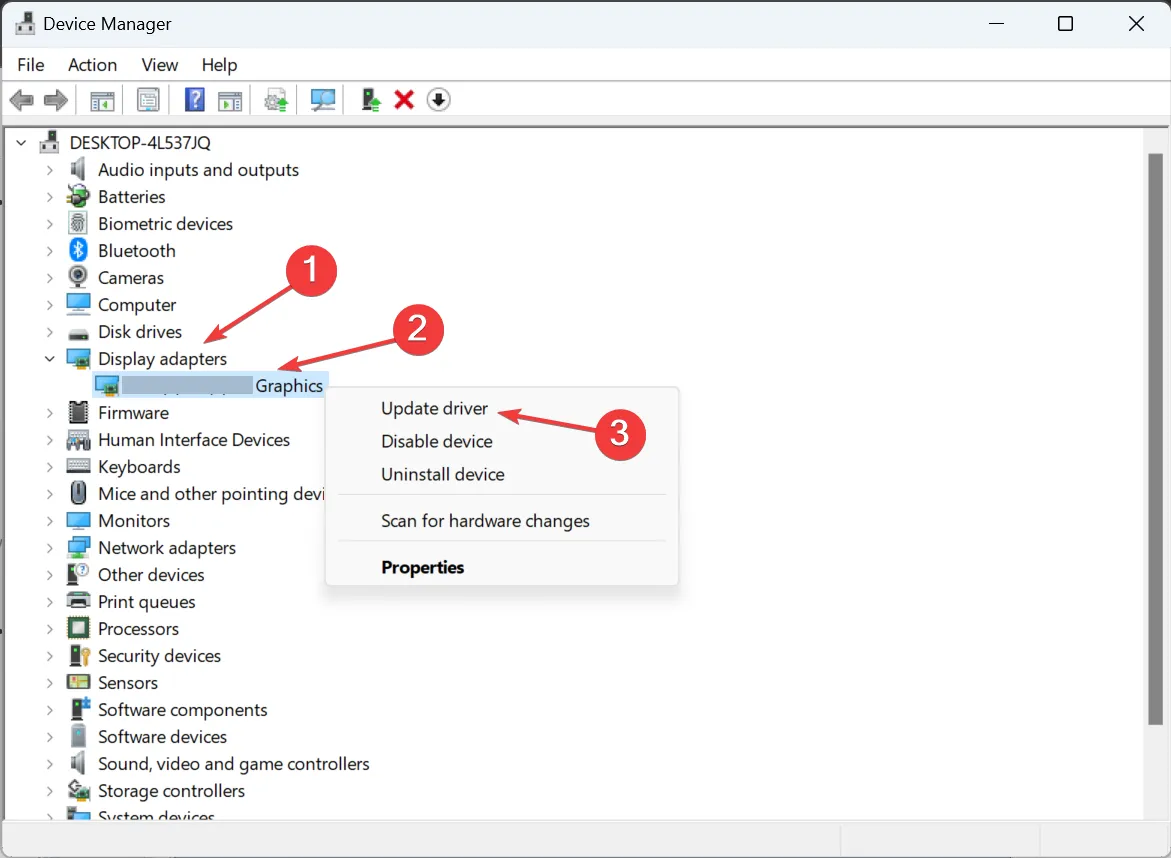
- 選擇自動搜尋驅動程式並等待 Windows 在電腦上安裝最新的可用版本。
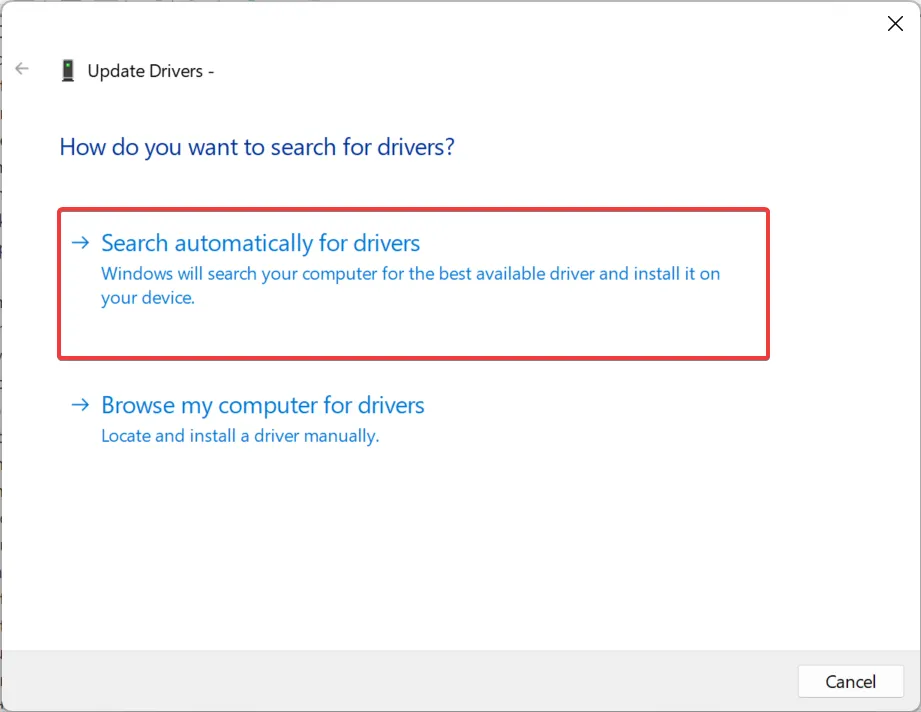
- 完成後,重新啟動電腦。
更新 AMD 顯示卡驅動程式對於修復顯示驅動程式 amdwddmg 停止回應並已成功恢復錯誤至關重要。
如果最新版本無法使用,請前往AMD官網,搜尋先前的穩定版本,使用安裝程式(.exe 檔案)手動安裝驅動程式。
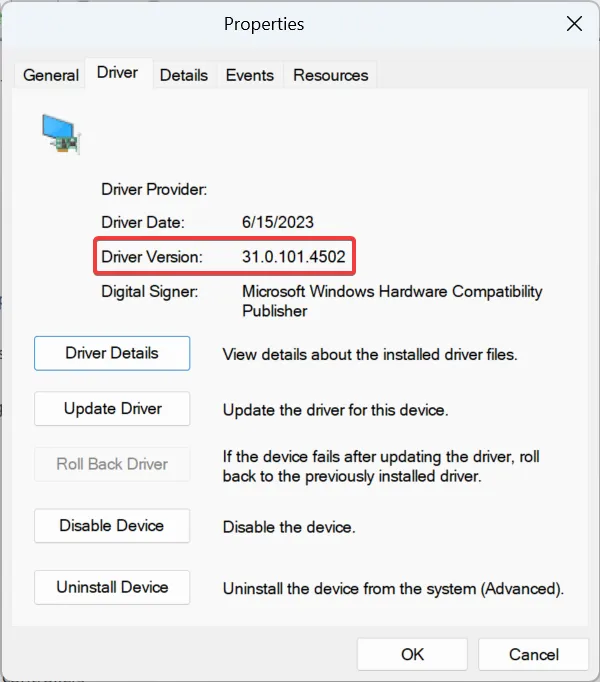
若要了解已安裝的驅動程式版本,請開啟裝置管理員 >展開顯示適配器,雙擊 AMD 顯示卡 >轉到“驅動程式”選項卡 >檢查驅動程式版本。
3.禁用非關鍵AMD服務
- 按Windows + R 開啟“執行”,鍵入services.msc 在文字欄位中,然後點選 Enter。
- 找到 AMD Crash Defender 服務,右鍵點選它,然後選擇「屬性」。
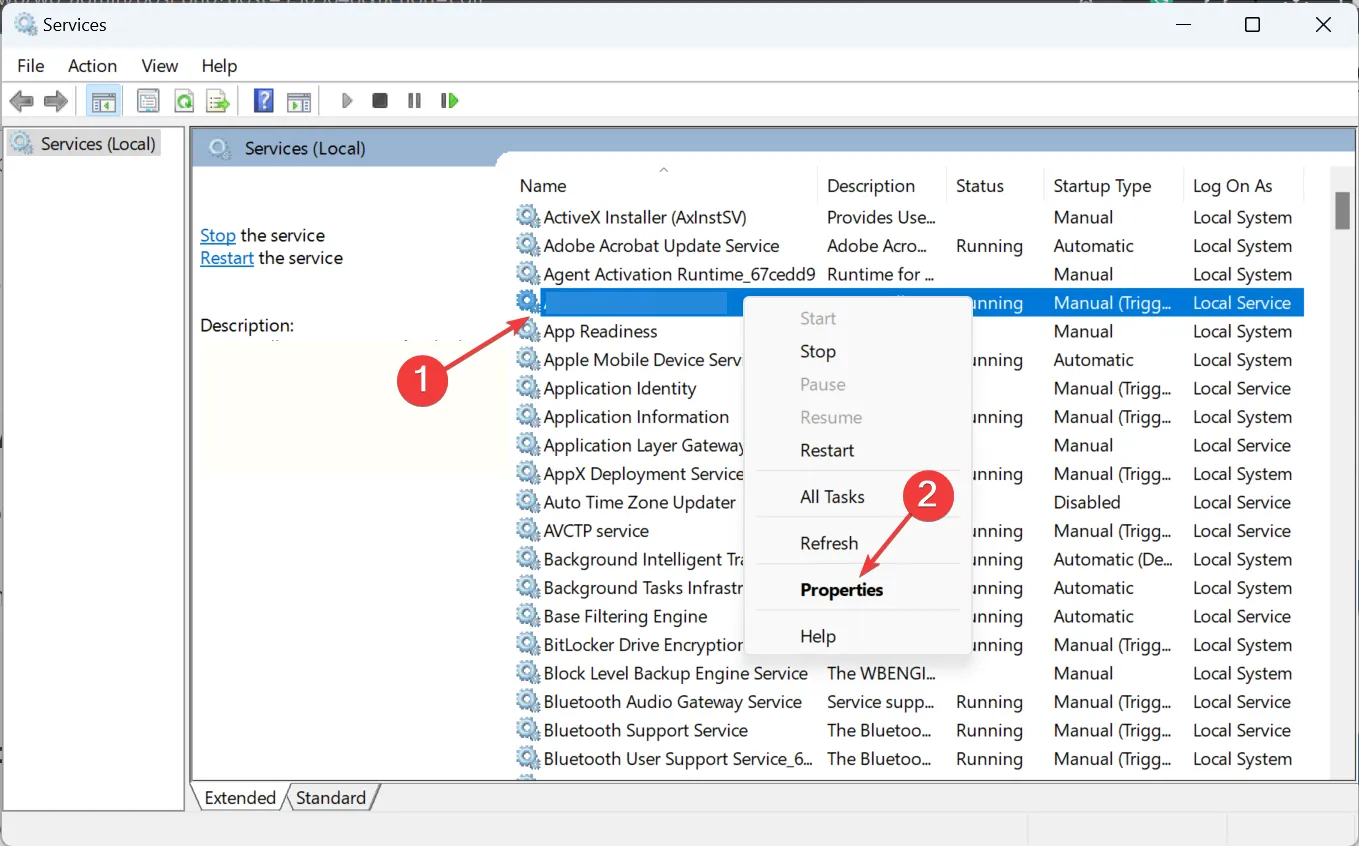
- 從啟動類型下拉選單中選擇已停用,然後點選停止 < a i=4> 服務狀態下的按鈕。
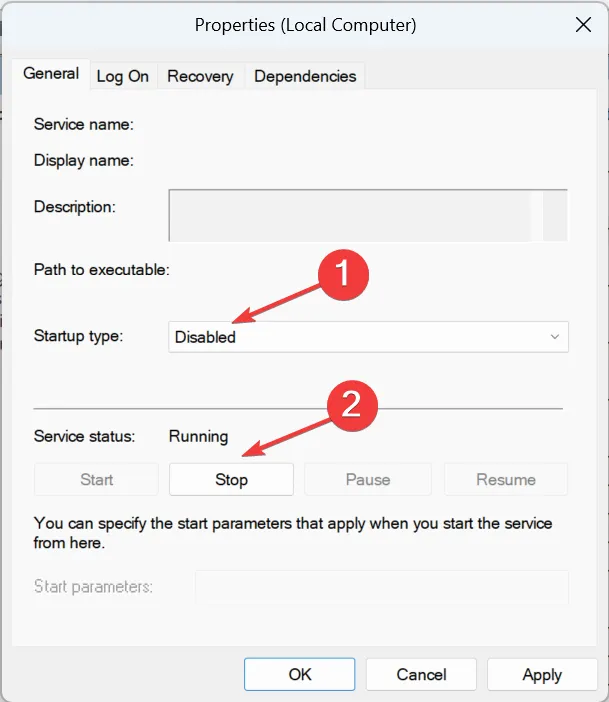
- 點選套用和「確定」儲存更改,然後重新啟動電腦並檢查是否有改進。
4. 停用鏈路狀態電源管理
- 按 Windows + S 打開搜索,輸入 控制面板在在搜尋欄中,然後按一下相關結果。
- 點選系統與安全性。
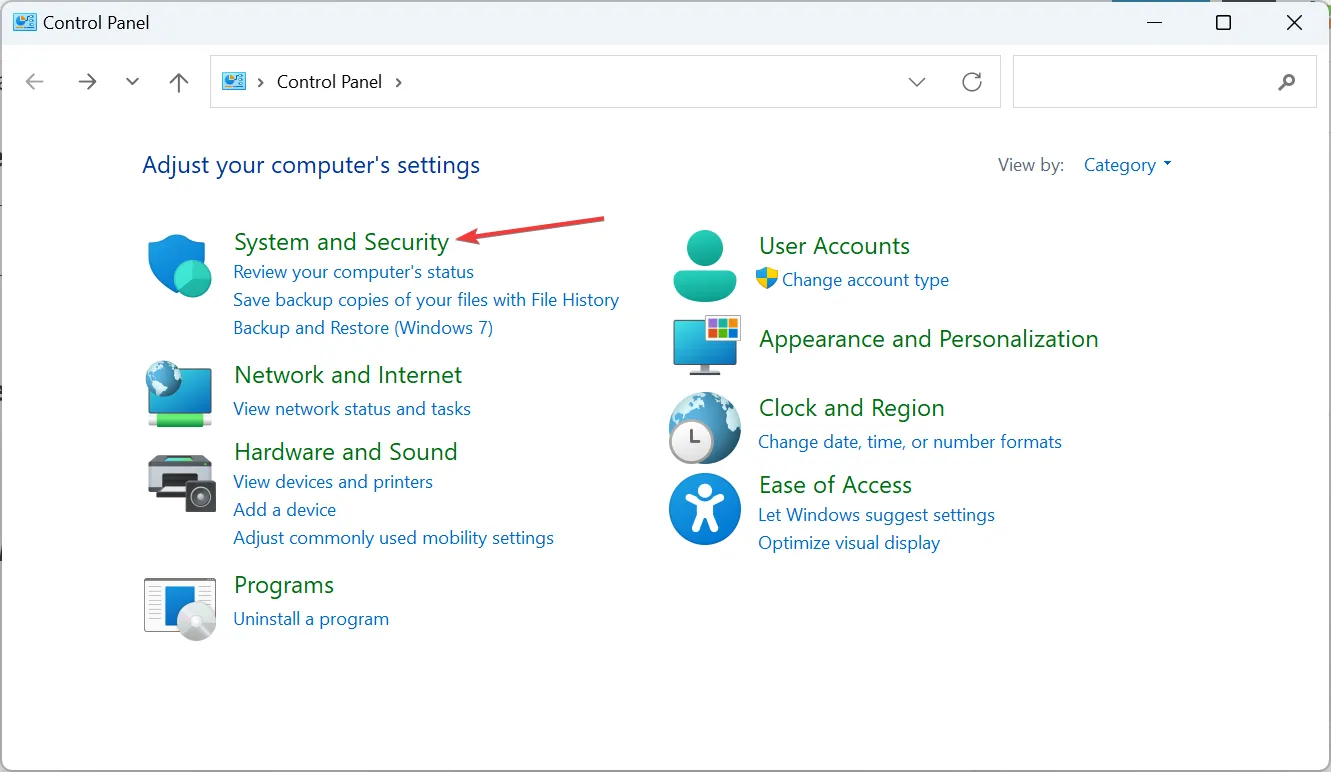
- 點選電源選項。
- 現在,點選目前電源計畫旁的變更計畫設定。
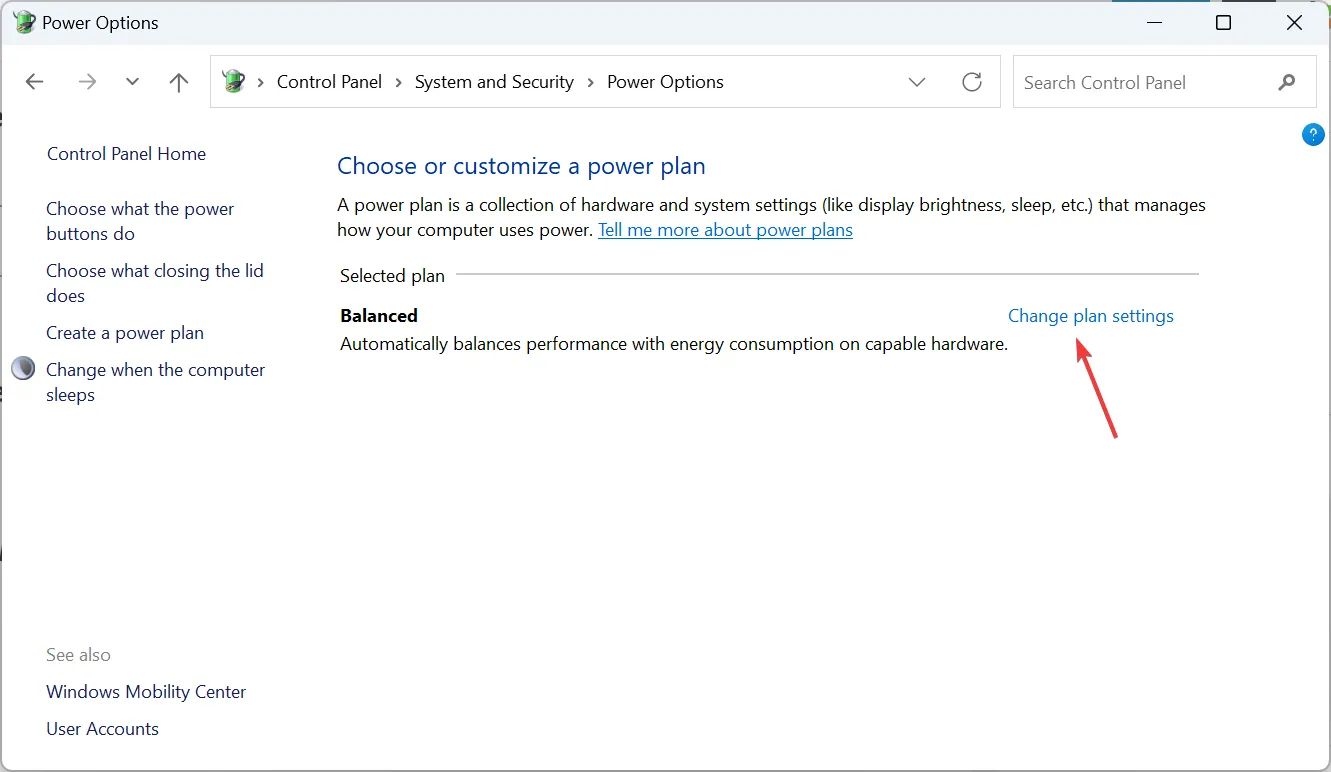
- 選擇更改進階電源設定。
- 展開 PCI Express 項目,選擇連結狀態電源管理,然後為兩者選擇關閉使用電池並已插入電源。
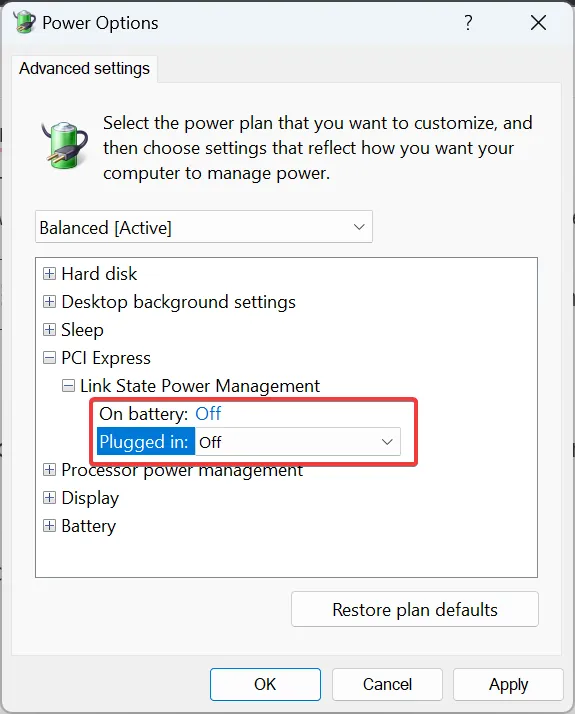
- 點選套用然後點選「確定」儲存變更。
連結狀態電源管理功能停用後,可能無法完全消除顯示驅動程式 amdwddmg 停止回應並已成功恢復的錯誤,但它會降低頻率。
5.修復損壞的系統文件
- 按 Windows + S 開啟搜索,輸入 命令提示字元 ,右鍵單擊相關結果,然後選擇以管理員身份執行。
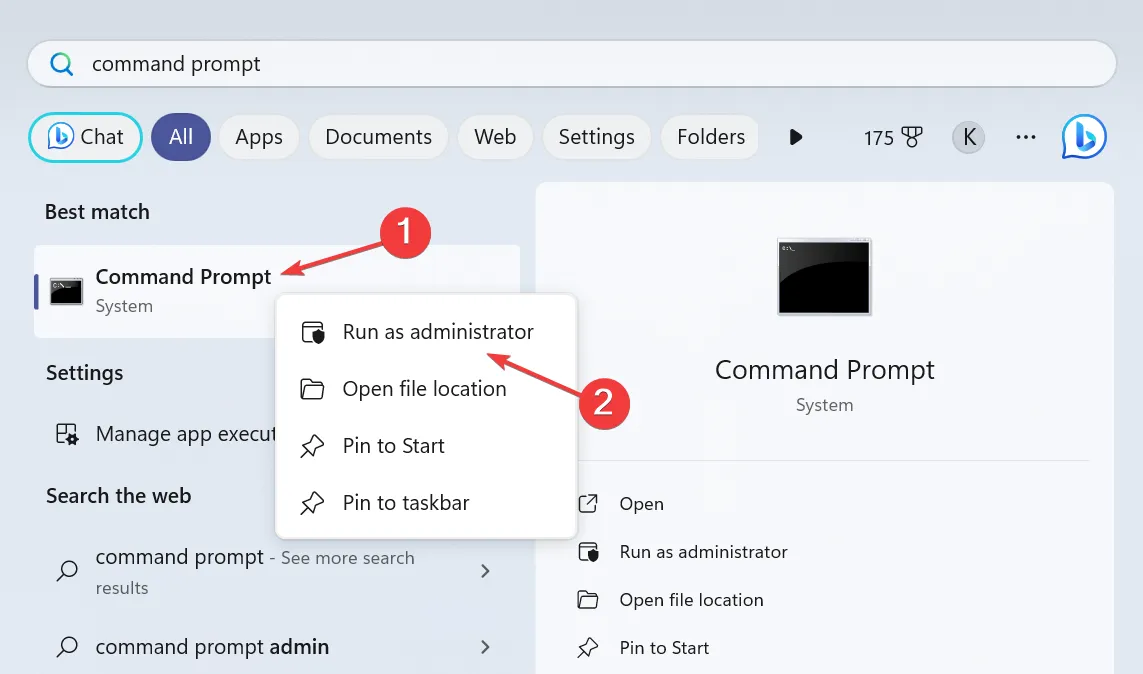
- 在 UAC 提示中點選 是。
- 單獨貼上以下 DISM 指令,並在每個指令後點選 Enter:
DISM /Online /Cleanup-Image /CheckHealthDISM /Online /Cleanup-Image /ScanHealthDISM /Online /Cleanup-Image /RestoreHealth - 完成後,執行以下命令來執行 SFC 掃描:
sfc /scannow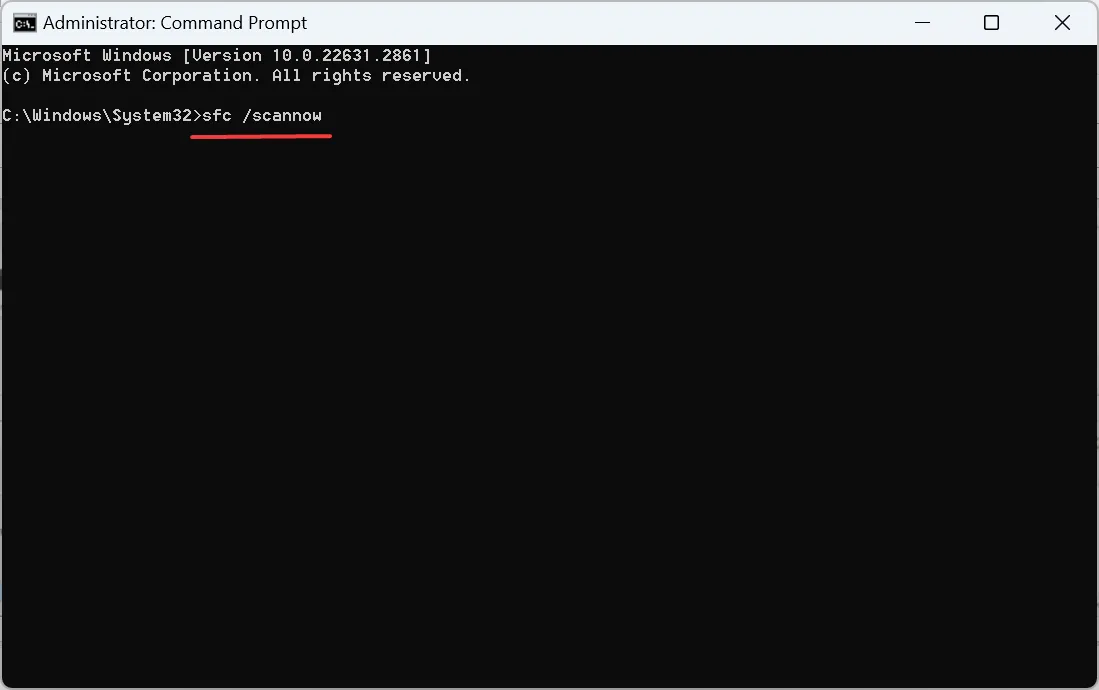
- 最後,重新啟動電腦。
如果有損壞的系統檔案,請執行DISM指令 和SFC 掃描將用儲存在PC 上的快取副本取代它們。
如果命令提示字元顯示,Windows 資源保護發現損壞的文件,但無法修復其中一些文件,將 Windows 啟動到安全模式然後再試一次!
6. 建立 TdrDelay DWORD
- 按 Windows + R 開啟“執行”,輸入 regedit文字字段,然後按一下「確定」。
- 在 UAC 提示中點選 是。
- 現在,導覽以下路徑或將其貼到網址列並點擊 Enter :
HKEY_LOCAL_MACHINE\SYSTEM\CurrentControlSet\Control\GraphicsDrivers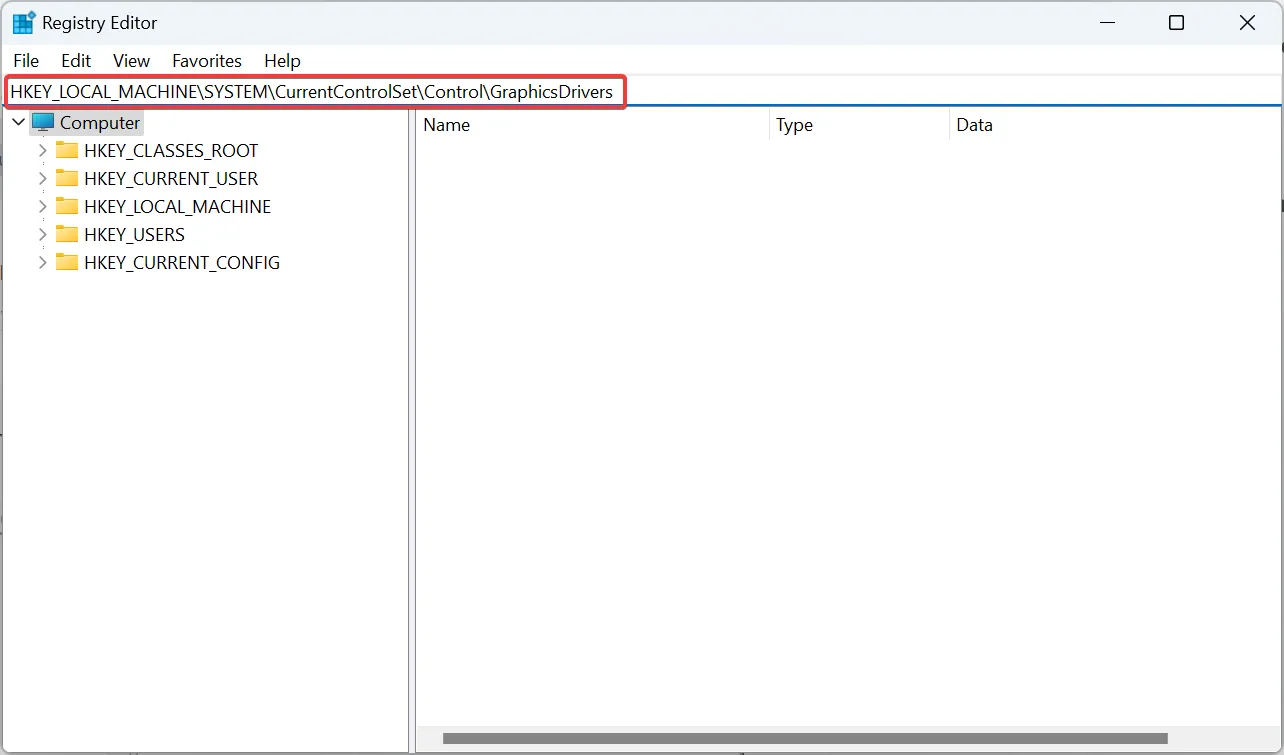
- 右鍵點選空白處,將遊標停留在「新建」上,然後選擇DWORD(32 位元)值或QWORD( 64 位元) -bit) 值,取決於您安裝的是 32 位元 還是 64 位元 Windows。
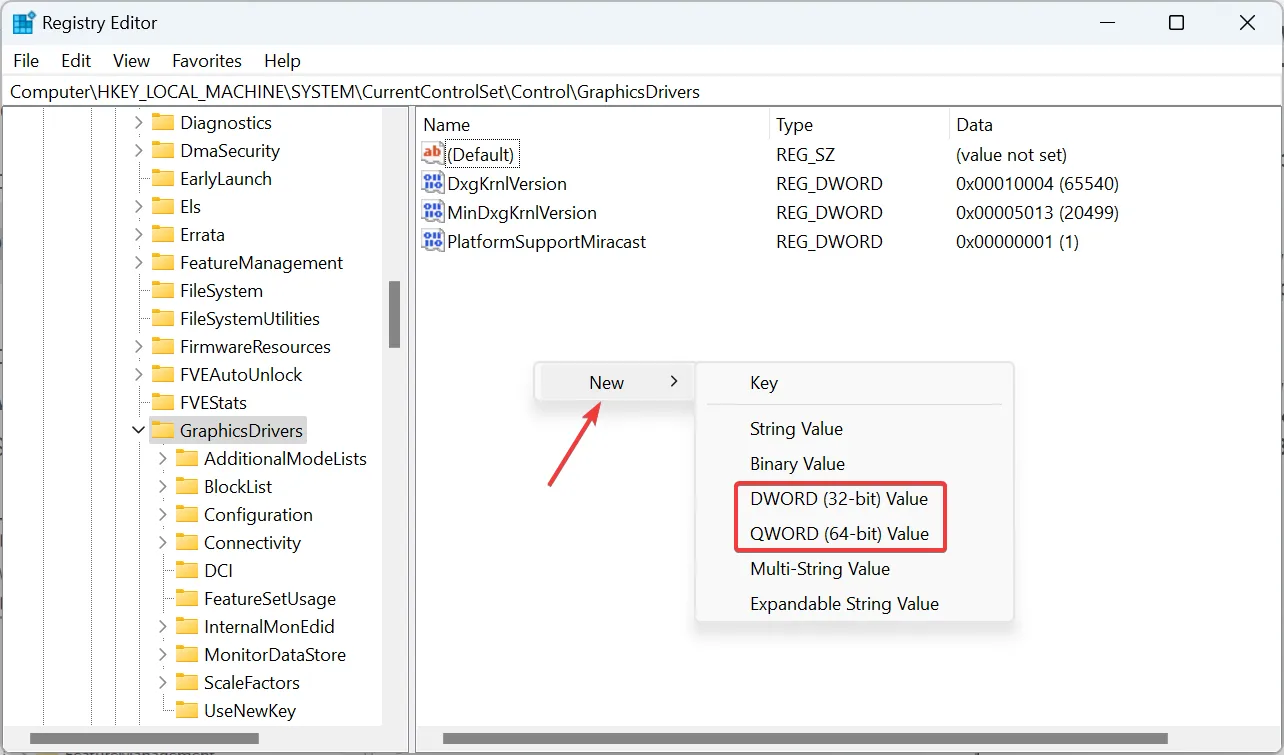
- 命名 DWORD/QWORD TdrDelay。
- 雙擊 DWORD,在「值資料」欄位中輸入 8,然後按一下 確定< /span> 儲存變更。
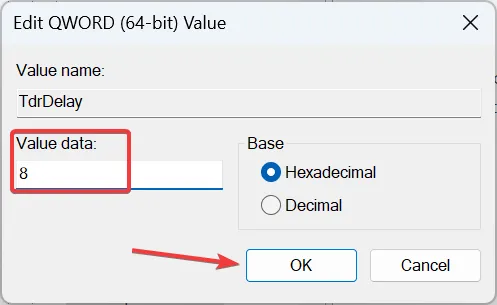
- 重新啟動電腦並驗證 AMD 驅動程式崩潰是否已停止。
7. 在 RAM 上執行測試
- 按 Windows + S 開啟搜索,輸入 Windows 記憶體診斷在文字欄位中,然後按一下相關結果。
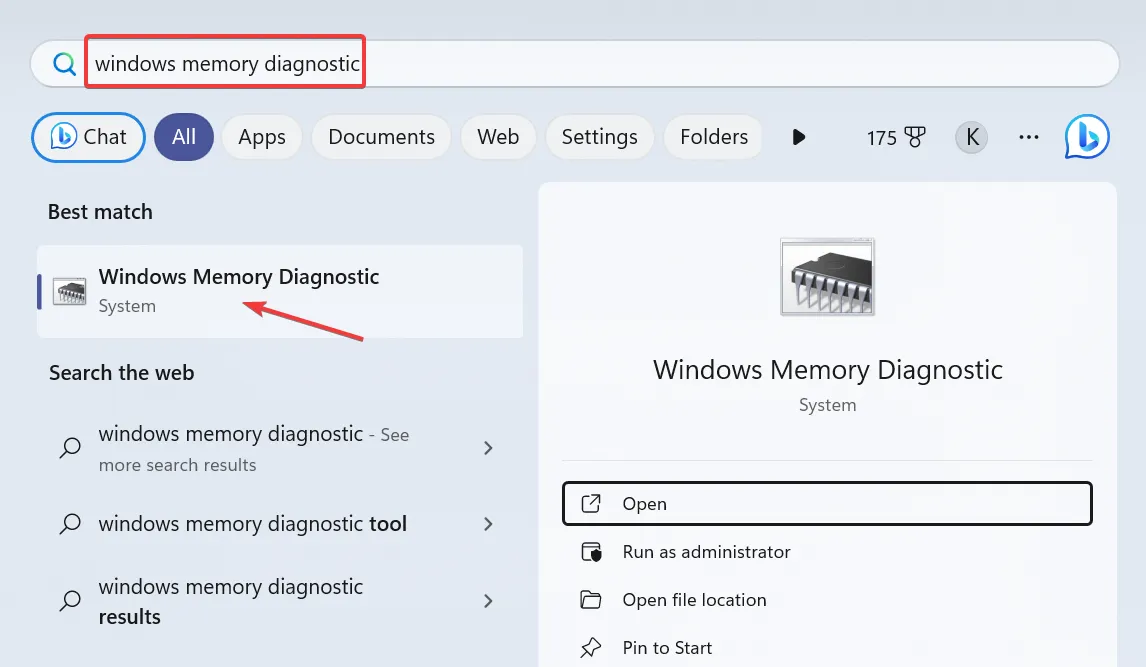
- 點選立即重新啟動並檢查問題。
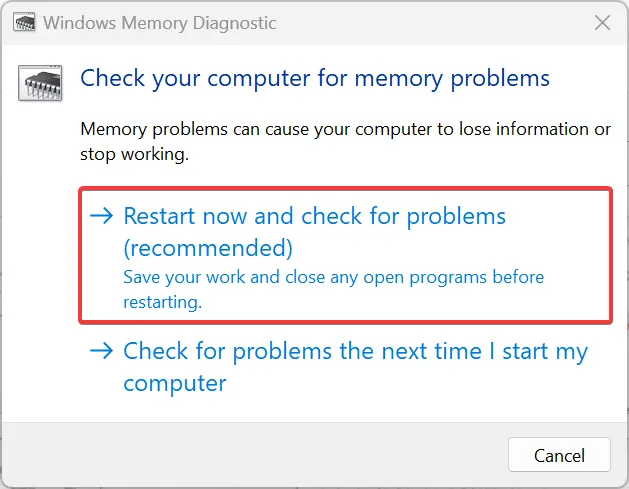
- PC 重新啟動後,檢查是否有改進。
如果內建實用程式不起作用,請使用Memtest86,這是更廣泛的開源第三方 RAM 測試工具。讓它在一夜之間對 RAM 進行測試,如果發現任何問題,請用相容的新 RAM 棒更換。請記住不要超過電腦的最大 RAM 限制。
這些解決方案之一應該有助於解決 AMD 驅動程式錯誤,顯示驅動程式 amdwddmg 停止回應並已成功恢復。根據我們的經驗,通常情況下,這是安裝版本的問題,完全重新安裝驅動程式就可以解決問題!
如有任何疑問或分享對您有用的方法,請在下面發表評論。



發佈留言