修復:連接到虛擬磁盤服務的磁盤管理

在訪問磁盤管理實用程序時,我們的一些讀者遇到了一個屏幕,上面顯示磁盤管理連接到虛擬磁盤服務的消息。
對於這些用戶,無法訪問該實用程序,因此我們提供了您可以在本指南中探索的最直接的解決方案。
為什麼我卡在連接到虛擬磁盤服務的磁盤管理上?
由於多種原因,您可能無法連接到磁盤管理中的虛擬磁盤服務。以下是一些潛在原因:
- 防火牆限制– 有時,您會遇到使用阻止連接的限制性防火牆的問題。
- 禁用服務– 如果 VDS(虛擬磁盤服務)未運行,您可能無法訪問管理實用程序。
- 過時的驅動程序——磁盤驅動程序是這裡的主要問題,如果這些驅動程序過時,您可能會在使用 Windows 實用程序時遇到各種問題。
請注意,錯誤消息可能會有所不同,因為某些用戶收到無法連接到虛擬磁盤服務錯誤。這是同樣的問題,下面的解決方案將起作用。
如何修復連接到虛擬磁盤服務的磁盤管理?
在進入一些實際的解決方案之前,您可以嘗試以下解決方法:
- 使用替代磁盤管理工具——一些第三方管理實用程序可以完成工作並且可能不會出現相同的錯誤,因此它們可能值得一試。
- 彈出外圍設備——您可能希望首先分離所有外部存儲,因為一些有故障的外圍設備可能會觸發問題。
但是,如果這兩種解決方法都不起作用,您應該繼續執行下面更詳細的解決方案。
1.更改防火牆設置
- 按Windows 鍵,鍵入防火牆,然後選擇允許應用程序通過 Windows 防火牆選項。

- 單擊更改設置按鈕。

- 勾選Remote Volume Management前面的兩個複選框。

- 最後,單擊確定按鈕保存您的更改。
2.更新磁盤驅動程序
- 右鍵單擊“開始”菜單並選擇“設備管理器”。
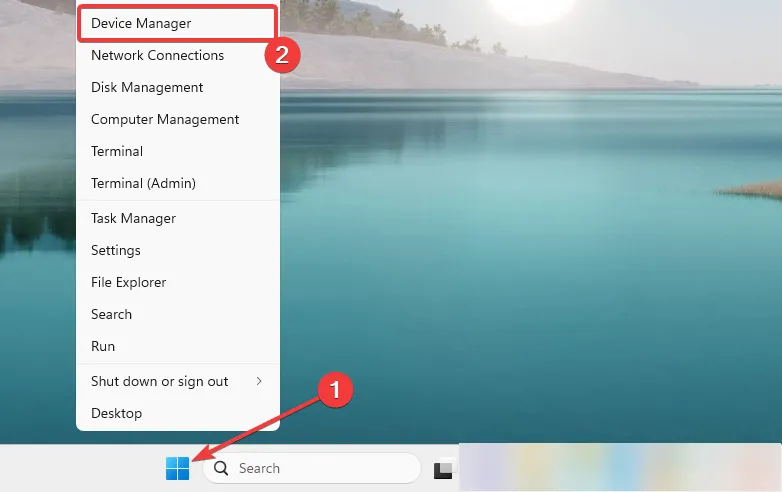
- 展開磁盤驅動器類別,右鍵單擊您的磁盤驅動器,然後選擇更新驅動程序。

- 單擊自動搜索驅動程序。
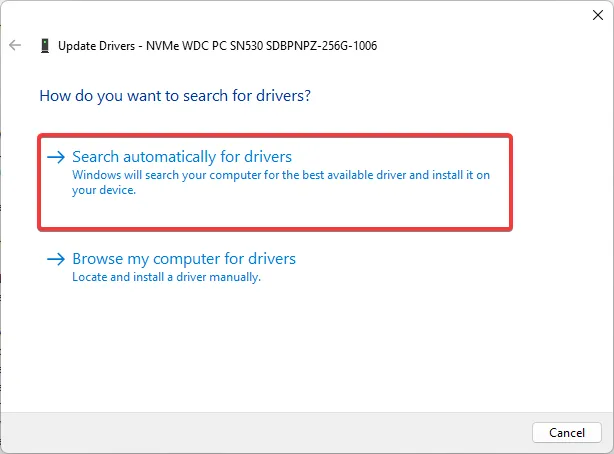
- 最後按照流程完成更新。
如果您應用此方法但似乎無法解決問題,請不要擔心,因為您仍然可以使用獨立應用程序修復它。
因此,此驅動程序管理器將掃描您的 PC 以查找過時或丟失的驅動程序,為您提供包含需要更新驅動程序的完整報告。從那裡,您所要做的就是按下按鈕。
3.啟用虛擬磁盤服務
- 按Windows + R,輸入services.msc,然後點擊Enter。
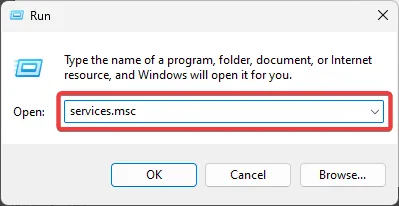
- 雙擊虛擬磁盤服務,如果該服務未運行,則單擊“開始”按鈕。
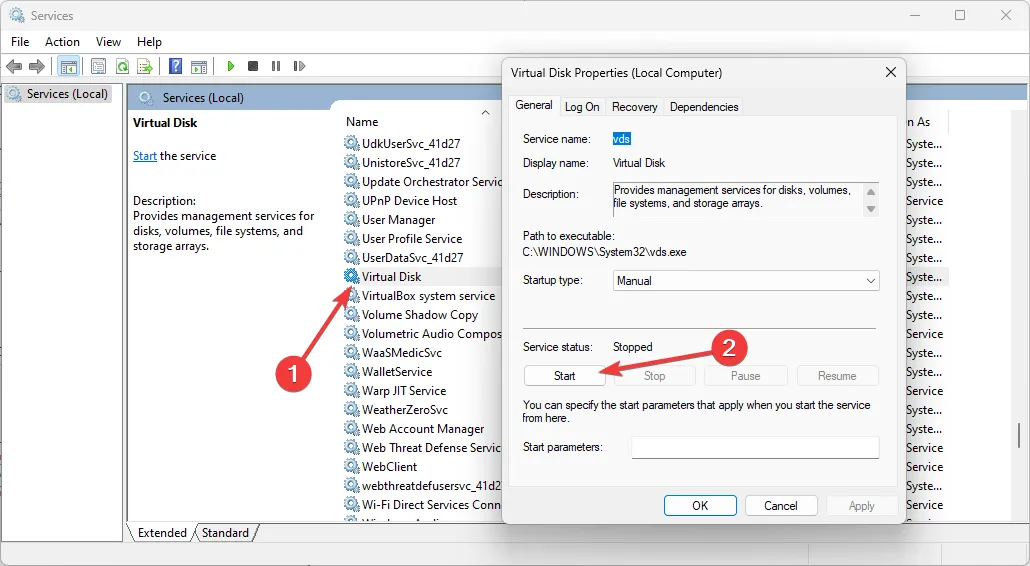
- 單擊Recovery選項卡,將 Second failure 和Subsequent failures設置為 Take no action,然後單擊Apply和 OK。
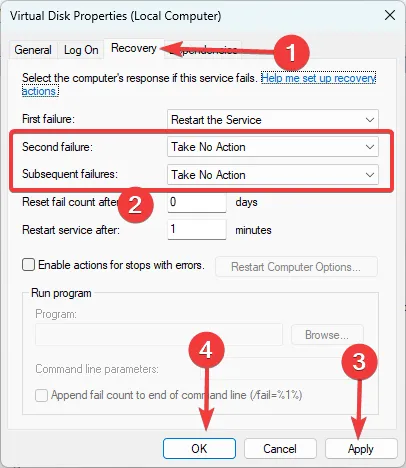
- 最後,重新打開磁盤管理實用程序並驗證錯誤是否已解決。
4.運行重要文件和磁盤修復
- 按Windows + R,輸入cmd,然後點擊Ctrl + Shift + Enter。
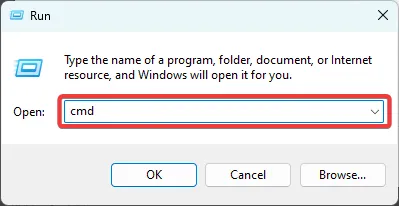
- 在下面鍵入腳本並點擊Enter 以找到並修復損壞的系統文件。
sfc /scannow
- 現在鍵入下面的兩個腳本,Enter 在每個腳本之後點擊。
exe /Online /Cleanup-image /Scanhealth
exe /Online /Cleanup-image /Restorehealth
- 最後,當腳本完全執行後,驗證問題是否已解決。
上述任何過程都應該可以解決問題。然而,我們並沒有按照任何特定的順序制定這些解決方案,我們鼓勵讀者從看起來最適用的開始。
我們希望聽到您的成功消息,因此請在下面的評論部分與我們聯繫,並告訴我們哪些解決方案效果最好。



發佈留言