修復系統上不支援 DirectX 12 的錯誤:4 個有效的解決方案

許多用戶都曾經遇到這樣的訊息,表明其係統不支援 DirectX 12,這可能會阻礙運行特定遊戲的能力。幸運的是,這個問題有潛在的解決方案。
如何解決「您的系統不支援 DirectX 12」錯誤
1.驗證您的電腦與 DirectX 12 的兼容性
- 按Windows + 鍵R 並輸入dxdiag。
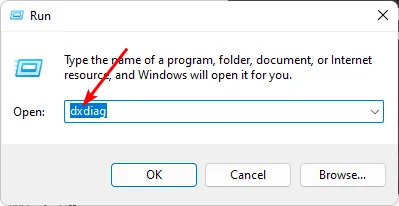
- 轉到顯示選項卡。
- 在「驅動程式」部分中,尋找「功能等級」。如果顯示12_1或12_0,則您的系統支援 DirectX。
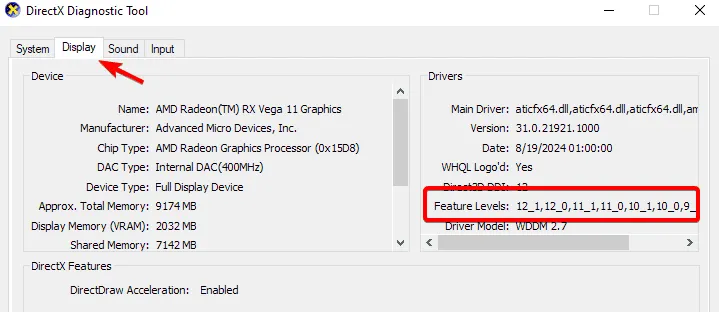
請注意,某些遊戲可能需要功能等級 12_2。如果您的顯示卡不支援此功能,您可能會遇到執行問題。
2.更新您的顯示卡驅動程式
- 造訪您的 GPU 製造商的官方網站。
- 在可用選項中找到您的顯示卡型號。
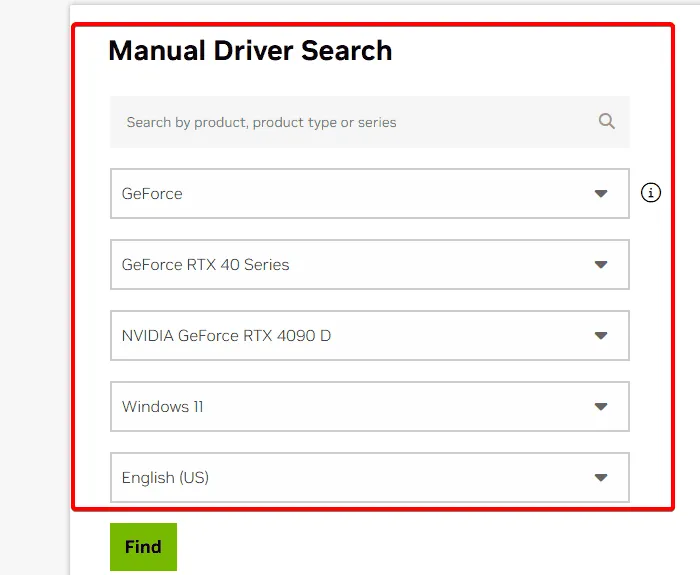
- 下載最新版本的驅動程式並安裝。
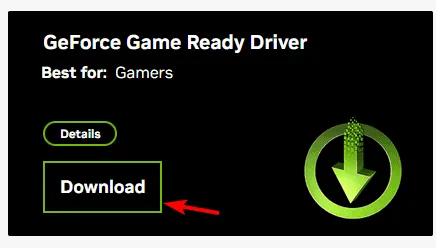
您也可以利用 GeForce Experience 或 AMD Adrenalin 等應用程式來更新驅動程式。
3.遊戲中關閉DX12模式
- 找到遊戲的設定檔。例如,該文件可能位於:
%LOCALAPPDATA%\Prospect\Saved\Config\WindowsNoEditor\ - 用記事本打開GameUserSettings.ini。
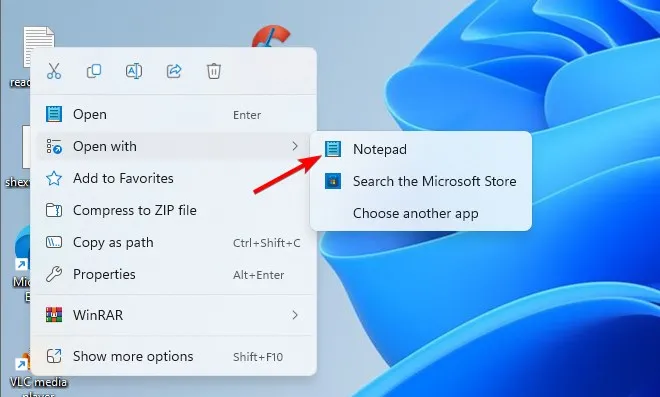
- 搜尋m_enableDX12=True行並將其刪除。
- 儲存您的變更並重新啟動遊戲。
在此範例中,我們引用了《The Cycle: Frontier》,但其他遊戲的程式可能有所不同。有些遊戲還具有提供停用 DirectX 12 模式的選項的啟動器,因此請考慮使用這些啟動器。
4. 調整啟動參數
- 右鍵單擊遊戲的快捷方式並選擇“屬性”。
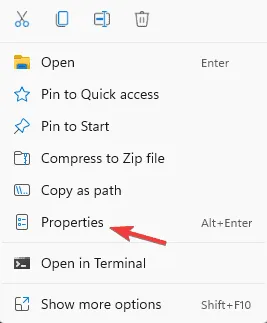
- 在「目標」欄位中,在右引號後面附加-d3d11 。
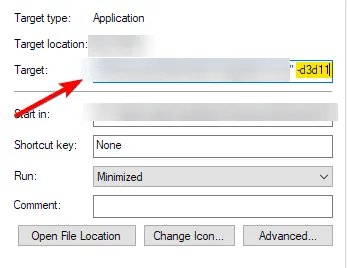
- 應用並儲存變更。
DirectX 12 不受支援的問題可能會影響多款 Steam 遊戲,包括《Nightingale》、《Frostpunk 2》、《Marvel Rivals》、《Robocop》等。
這些通用解決方案幾乎適用於所有遊戲,因此請花時間實作它們。如果問題仍然存在,請確保您的電腦上正確啟動 DirectX 12。



發佈留言