修復 Windows 11/10 上的設備未啟動 (igfx) 錯誤
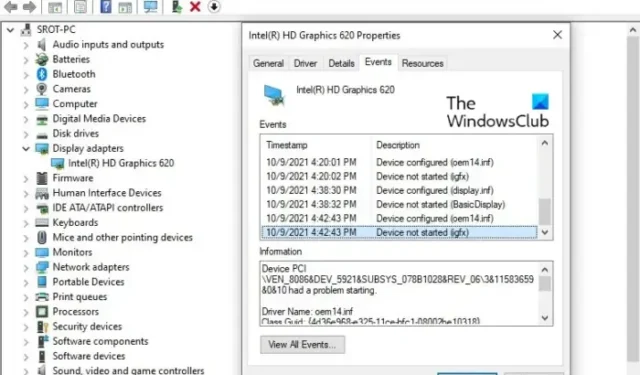
這篇文章提供了修復Windows 11/10 上的設備未啟動 (igfx)錯誤的解決方案。IGFX 是 Intel 圖形媒體加速器,一種板載圖形芯片。Igfxem.exe是Intel顯卡的主要控制模塊。該模塊固定在 Intel 顯卡和 Windows 操作系統之間,允許旋轉屏幕並控制幾個重要的顯卡功能。但最近,許多用戶在 Windows 上抱怨這個錯誤。幸運的是,您可以按照一些簡單的步驟來修復此錯誤。
修復 Windows 11/10 上的設備未啟動 (igfx) 錯誤
要修復 Windows 計算機上的設備未啟動 (igfx) 錯誤,請先更新設備的英特爾顯卡驅動程序和軟件以及主板的 BIOS。但是,如果它不起作用,您可以考慮系統還原選項。
過時或損壞的英特爾驅動程序可能是導致 Windows 錯誤的原因。使用 Windows 可選更新,下載並安裝為您的系統提供的任何顯示驅動程序組件。

確保更新您的 Windows 11/10 操作系統始終是個好主意。
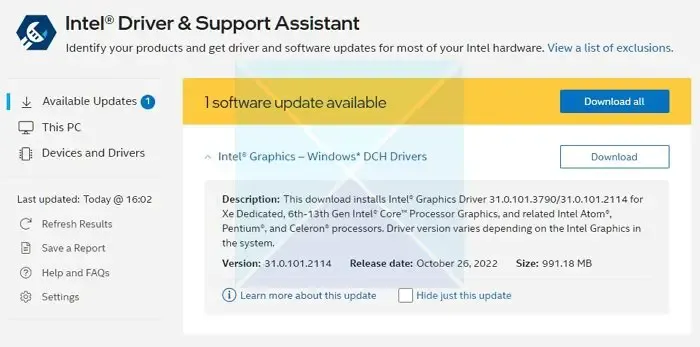
接下來,您必須更新英特爾顯卡驅動程序。
您可以考慮使用英特爾驅動程序更新實用程序。
- 從 intel.com 下載並安裝英特爾驅動程序和支持助手,然後重新啟動您的 PC。
- 返回帳戶後,在“開始”菜單中找到助手並將其打開。
- 它將在瀏覽器中打開一個鏈接,然後將檢查您是否需要更新或缺少驅動程序。
- 一旦找到它,您將獲得可以在您的 PC 上安裝的驅動程序列表。
- 單擊“下載”按鈕,並安裝安裝文件。
一切完成後,重新啟動您的 PC。
或者,您可以從英特爾下載中心手動安裝驅動程序。

- 確定英特爾® 處理器編號並將其記下(例如:i7-1165G7)。以下是查找處理器編號的方法:
- 按 Windows 鍵並鍵入系統信息。從搜索結果中選擇系統信息。在新窗口中,找到並記下或複制粘貼Processor旁邊給出的數字。
- 接下來,轉到下載中心並在搜索欄中輸入處理器編號。
- 選擇所需的驅動程序結果:對於最新的驅動程序更新,建議選擇 Intel Graphics – Windows* DCH Drivers,但還有其他選項。
- 接下來,單擊下載並打開 EXE 文件。
- 請繼續安裝,直到安裝程序中顯示安裝完成。
- 重啟電腦。
確保通過將其與您的處理器和 GPU 版本匹配來搜索確切的驅動程序,因為您可以在設備管理器或系統信息頁面中查看它。
如果這對您沒有幫助,請執行系統還原以返回到問題開始之前的狀態。執行系統還原可以使您的設備恢復工作狀態而無需重新安裝操作系統。這樣做將通過安裝還原點中保存的文件和設置來修復 Windows 環境。
讓我們知道這裡是否對您有所幫助。



發佈留言