修復 Dellinstrumentation.sys 藍色畫面錯誤
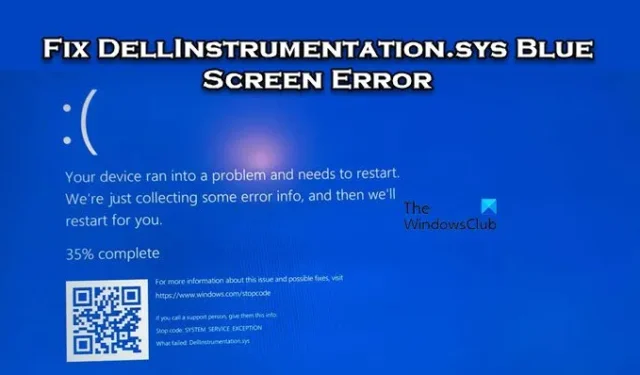
您可能會看到藍屏,顯示DellInstrumentation.sys 失敗。不用說,只有戴爾用戶會遇到此問題,因為這是由戴爾支援協助造成的。在這篇文章中,我們將了解如何輕鬆修復DellInstrumentation.sys 藍色畫面錯誤。
停止代碼:SYSTEM_SERVICE_EXCEPTION
失敗原因:DellInstrumentation.sys
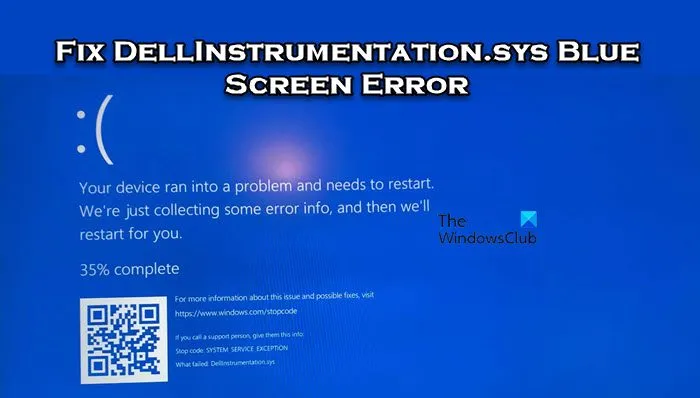
DellInstrumentation.sys 藍屏錯誤
要修復 DellInstrumentation.sys 藍色畫面錯誤,請按照下面提到的解決方案進行操作:
- 更新戴爾支援協助
- 卸載戴爾支援助手
- 重新安裝戴爾支援協助
讓我們開始吧。
1]更新戴爾支持幫助
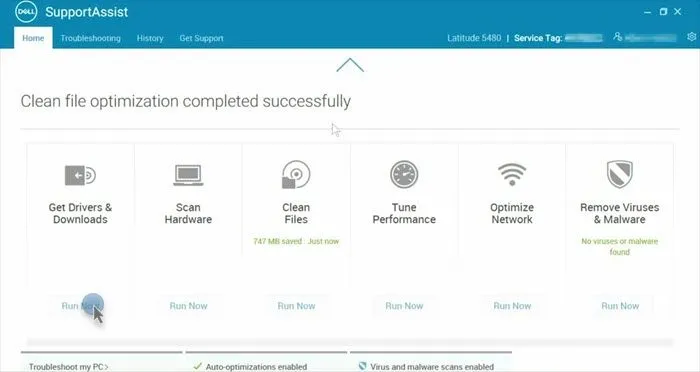
Dell Support Assist 必須保持最新狀態,以獲得最佳系統效能和功能。如果您定期更新應用程序,則可以確保該工具與最新的 Windows 更新和硬體配置保持相容,並且您不會遇到此類問題。要更新,您需要按照以下步驟操作。
- 按 Windows 鍵並在搜尋列中輸入 SupportAssist。
- 一旦 SupportAssist for Home PCs 應用程式開啟。
- 在獲取驅動程式和下載中,按一下立即執行
- 它不僅會更新戴爾支援助手,還會安裝驅動程式更新(如果有)。
2]卸載戴爾支援助手
Dell Support Assist 不是強制性應用程序,如果需要,您可以將其完全刪除,您的系統將完全正常使用。由於我們遇到了由於該應用程式而導致的BSOD,我們將其刪除並重新啟動系統。請按照下面提到的步驟執行相同的操作。
- 透過 Win + I 開啟設定。
- 前往應用程式 > 已安裝的應用程式或應用程式和功能。
- 搜尋「戴爾支援協助」。
- Windows 11:按一下三個點並選擇卸載。
- Windows 10:選擇應用程式並按一下「解除安裝」。
完成後,重新啟動電腦並檢查問題是否解決。
3]重新安裝戴爾支援協助

如果您不想刪除該應用程序,可以嘗試重新安裝。如果問題是由於 Dell Support Assist 損壞造成的(很可能是這種情況),則此方法有效。因此,首先,使用前面提到的步驟卸載 Dell Support Assist,然後安裝 Dell Support Assist 的全新副本。
希望這對你有用。
如何修復戴爾的藍色畫面?
如果您的戴爾電腦出現藍屏,首先,執行藍色畫面故障排除程式。故障排除程序將自動掃描並解決問題。
如何修復BIOS中的藍色畫面?
如果出現藍屏,請進入 BIOS 並檢查 CPU 或 GPU 是否超頻。超頻有時會使您的驅動程式崩潰,因此您會看到 BSOD。因此,請確保您沒有使用應用程式或從 BIOS 進行超頻。



發佈留言