修正 Windows 11 中的 Ctrl + Alt + 箭頭快速鍵問題

許多使用者報告了Ctrl + Alt + 箭頭鍵無法在Windows 11/10系統上執行的問題。此組合鍵可能不會執行任何操作,或者可能會無意中開啟另一個程式。對於那些遇到這項挑戰的人來說,本文提供的解決方案應該是有益的。

Ctrl + Alt + 箭頭鍵(向上、向下、向左或向右)的組合旨在輕鬆調整 Windows 11/10 裝置上的顯示方向。無論您是參與專案還是閱讀電子書(尤其是 ePub 或 PDF 等可能需要旋轉的格式),此捷徑都非常方便。此預設快捷方式可讓您將螢幕旋轉為不同的模式:橫向、翻轉橫向、縱向和翻轉縱向。然而,當這些按鍵無法正常反應時,
如何解決 Windows 11 中的 Ctrl + Alt + 箭頭鍵問題
如果您的 Windows 11/10 電腦上的 Ctrl + Alt + 箭頭組合鍵沒有回應,請參閱下方概述的解決方案來解決該問題:
- 驗證 Ctrl + Alt + 箭頭組合鍵是否連結到另一個應用程式
- 透過顯示卡控制面板啟動螢幕旋轉熱鍵
- 透過「設定」套用調整顯示方向
- 使用顯示卡控制面板手動旋轉顯示屏
- 使用免費的螢幕旋轉應用程式。
讓我們更深入地研究這些解決方案。
1]驗證組合鍵分配
這一步看似基本,但卻至關重要。確保 Ctrl + Alt + 箭頭組合鍵沒有被無意中分配給其他程式或應用程式。例如,Ctrl + Alt + 向左箭頭可能已連結為桌面上的捷徑。這種重新分配將阻止預期的螢幕旋轉,而是觸發另一個功能。
因此,請檢查您的桌面捷徑和任何相關應用程式的設置,以查看是否正在使用組合鍵。如果是,請重新指派該特定應用程式的熱鍵,並嘗試再次使用捷徑旋轉螢幕。雖然這可能有點乏味,但值得嘗試。
2]在顯示卡控制面板中啟用螢幕旋轉熱鍵

修正此問題的一種有效方法是確保透過顯示卡控制面板啟用螢幕旋轉熱鍵。每個顯示卡製造商(例如 Intel、NVIDIA 或 AMD)都提供軟體來管理各種設置,包括配置 Ctrl + Alt + 箭頭組合鍵的功能。如果停用這些熱鍵,旋轉功能將無法如預期運作。
例如,如果您使用的是 Intel 顯示卡,請使用 Intel Graphics Command Center 依照下列步驟操作:
- 如果尚未安裝,請從Microsoft Store下載並設定英特爾顯示卡命令中心。請注意,穩定版本目前不包含螢幕旋轉選項;此功能在測試版中可用。
- 透過搜尋框或開始功能表啟動應用程式。
- 從左側面板導覽至“系統”部分。
- 選擇熱鍵選項卡。
- 啟用啟用系統熱鍵功能。這將啟動預設熱鍵 (Ctrl + Alt + F1) 以開啟英特爾顯示卡命令中心。
- 現在,應該啟用標準熱鍵(Ctrl + Alt + 向上、向左、向下和向右)以將顯示旋轉為橫向、縱向及其翻轉版本。
您可以根據需要隨時調整熱鍵。退出控制面板並嘗試再次更改顯示方向 – 現在應該可以完美運行。
以類似的方式,使用顯示卡控制面板找到這些設定並啟用螢幕旋轉的熱鍵。
3]使用設定應用程式調整顯示方向
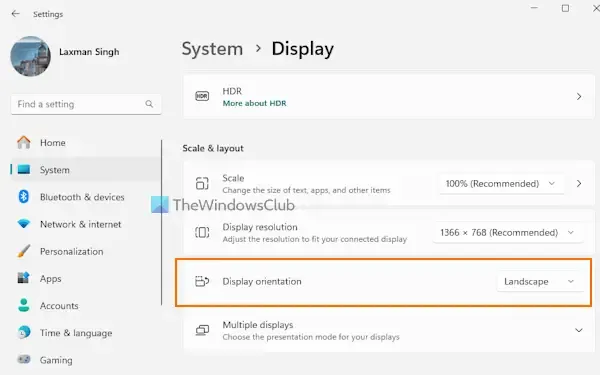
若要透過 Windows 11 中的「設定」應用程式修改顯示方向,請執行下列步驟:
- 右鍵單擊“開始”按鈕並選擇“設定”選項。
- 在“設定”應用程式中,轉到“系統”>“顯示”。
- 找到“比例和佈局”部分下的“顯示方向”下拉式選單。
- 選擇您喜歡的模式(縱向或橫向)來調整顯示方向。
- 將出現一條提示,您可以在其中選擇“保留更改”或“恢復”以保留先前的設定。
此功能很方便,但對於頻繁更改可能不實用。
4]使用顯示卡控制面板手動旋轉顯示器
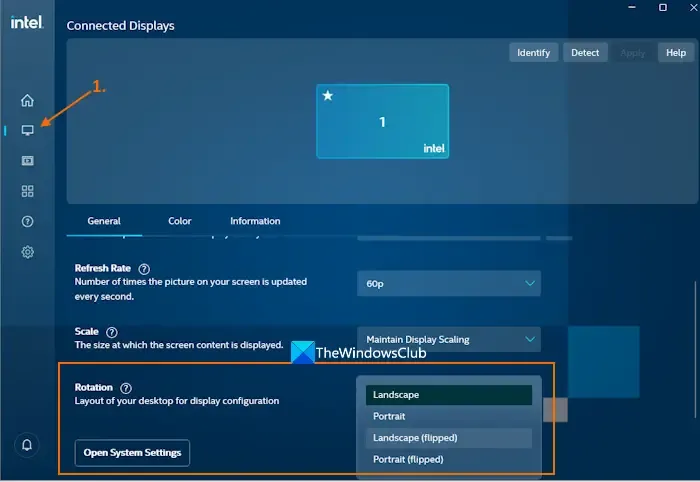
您的圖形控制面板還提供手動顯示旋轉選項。若要使用英特爾圖形軟體執行此操作,請執行下列步驟:
- 開啟英特爾顯示卡命令中心應用程式。
- 選擇顯示選單。
- 在“常規”選項卡中,找到“旋轉”選項。
- 按一下「旋轉」下拉清單以選擇「縱向」(翻轉)、「橫向」(翻轉)或其他方向。
- 按下“保留”按鈕確認您的選擇,或選擇“恢復”以返回到先前的設定。
對於使用 NVIDIA 顯示卡的用戶,可以透過 NVIDIA 控制面板獲得類似的選項:
- 開啟 NVIDIA 控制面板。
- 在導覽窗格中,展開「顯示」功能表。
- 選擇旋轉顯示選項。
- 如果使用多個顯示器,請在右側選擇合適的顯示器。
- 選擇首選方向。
5]利用免費的螢幕旋轉應用程式
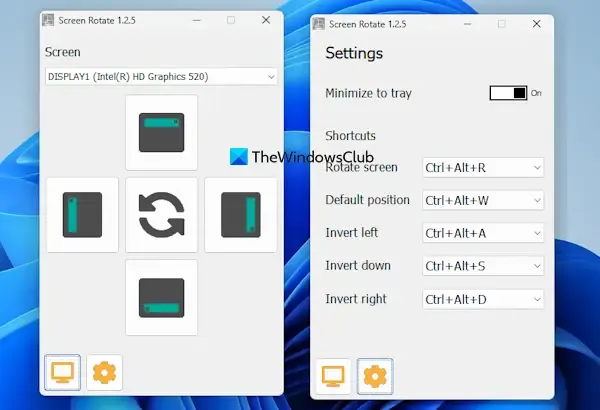
您可以從 Microsoft Store 下載免費的螢幕旋轉應用程序,該應用程式允許您透過熱鍵或手動命令更改螢幕方向。您可以在microsoft.com上找到該應用程式。雖然此應用程式不支援預設的 Ctrl + Alt + 箭頭組合鍵,但它提供了其他用於更改方向的熱鍵。
首先,從應用程式內的下拉式選單中選擇您的顯示器。然後,您可以使用提供的按鈕手動旋轉螢幕。
若要使用熱鍵,請按一下「設定」圖示以存取「旋轉螢幕」、「向左/向右反轉」、「預設位置」和「向下反轉」等選項。每個選項都有一個關聯的下拉式選單,用於選擇熱鍵。設定後,這些熱鍵即可立即使用。
我希望這些建議對您有所幫助。
為什麼 Ctrl+Alt+向下箭頭不起作用?
通常,Ctrl + Alt + 向下鍵可將螢幕旋轉到翻轉的橫向模式。但是,如果此組合鍵已連結到另一個應用程序,則它將無法按預期工作。此外,較新的顯示卡版本可能不支援此熱鍵和類似功能。在這些情況下,請先在衝突的應用程式中取消指派 Ctrl + Alt + 向下鍵。如果這無法解決問題,請使用「設定」應用程式或顯示卡控制面板手動旋轉顯示器。
為什麼 Ctrl+Alt+Del 在 Windows 11 上沒有回應?
第三方應用程式或工具可能會破壞 Ctrl + Alt + Del 捷徑的功能,這可能是其在 Windows 11 系統上無回應的原因。也可能有與硬體相關的問題,因此請檢查這些按鍵在單獨按下時是否功能正常。將鍵盤設定重設為預設值也可能是可行的解決方案。如果問題仍然存在,請考慮在乾淨啟動狀態下啟動系統,以識別並刪除有問題的應用程式。



發佈留言