以正確的方式修復 Crunchyroll 錯誤代碼
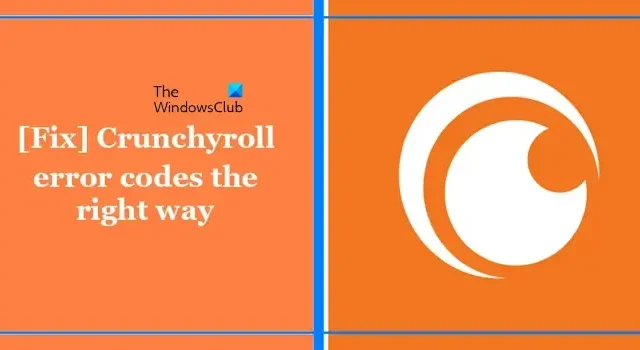
Crunchyroll 是一項串流媒體服務,可讓您觀看動漫系列和電影。在本文中,我們將向您展示如何以正確的方式修復 Crunchyroll 錯誤代碼。我們將介紹基本的故障排除步驟,幫助您修復不同的 Crunchyroll 錯誤,例如錯誤403、404、P-Dash-28、Shak-3016、P-Dash-114、Shak-6007、4001、4003,5、Shak – 1001、MED-1、1020、P-Dash-27等。
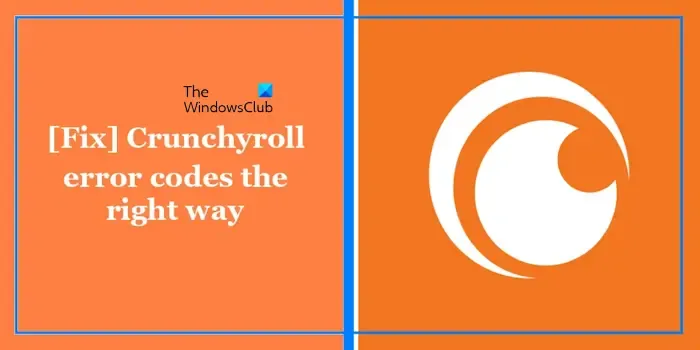
如何修復 Crunchyroll 錯誤代碼
修正 Crunchyroll 錯誤 403、404、P-Dash-28、Shak-3016、P-Dash-114、Shak-6007、4001、4003,5、Shak-1001、MED-1、1020、P-Dash-27、等等等..您可以遵循以下建議:
- 檢查您的網路連接
- 更新 Crunchyroll 應用程式
- 檢查 Crunchyroll 伺服器狀態
- 禁用廣告攔截器
- 在私人模式下開啟 Crunchyroll
- 停用所有瀏覽器擴充功能或加載項
- 暫時停用您的防毒軟體
- 切換到不同的瀏覽器
- 修復或重設 Crunchyroll 應用程式(如果適用)
- 執行網路重置
- 聯繫支援人員
- 其他建議。
開始吧。
1]檢查您的網路連接
您應該做的第一步是檢查您的網路連線。網路可能是導致 Crunchyroll 錯誤問題的主要原因。確保您的網路穩定且強大。如果您使用無線網路連接,我們建議您使用乙太網路線連接路由器,因為有線連接比無線連接更穩定。
另外,我們建議您重新啟動 WiFi 路由器。檢查下面提到的步驟以重新啟動 Wi-Fi 路由器:

- 從路由器和牆壁插座拔下電源轉接器。
- 等待幾分鐘。
- 將電源供應器重新插入路由器。
- 等待路由器啟動並連接到網際網路。
檢查問題是否仍然存在。
2]更新Crunchyroll應用程式
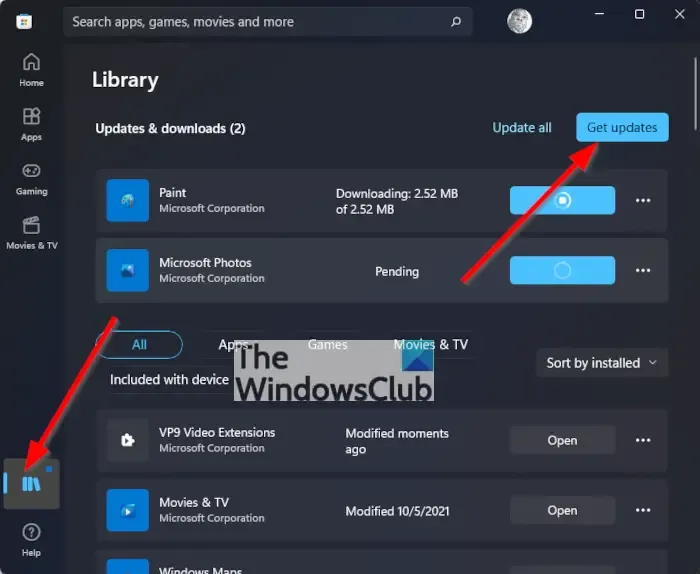
有時,過時的 Crunchyroll 應用程式可能會導致此問題。確保您的 Crunchyroll 應用程式是最新的。另外,請讓您的裝置保持最新狀態。要更新 PC 上的 Crunchyroll 應用程序,請開啟 Microsoft Store,前往「庫」,然後按一下「取得更新」按鈕。
3]檢查Crunchyroll的伺服器狀態
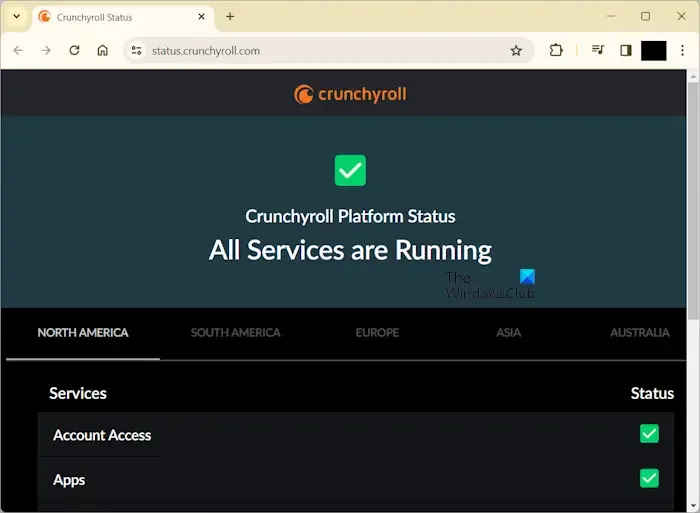
問題可能出在 Crunchyroll 伺服器。透過造訪其官方網站crunchyroll.com檢查 Crunchyroll 伺服器狀態。如果 Crunchyroll 伺服器發生故障,那麼問題不在於您這邊。在這種情況下,您必須等待問題解決。繼續在 Crunchyroll 狀態頁面上檢查中斷狀態。
4]禁用廣告攔截器
Crunchyroll 向沒有高級計劃的用戶展示廣告,如果您在瀏覽器上使用廣告攔截器擴展程序,那麼這個廣告攔截器擴展程序可能是您遇到 Crunchyroll 問題的原因。廣告攔截器有時會幹擾某些網站。在這種情況下,我們建議您停用廣告攔截器,然後重新載入 Crunchyroll 網站。現在,看看它是否會帶來任何變化。
5]以私人模式開啟Crunchyroll
如果您在 Web 瀏覽器中使用 Crunchyroll,則可能是損壞的快取和 cookie 導致了此問題。在這種情況下,我們建議您在隱身模式下開啟 Crunchyroll 並檢查問題是否已解決。

在 Firefox 中,您可以使用 Ctrl + Shift + P 鍵啟動私人模式。如果您使用的是 Chrome 或 Edge,則需要使用 Ctrl + Shift + N 鍵進行相同操作。
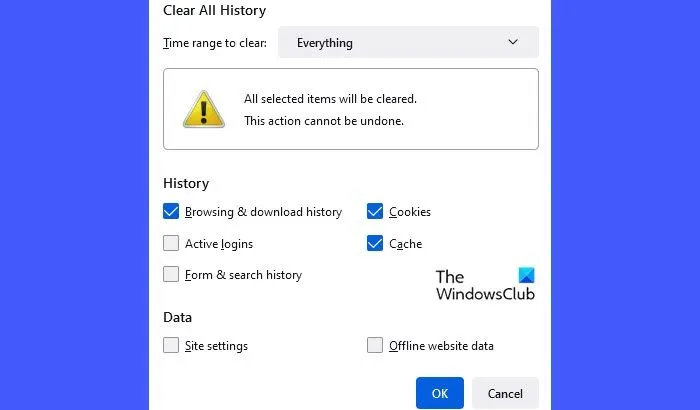
如果網站在私人或隱身模式下運作良好,您需要清除網頁瀏覽器快取和 cookie。您也可以使用快速鍵(Ctrl + Shift + Delete)將「清除瀏覽資料」視窗帶至 Web 瀏覽器。此鍵盤快速鍵適用於大多數網頁瀏覽器。
6]停用所有瀏覽器擴充功能或加載項
有時,網頁瀏覽器中安裝的瀏覽器擴充功能會導致多個問題。因此,停用所有瀏覽器擴充功能或加載項可以解決此錯誤。我們建議您停用擴充功能或附加元件,並檢查這是否可以解決問題。為此,請使用以下步驟:

- 點選瀏覽器視窗右上角的三點選單。
- 選擇擴充 > 管理擴充。
- 切換每個分機旁邊的開關以將其停用。
一一禁用所有擴展,並在禁用每個擴展後每次重新加載 Crunchyroll。當問題解決後,您剛剛停用的擴充功能就是罪魁禍首。卸載該擴充功能並尋找其替代方案。
7]暫時停用您的防毒軟體
如果您在 Windows PC 上使用 Crunchyroll,問題可能是由於 Windows 裝置上安裝的防毒軟體造成的。我們建議您暫時停用防毒軟體,看看是否可以使用 Crunchyroll。
如果此方法有效,您需要允許 Crunchyroll 網站作為您的防毒軟體的例外。
8]切換到不同的瀏覽器
有時,該錯誤可能是由您目前使用的瀏覽器有問題引起的。我們建議您切換到其他瀏覽器。如果 Crunchyroll 在另一個 Web 瀏覽器中運作正常,您可以重設先前的 Web 瀏覽器。
9]修復或重置Crunchyroll應用程式(如果適用)
如果您已在 Windows PC 上安裝了 Crunchyroll 應用程序,那麼我們建議您透過 Windows 設定修復或重設 Crunchyroll 應用程式。為此,請使用下面提到的步驟:

- 轉至 Windows設定。
- 按一下應用程式 > 已安裝的應用程式。
- 向下捲動並尋找Crunchyroll應用程式。
- 點擊三個點並選擇進階選項。
- 點擊修復。
如果這不起作用,請重設 Crunchyroll 應用程式。
10]執行網路重置
如果由於網路問題而出現錯誤,則重置網路設定可以幫助解決與網路相關的問題。重置網路設定是將裝置上的所有網路元件恢復為其預設設定並重新安裝網路介面卡的過程。它還可以幫助解決由損壞或過時的網路驅動程式引起的網路問題。為此,請使用以下步驟:
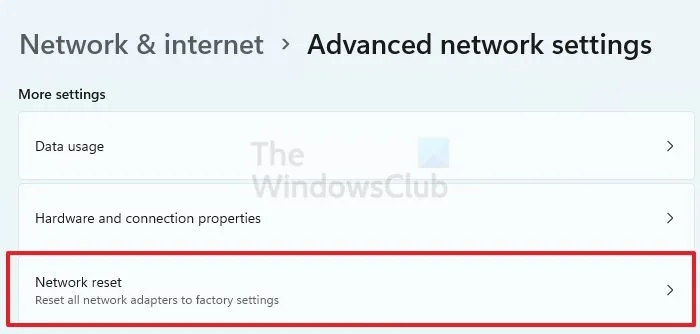
- 開啟 Windows 設定。
- 點選網路和網際網路。
- 現在,點擊進階網路設定。
- 按一下網路重設並選擇立即重設。
執行網路重設時,您必須等待最多 5 分鐘。 5 分鐘後,Windows 將自動重新啟動。因此,請在執行此操作之前儲存您的工作。
11] 聯絡支援人員
如果這些解決方案都不適合您,請聯絡 Crunhyroll 客戶支援。為此,請訪問help.crunchyroll.com並提交請求。他們會回覆您並為您提供協助。
12]其他建議
這些是您可以嘗試修復 Crunchyroll 錯誤的常見修復方法。但是,如果您在特定應用程式或裝置上遇到這些錯誤,您可以按照以下建議進行操作:
- 網路瀏覽器:您可以嘗試一些解決方案,例如刪除廣告攔截器擴充功能、停用其他擴充功能、清除快取和 cookie、關閉 VPN 和防毒軟體等。
- 手機:手機用戶可以嘗試更新應用程式、停用VPN(如適用)、解除安裝並重新安裝應用程式等。
- Roku:Roku 用戶可以透過從裝置卸載並重新安裝 Crunchyroll 應用程式來解決該問題。此外,清除快取或 cookie 也有助於解決該問題。
- Apple TV 和 Android TV:Apple TV 和 Android TV 用戶可以嘗試卸載並重新安裝應用程式、重新啟動 Apple TV 和 Android TV 等。
- Xbox One:Xbox One 用戶可以重新啟動其主機來解決此問題。
為什麼 Crunchyroll 總是說「哎呀,出了什麼問題」?
Crunchyroll 不斷說「哎呀,出了點問題」可能有幾個原因。最常見的原因是網路連線問題、Crunchyroll 伺服器問題、瀏覽器快取損壞、過時的 Crunchyroll 應用程式等。
如何修復 Crunchyroll 上的 Shak 3016?
您可以執行一些故障排除步驟來修復 Crunchyroll 上的 Shak 3016。若要修復此錯誤,您可以清除瀏覽器快取或 cookie、停用擴充功能、暫時停用防毒軟體、更新瀏覽器、重新啟動 Crunchyroll 等。



發佈留言