修正:Windows 11 上提供的憑證不足錯誤
眾所周知,即使一切似乎都已就位,印表機也會拋出錯誤。儘管大多數問題是在建立連線後出現的,但一些使用者報告在嘗試連線時在 Windows 11 中看到「提供的憑證不足以存取此印表機」錯誤。
該訊息進一步要求使用者使用不同的憑證連接到共用印表機,但所有組合均不起作用。通常,共用印表機的問題是由於用戶端的輕微配置錯誤而引起的。
Windows 11 上出現「提供的憑證不足」錯誤的常見原因
- 提供的憑證不正確
- 儲存的憑證已損壞
- 本機群組原則配置錯誤
- 最近的 Windows 更新中的一個錯誤破壞了一切
如何修復提供的憑證不足以存取此印表機?
在我們討論稍微複雜的解決方案之前,請先嘗試以下快速解決方案:
- 確保 PC 和印表機位於同一網路中。重新啟動兩者並檢查是否有改善。
- 停用 Windows Defender 防火牆或 PC 上安裝的任何類似第三方安全軟體。
- 檢查印表機共用是否不適用於所有印表機和跨裝置。
- 確保活動使用者帳戶已綁定到網域。
如果都不起作用,請轉到下面列出的修復程式。
1. 執行印表機疑難排解
- 按Windows +I 開啟「設定」應用程序,然後按一下「系統」標籤右側的「疑難排解」 。
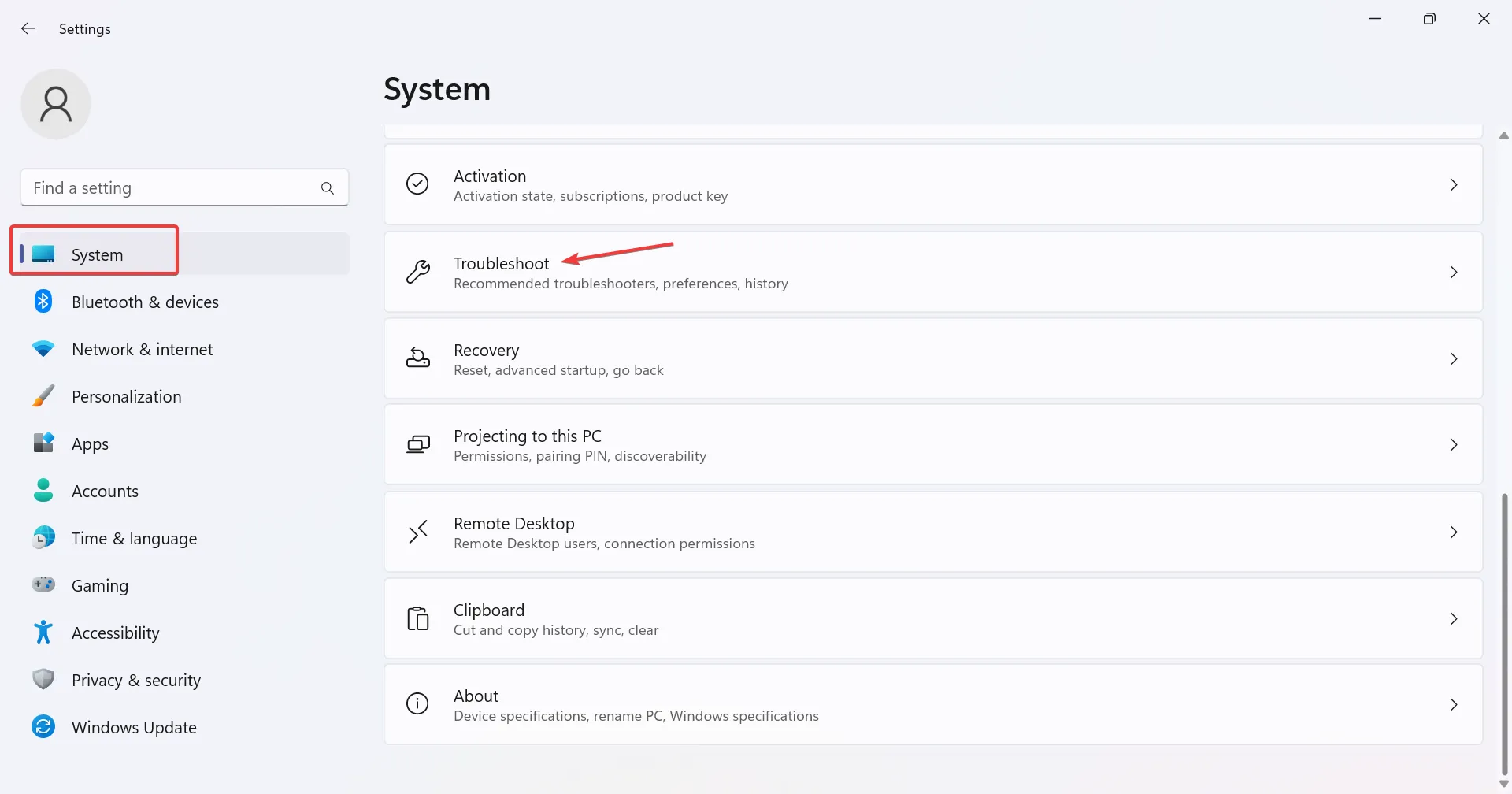
- 現在,點擊其他疑難排解。
- 找到印表機疑難排解並點擊其旁邊的運行按鈕。
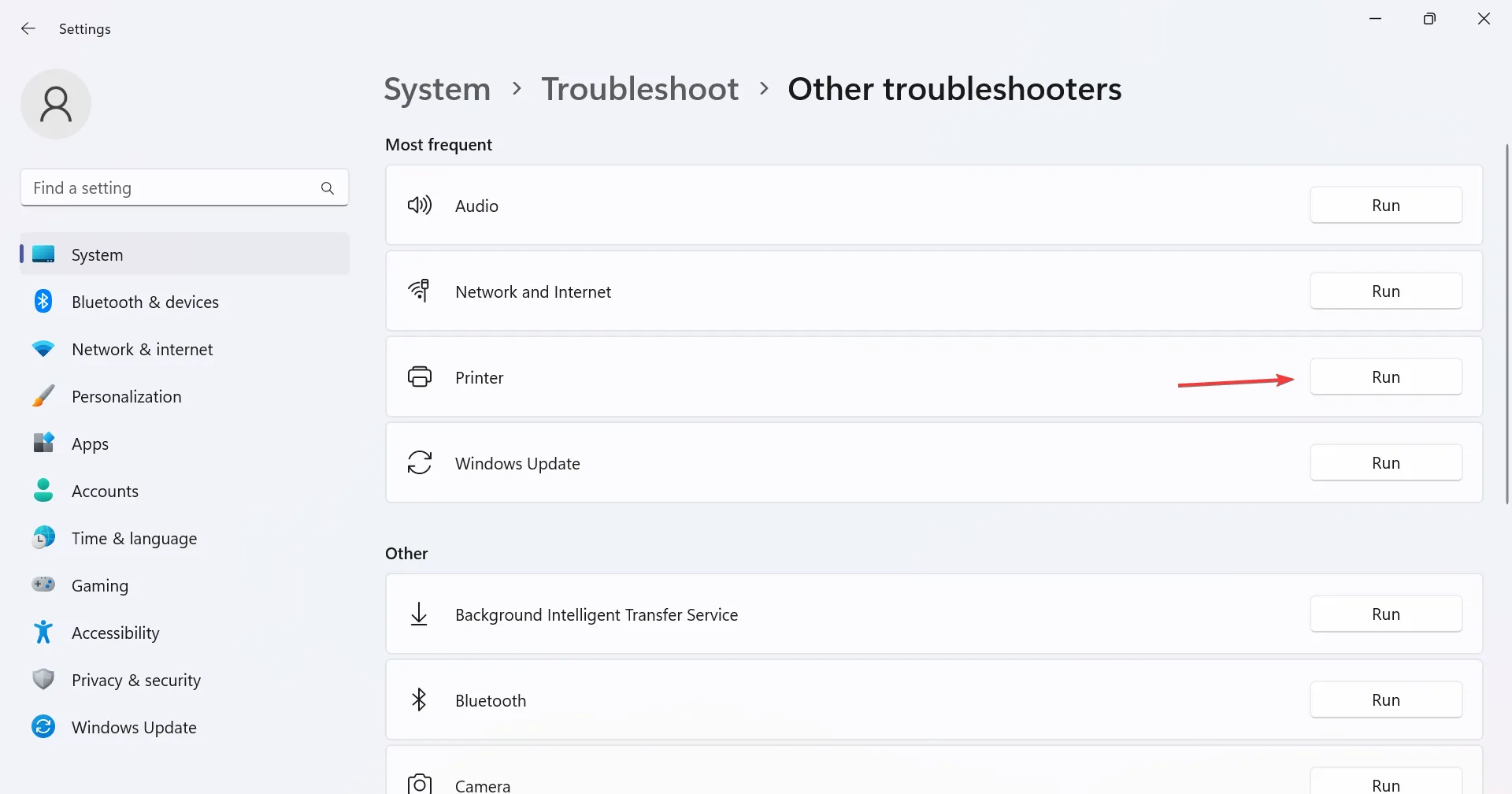
- 等待疑難排解人員確定問題,請按照螢幕上的指示進行操作,然後套用建議的修復方法。
2.清除憑證管理員中的相關條目
- 按Windows+S開啟搜索,在搜尋欄中鍵入控制面板,然後按一下相關結果。
- 按一下「使用者帳戶」。
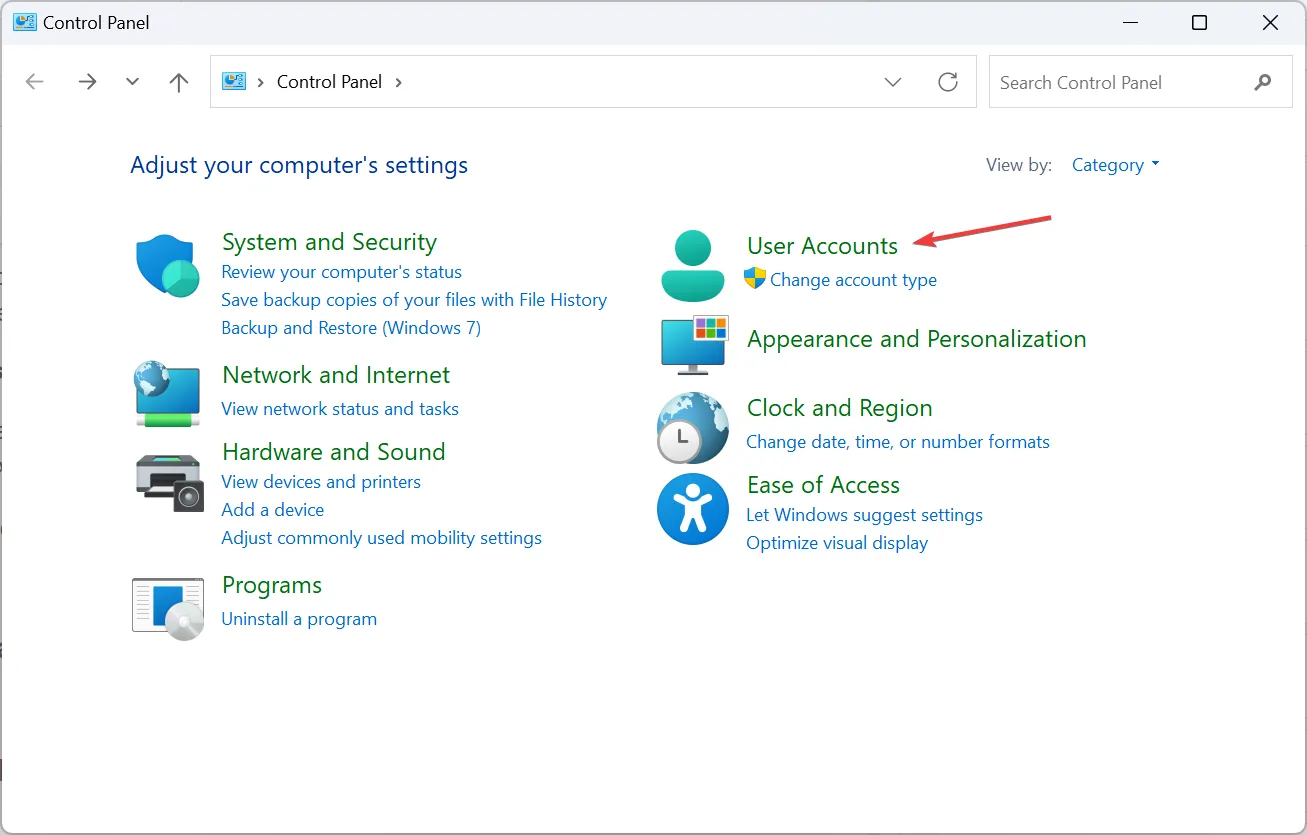
- 現在,按一下憑證管理員。
- 在「Windows 憑證」下,找到與受影響的印表機相關的任何憑證,展開它們,然後按一下「刪除」。
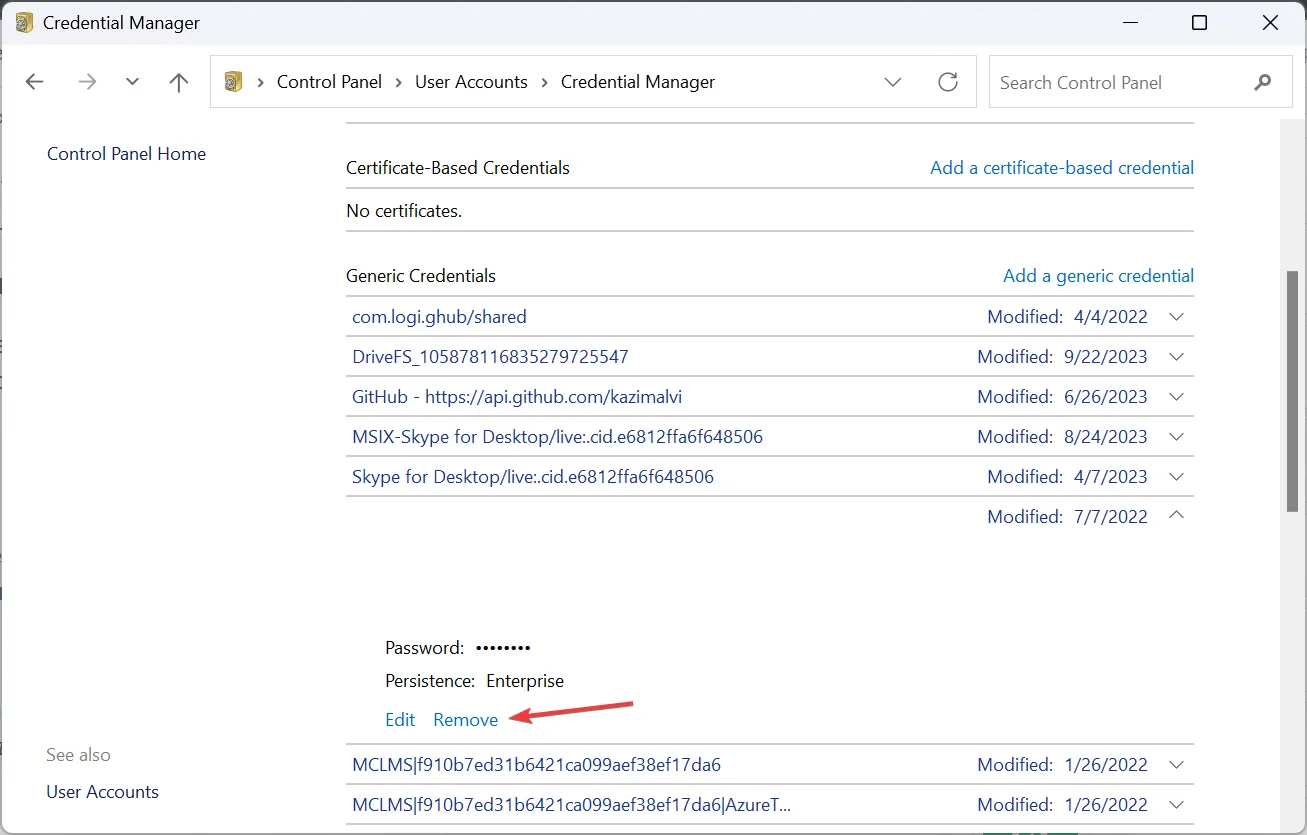
- 在確認框中按一下「是」 。
- 現在,重新啟動電腦,然後嘗試使用正確的憑證集連接到印表機。
3. 新增 Windows 憑證
- 按Windows+R開啟“運行”,在文字欄位中鍵入control ,然後按一下“確定”。
- 按一下“使用者帳戶”,然後按一下“憑證管理員”。
- 前往 Windows 憑證,然後按一下新增 Windows 憑證。
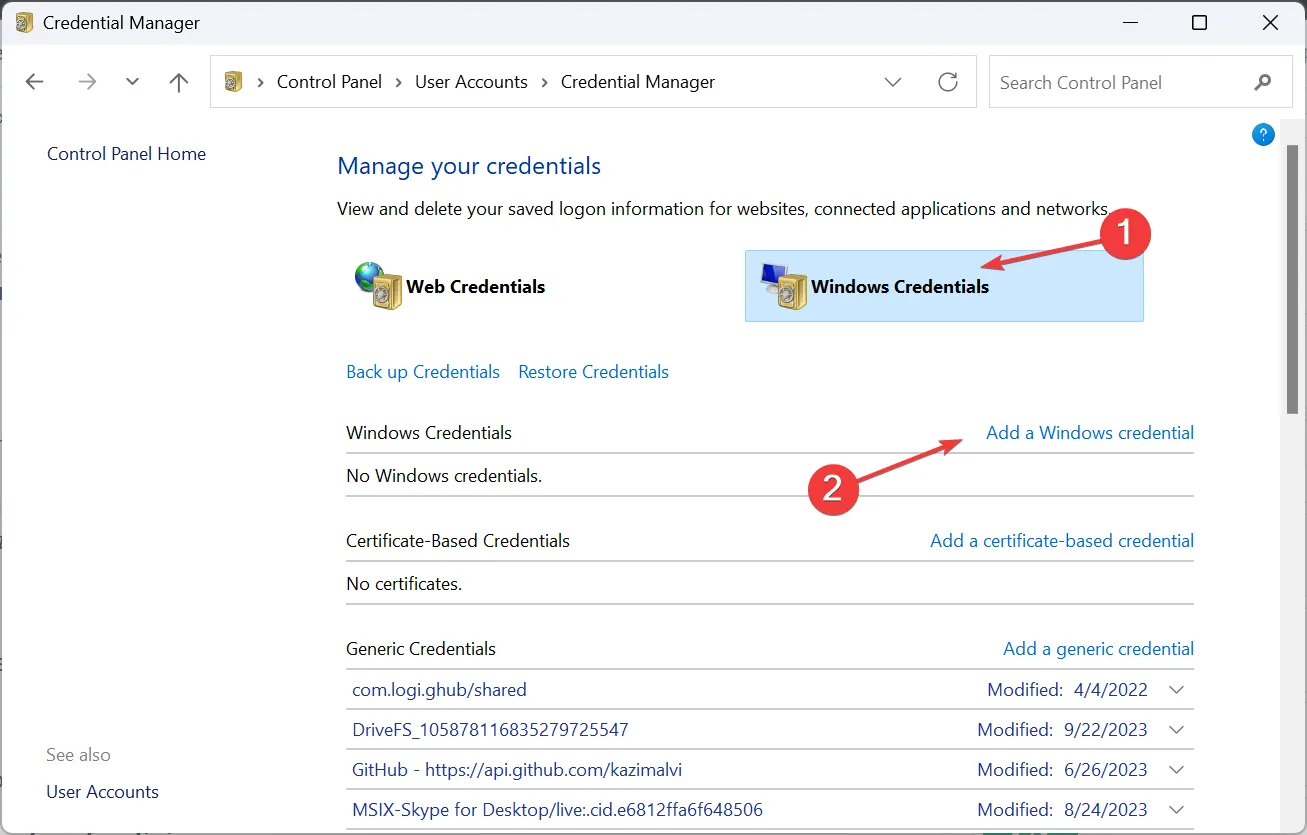
- 現在,新增印表機伺服器、有權存取該伺服器的使用者名稱和密碼(如果需要),然後按一下「確定」儲存。
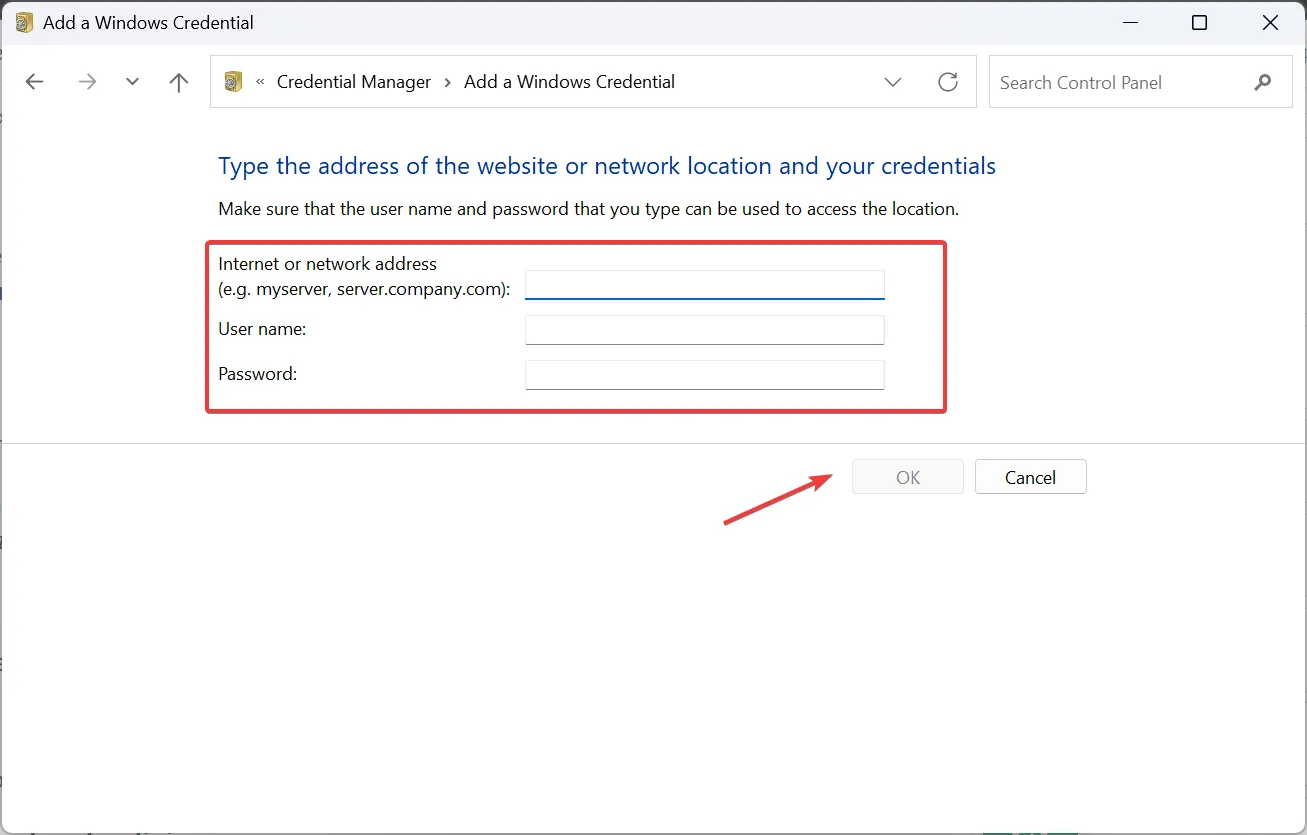
- 連接到受影響的印表機。
如果問題仍然存在,請開啟「列印管理」,在「本機」下選擇列印伺服器,開啟其安全性設置,並允許本機和網域使用者對印表機的完全存取權。
4. 編輯本地策略
- 按Windows+S開啟搜索,在文字欄位中鍵入本機群組原則編輯器,然後按一下相關結果。
- 展開電腦配置下的管理模板,然後選擇印表機。
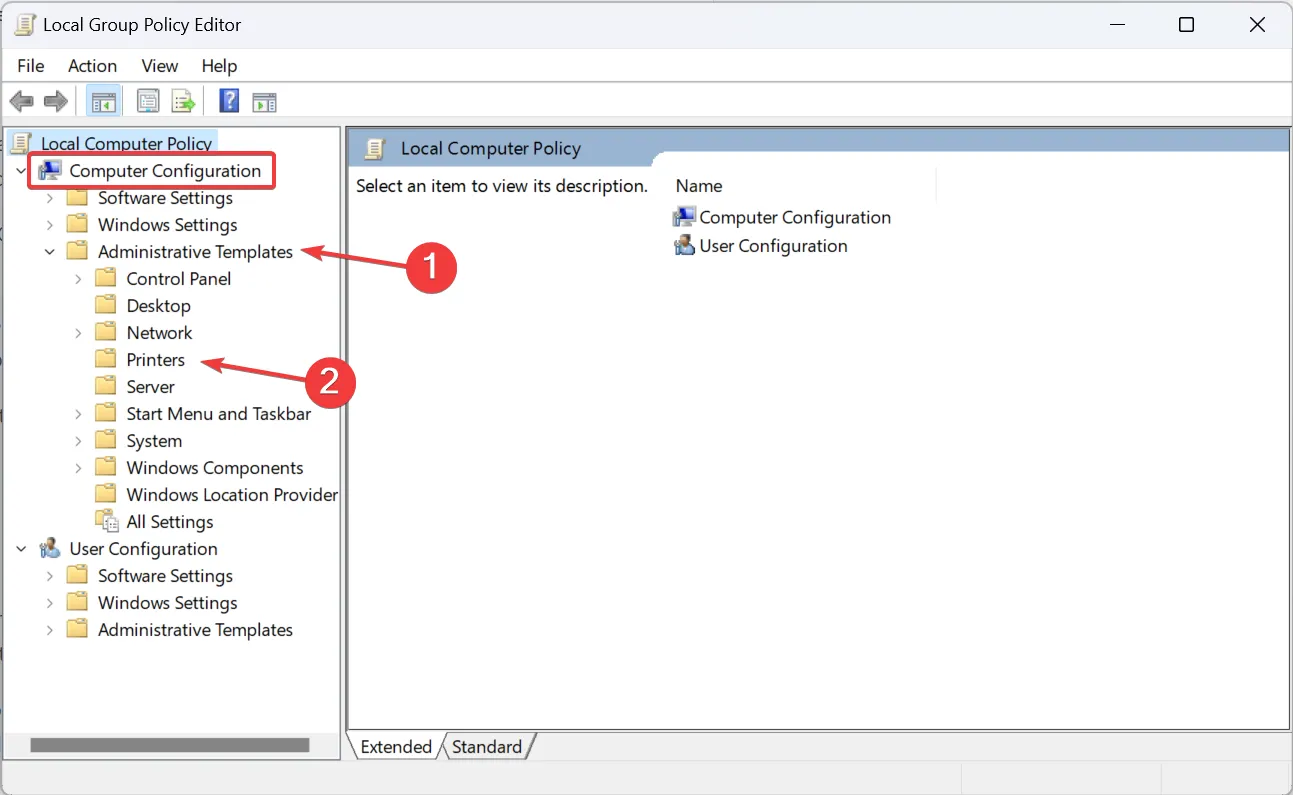
- 雙擊右側的「指向和列印限制」策略。
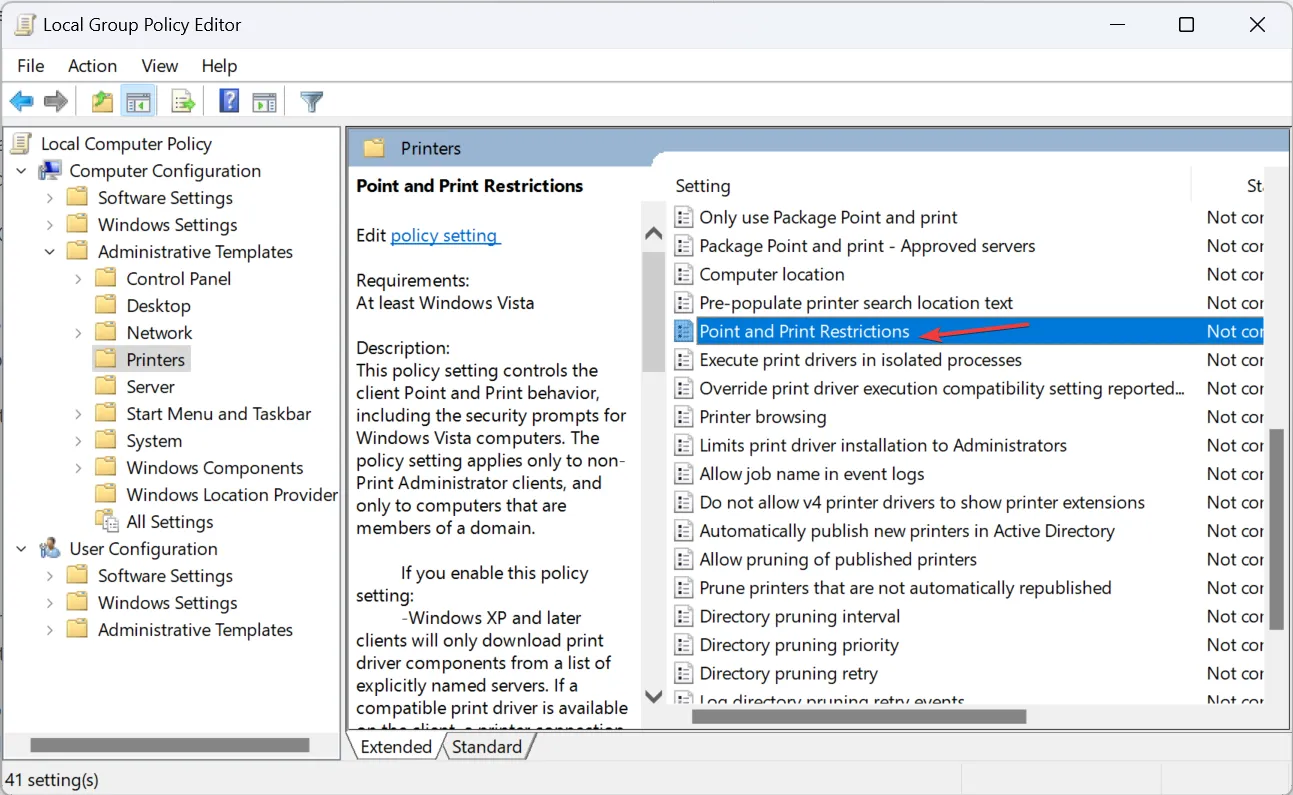
- 選擇「啟用」,然後勾選「使用者只能指向並列印到這些伺服器」複選框,並在下面的文字欄位中輸入伺服器名稱(可選)。
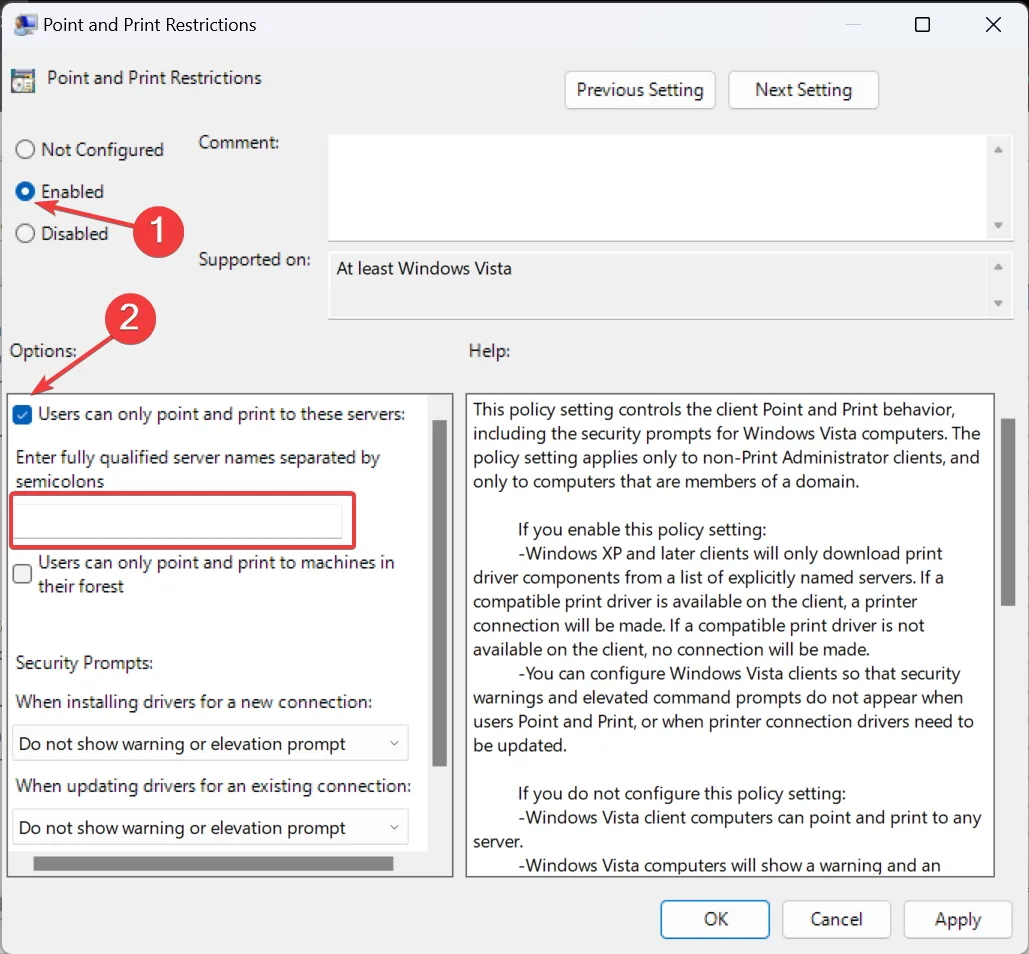
- 現在,從「為新連線安裝驅動程式時」和「為現有連線更新驅動程式時」下的下拉式功能表中選擇「不顯示警告或提升提示」。
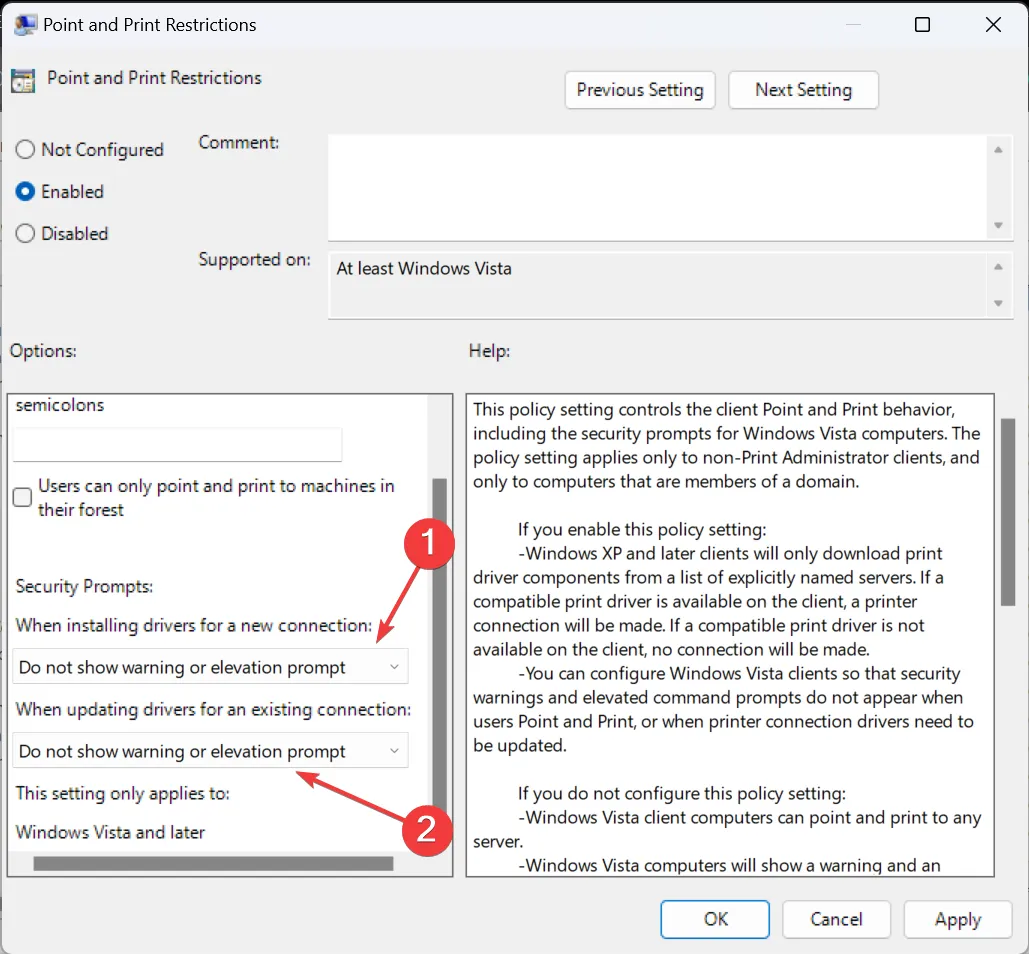
- 完成後,按一下「應用」和「確定」儲存更改,然後連接到印表機。
5.修改登錄編輯器
- 按Windows +R 開啟“運行”,在文字欄位中鍵入regeditEnter ,然後點擊。
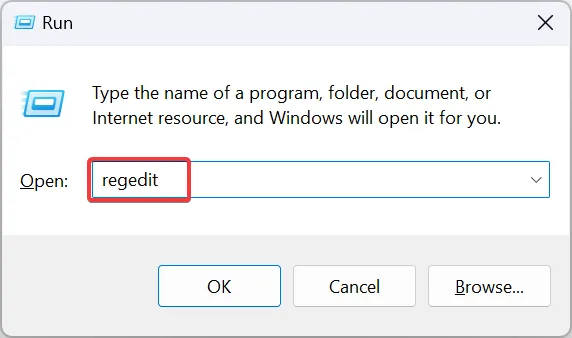
- 在 UAC 提示中按一下「是」 。
- 從導覽窗格轉到以下路徑或將其貼上到網址列並點擊Enter:
HKEY_LOCAL_MACHINE\SYSTEM\CurrentControlSet\Control\Print - 現在,雙擊右側的RpcAuthnLevelPrivacyEnabled DWORD。
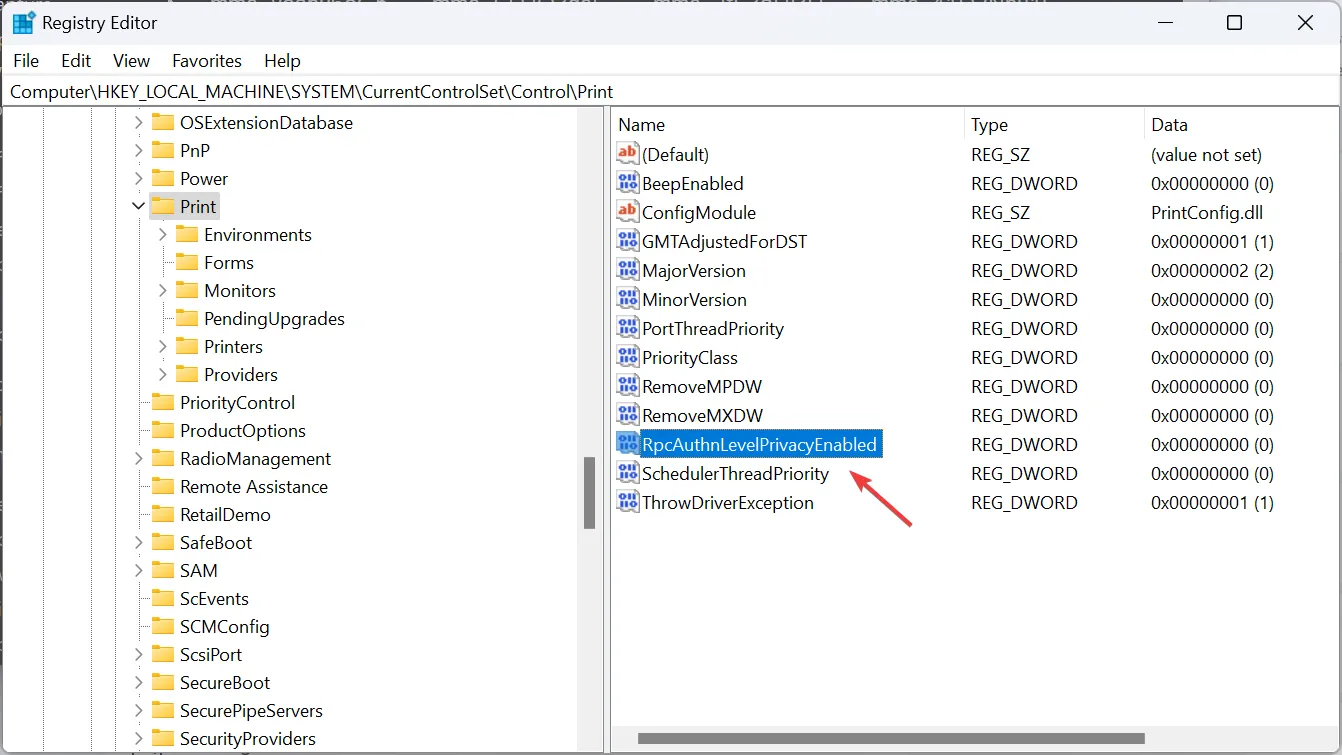
- 在數值資料下輸入 0,然後按一下確定以儲存變更。
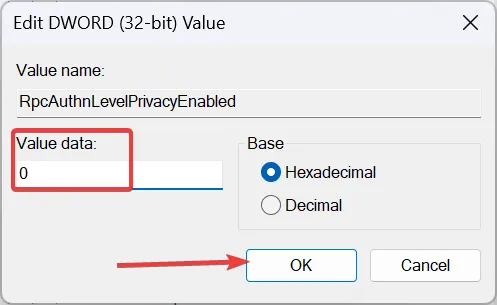
- 重新啟動電腦並檢查連接印表機時錯誤訊息是否消失。
6.卸載最近的Windows更新
- 按Windows +I 開啟“設定”,從左側窗格前往“Windows 更新”,然後按一下“更新記錄”。
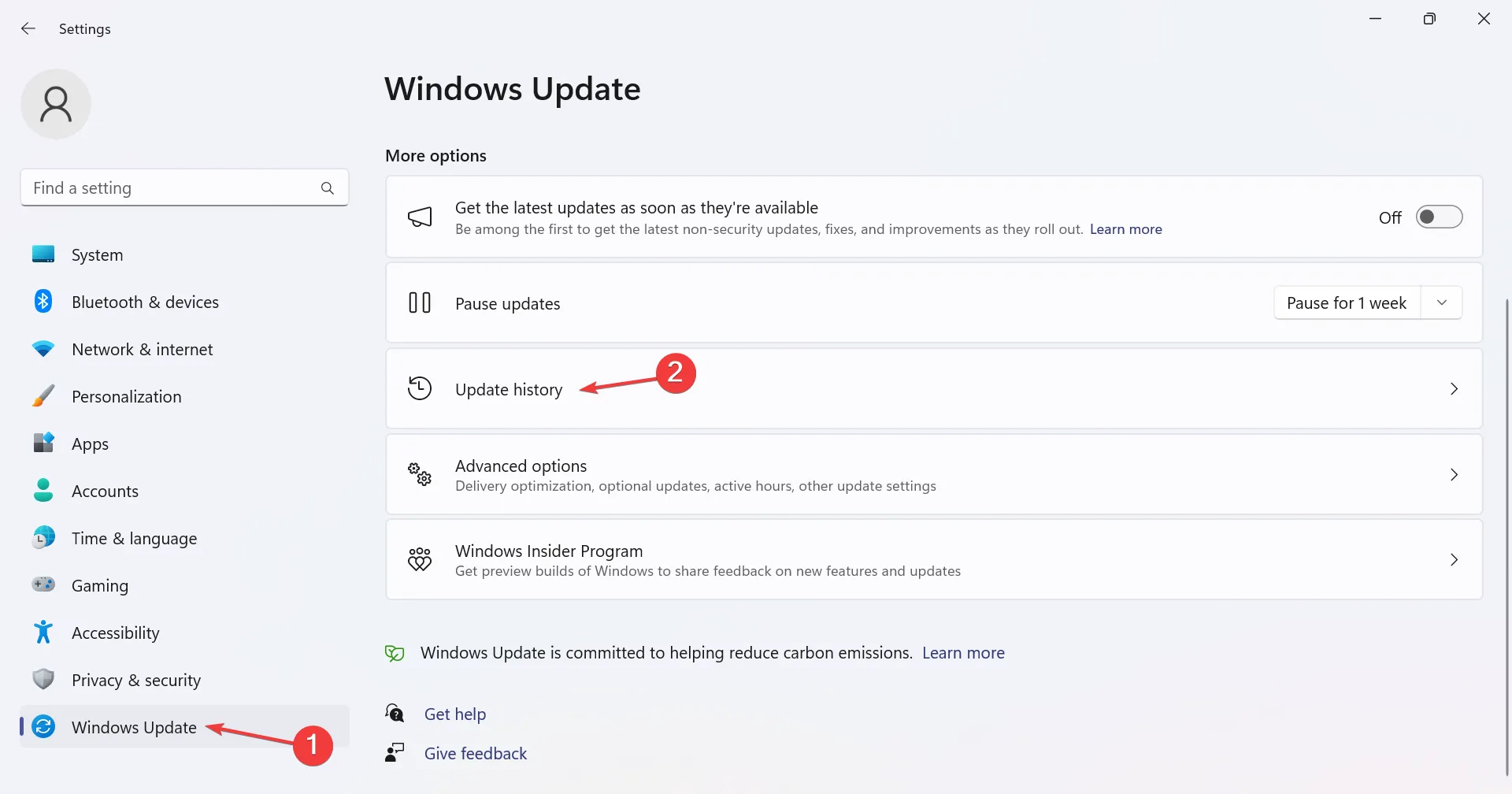
- 現在,向下捲動到底部,然後按一下「相關設定」下的「卸載更新」。
- 按一下首次出現錯誤時安裝的更新旁邊的「卸載」選項。
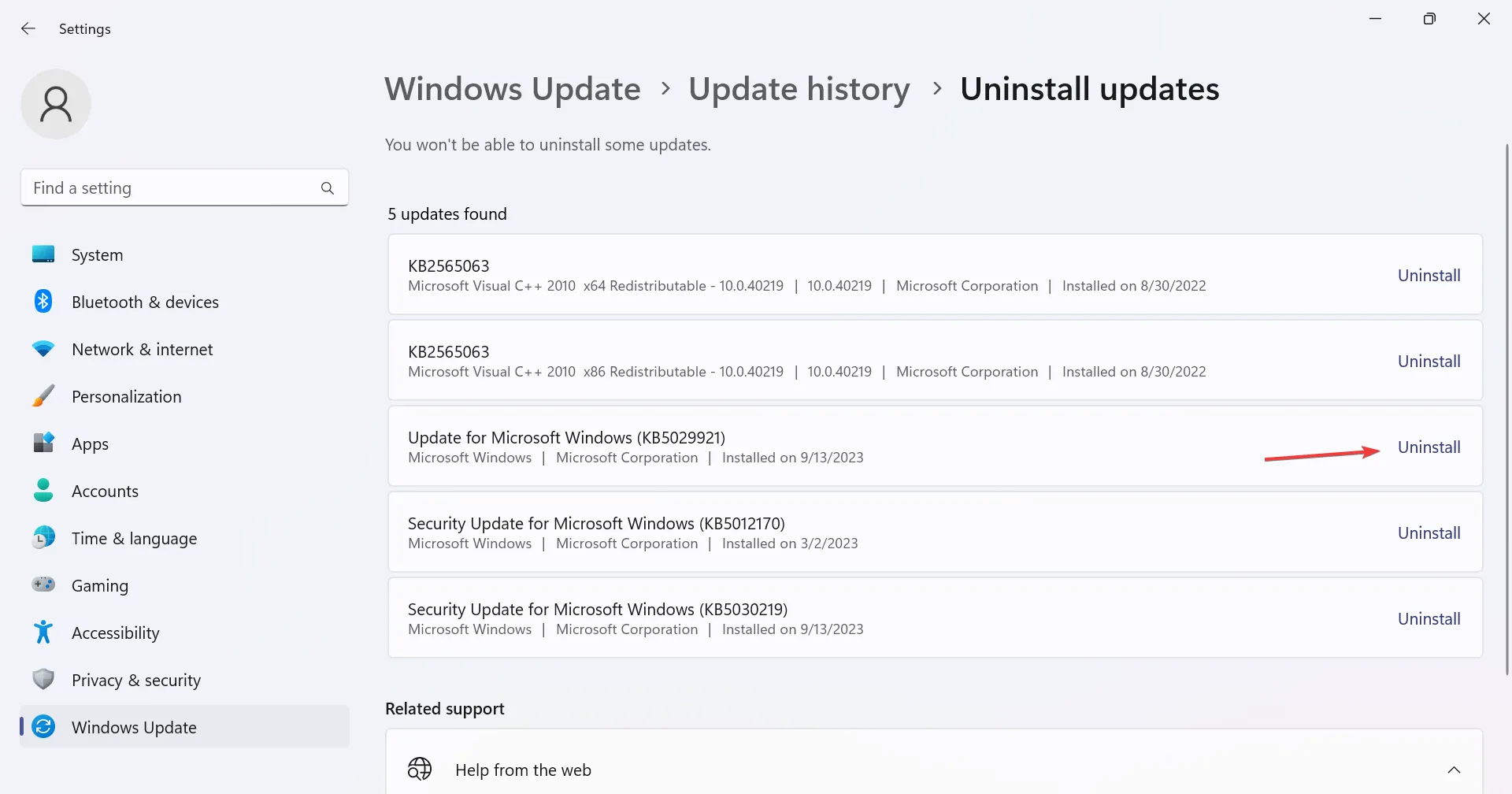
- 再次點選確認框中的「卸載」 。
- 完成後,建立與印表機的連線。
一些用戶報告說,最近的 Windows 更新破壞了進階網路選項或導致憑證問題,隨後出現了網路印表機錯誤。在這種情況下,只需卸載更新即可解決問題!
7. 建立新的本機使用者帳戶
當其他方法都不起作用時,您可以建立新的本機使用者帳戶並允許其存取印表機。這將消除阻止先前帳戶建立連線的任何不一致,並清除內建憑證管理員中的衝突條目。
一些用戶還發現,建立一個新的使用者帳戶,然後手動新增 Windows 憑證(修復 3)有助於修復 Windows 11 中提供的憑證不足以存取此印表機錯誤。
最後,您可以隨時聯繫印表機製造商或與專業人員聯繫,因為問題似乎有點複雜。在此之前,請檢查Windows 11 中印表機問題的一些快速修復方法並全部嘗試。
如有任何疑問或分享對您有用的方法,請在下面發表評論。
發佈留言