修復:無法初始化圖形裝置 Windows 11
當您嘗試啟動圖形密集型遊戲或任何其他使用大量 GPU 資源的應用程式時,您可能會在 Windows 11 裝置上遇到無法初始化圖形裝置錯誤。
原因通常與您的 GPU 相關,因此可能是驅動程式過時、遺失、不相容或損壞、圖形設定不正確或您的 GPU 故障。發生這種情況時,您會注意到電腦出現一些顯示問題和整體效能下降。
如何修復 Windows 11 中無法初始化圖形裝置錯誤?
1.重新安裝DirectX12並重新啟用DirectDraw和Direct3D
- 按Windows +R 開啟“執行”視窗。
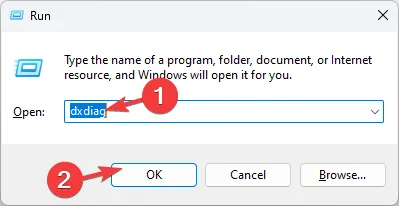
- 鍵入dxdiag並按一下「確定」以開啟DirectX 診斷工具。
- 轉到“系統”選項卡並檢查DirectX 版本;應該是 DirectX 12。
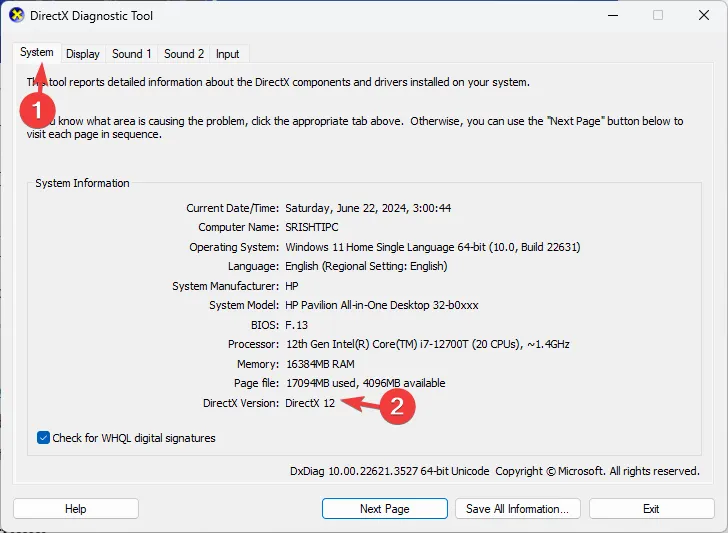
- 如果沒有,則需要更新;造訪Microsoft DirectX 官方頁面。
- 選擇您的首選語言並點擊“下載”。
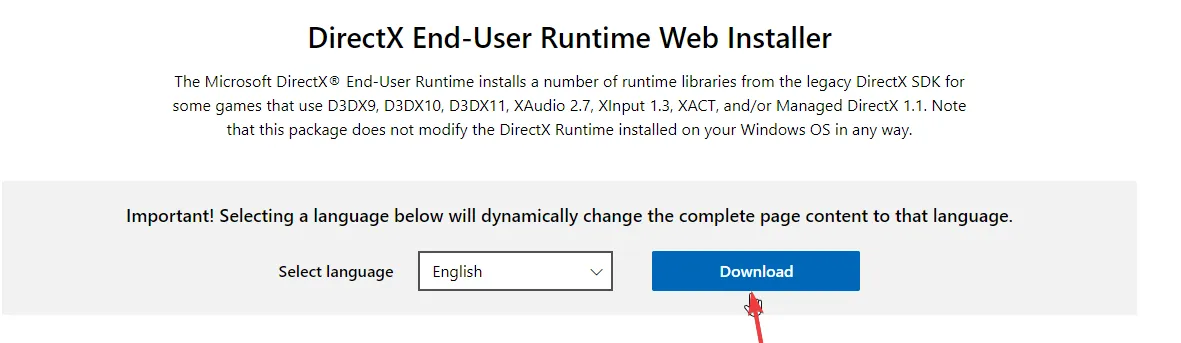
- 將下載一個文件,雙擊該文件,然後啟動 DirectX12 的安裝。
- 按照螢幕上的指示完成該過程。
- 按Windows + 鍵R ,輸入 dxdiag,然後按一下「確定」。

- 當提示您檢查是否要檢查驅動程式是否已簽署時,請按一下否按鈕。
- 接下來,點擊頂部的「顯示」選項卡,檢查是否啟用了DirectDraw 加速和 Direct3D 加速。
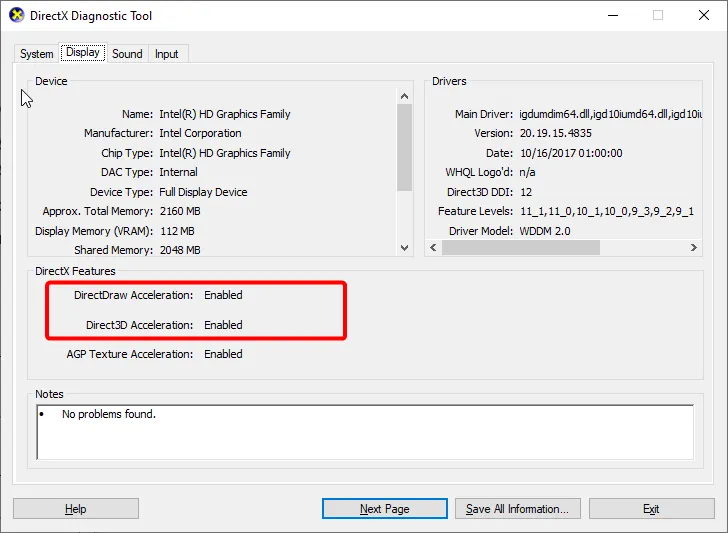
- 接下來,Windows 按鍵,鍵入“開啟 Windows”,然後選擇“開啟或關閉 Windows 功能”。
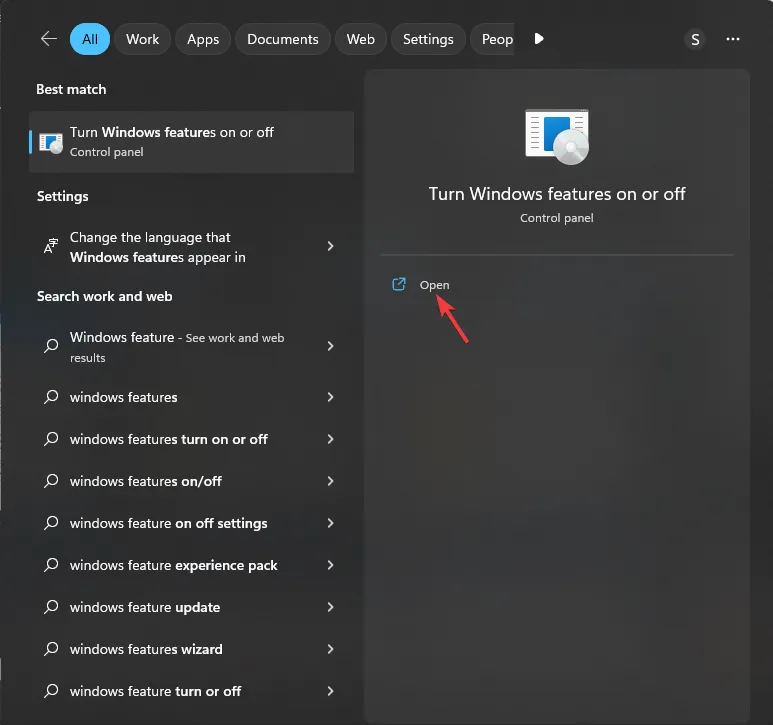
- 勾選「舊組件」方塊並按其旁邊的 + 號將其展開。
- 最後,選取 Direct3D 旁邊的方塊並按一下「確定」按鈕。
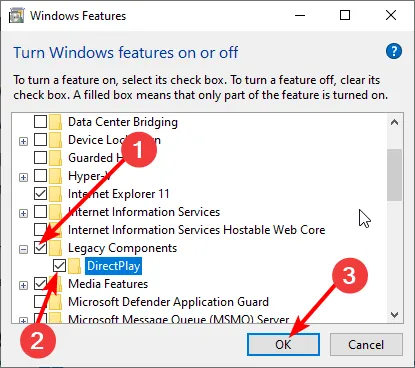
2.解決顯示卡問題
2.1 更新顯示卡驅動
- 按Windows + 鍵X 並選擇裝置管理員。
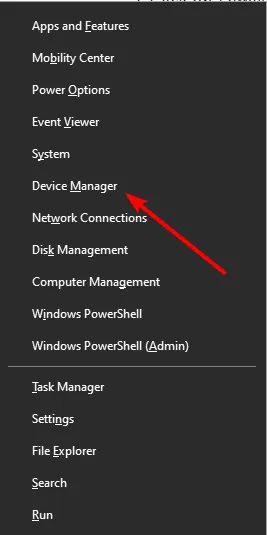
- 雙擊顯示適配器選項將其展開,然後右鍵單擊那裡的裝置。
- 現在,選擇更新驅動程式。
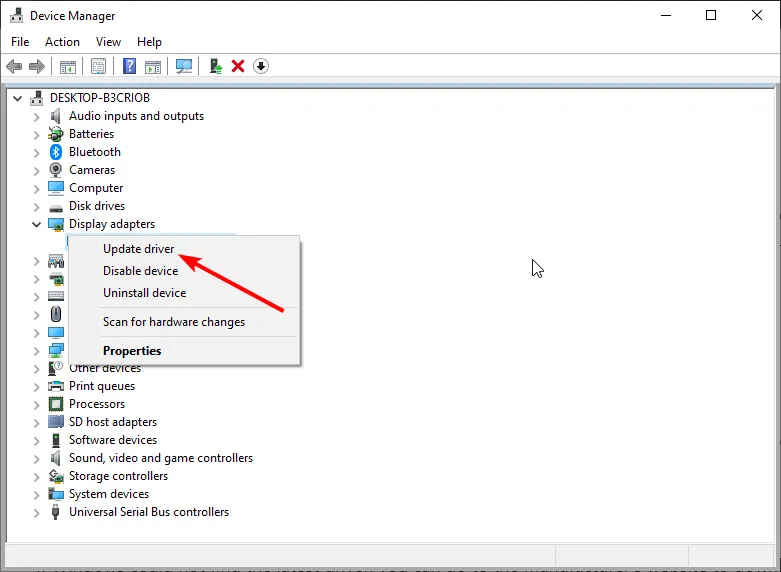
- 最後,點擊自動搜尋驅動程式並安裝任何可用的更新。
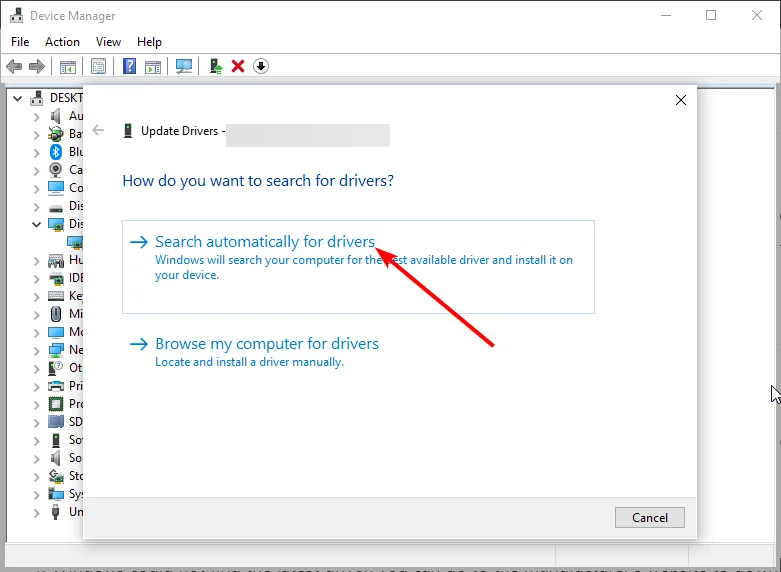
2.2 禁用顯示卡
- 按一下「搜尋」圖標,在搜尋欄中鍵入「裝置管理員」 ,然後按一下「開啟」。
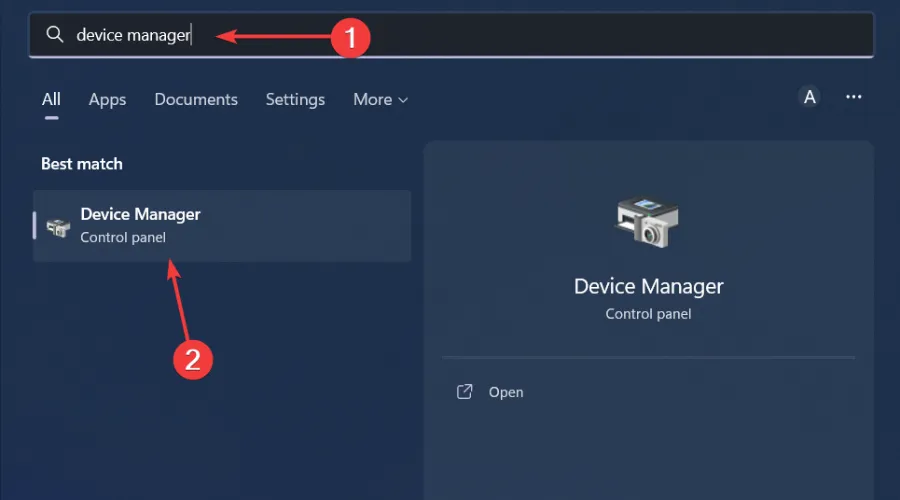
- 導航至顯示適配器以展開,右鍵單擊您的顯示卡並選擇停用。
- 重新啟動電腦,然後僅這次重複步驟 1 至 2,選擇「啟用裝置」。
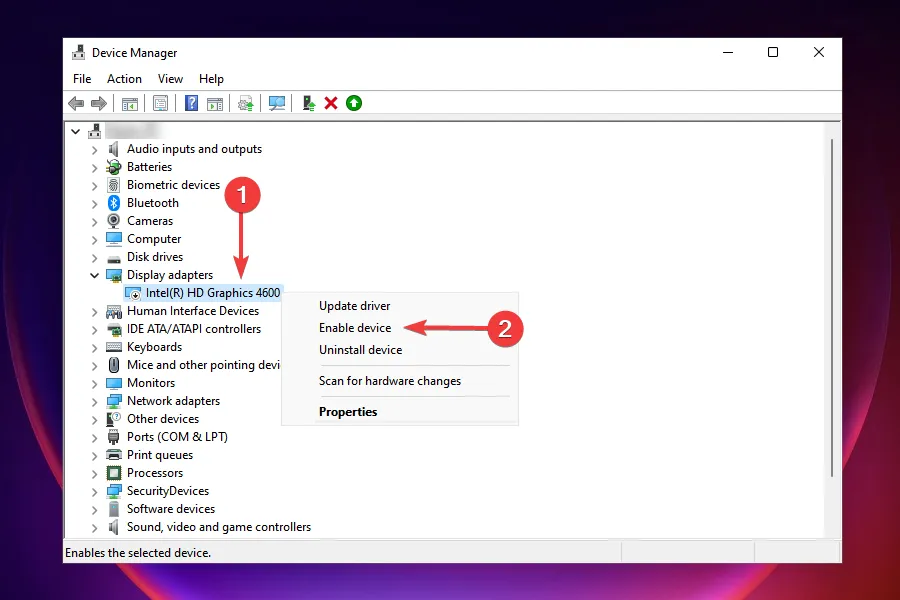
2.3 重新安裝設備驅動程式
- 按鍵Windows ,在搜尋欄中輸入「裝置管理員」 ,然後按一下「開啟」。
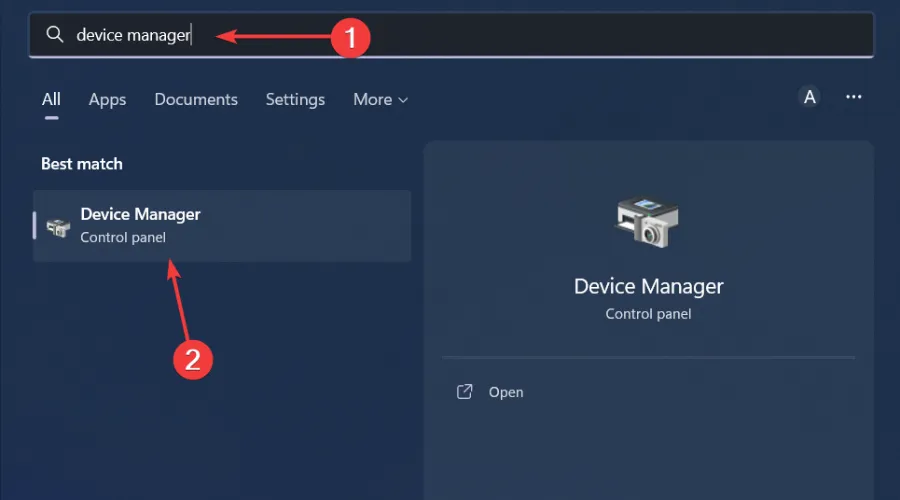
- 導覽至「顯示適配器」以展開,右鍵點選您的顯示卡並選擇「卸載裝置」。
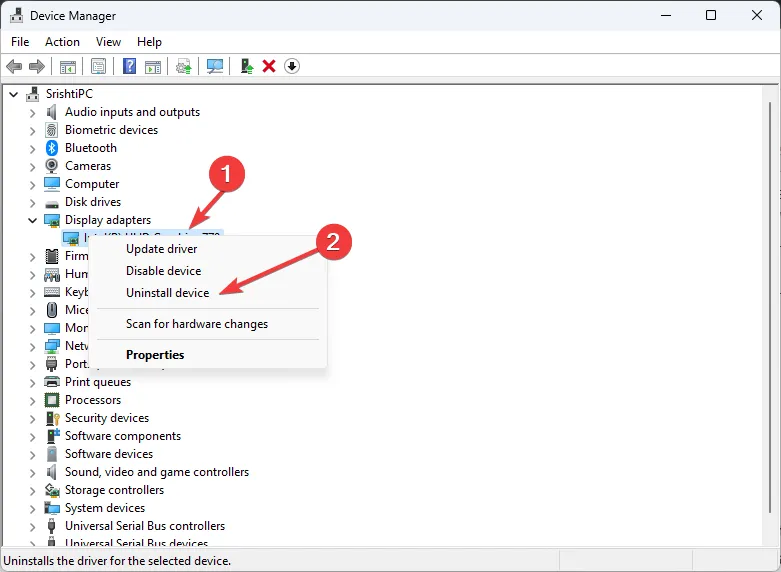
- 點擊下一個彈出框中的“卸載”。
- 重新啟動您的設備,您的驅動程式將自動安裝。
3.降低解析度設定
- 點擊“開始”功能表圖示並選擇“設定”。

- 按一下「系統」,然後選擇「顯示」。
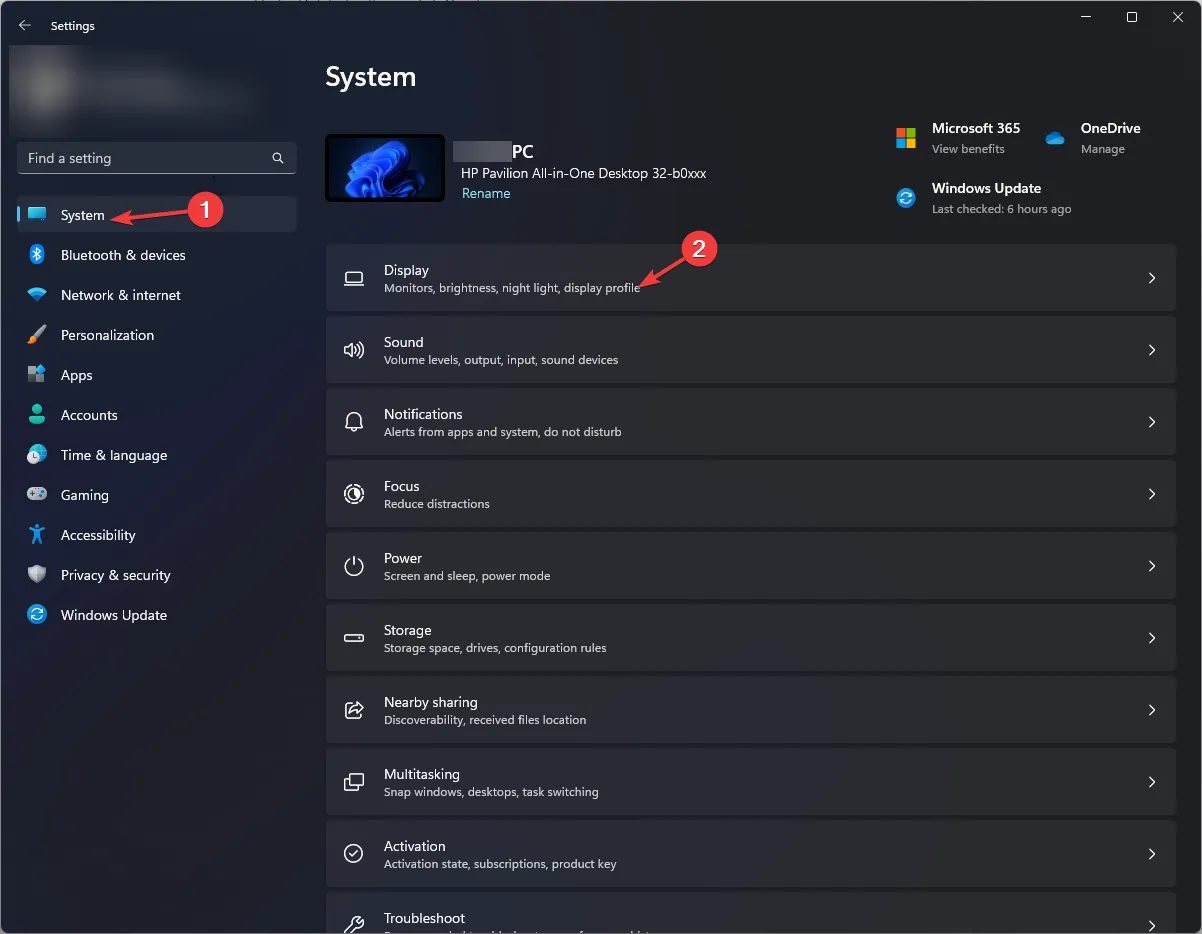
- 導航至“比例和佈局”部分,然後在“顯示解析度”下,按一下下拉式選單並選擇比目前解析度更低的解析度設定。
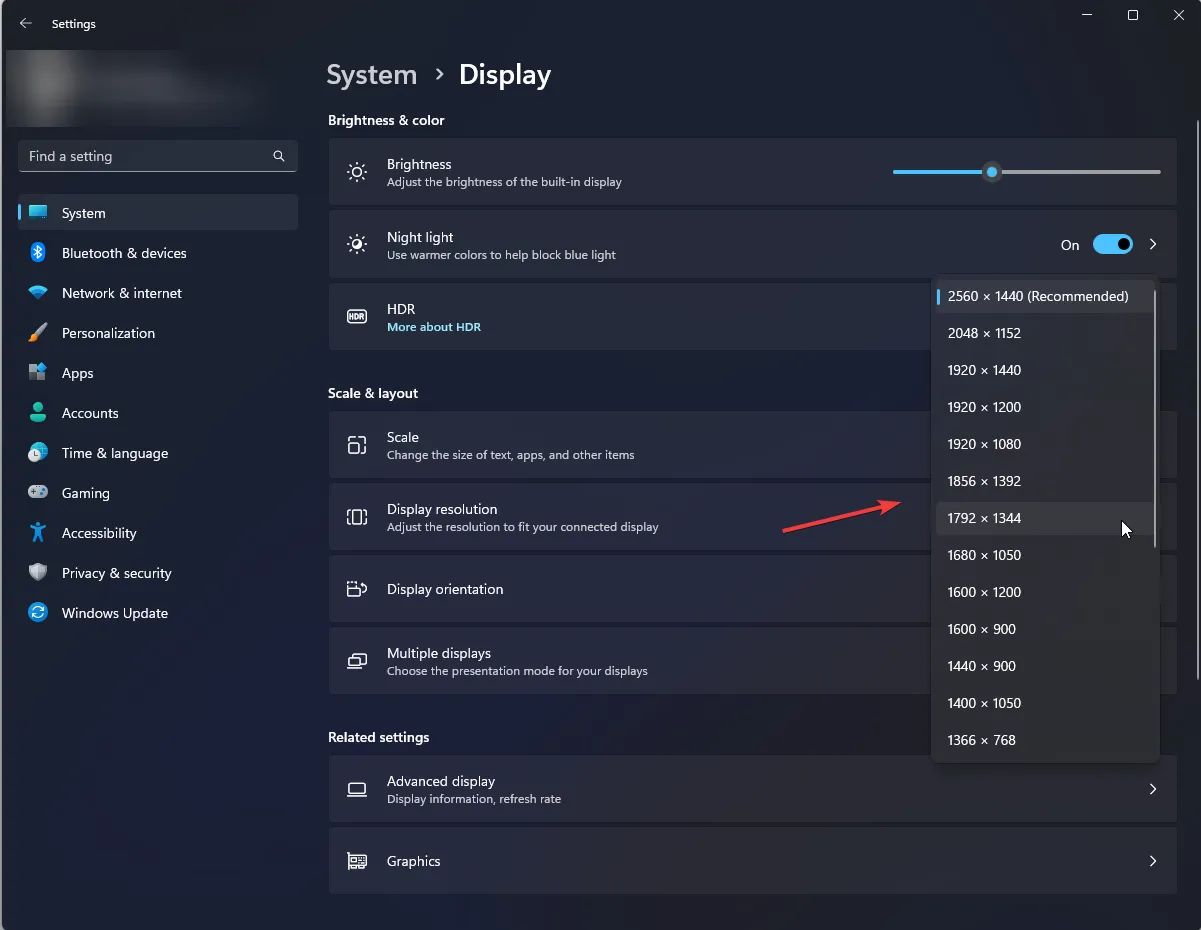
- 您可能需要重新啟動電腦才能使變更生效。
如果特定遊戲出現無法初始化圖形設備錯誤,您也可以嘗試調整遊戲內解析度設置,看看是否有任何改進。
4.嘗試不同的相容性設置
- 按一下“開始”功能表圖標,在搜尋列上鍵入“控制台”,然後按一下“開啟”。
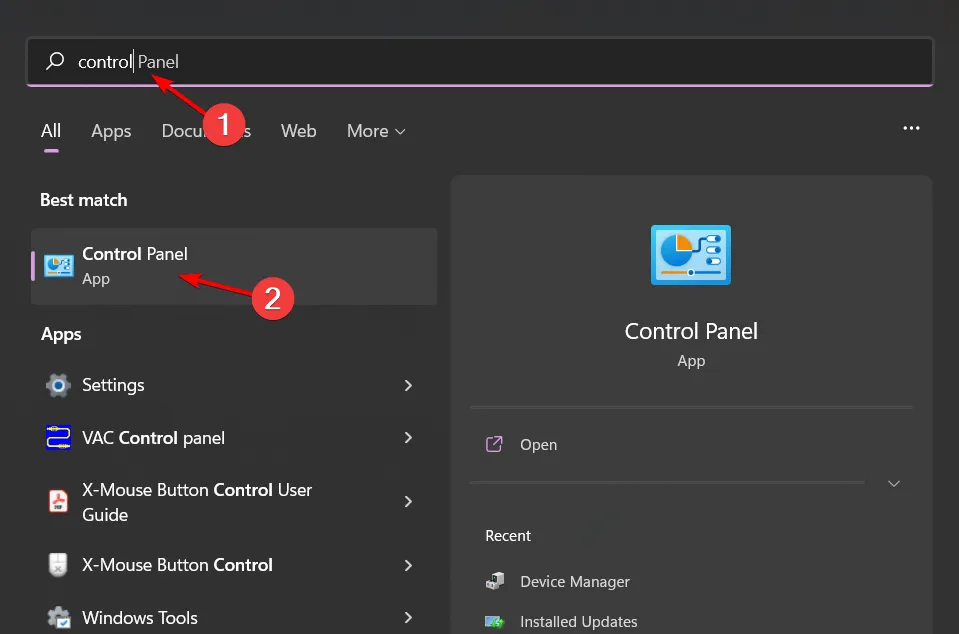
- 選擇“程式”下的“卸載程式” 。
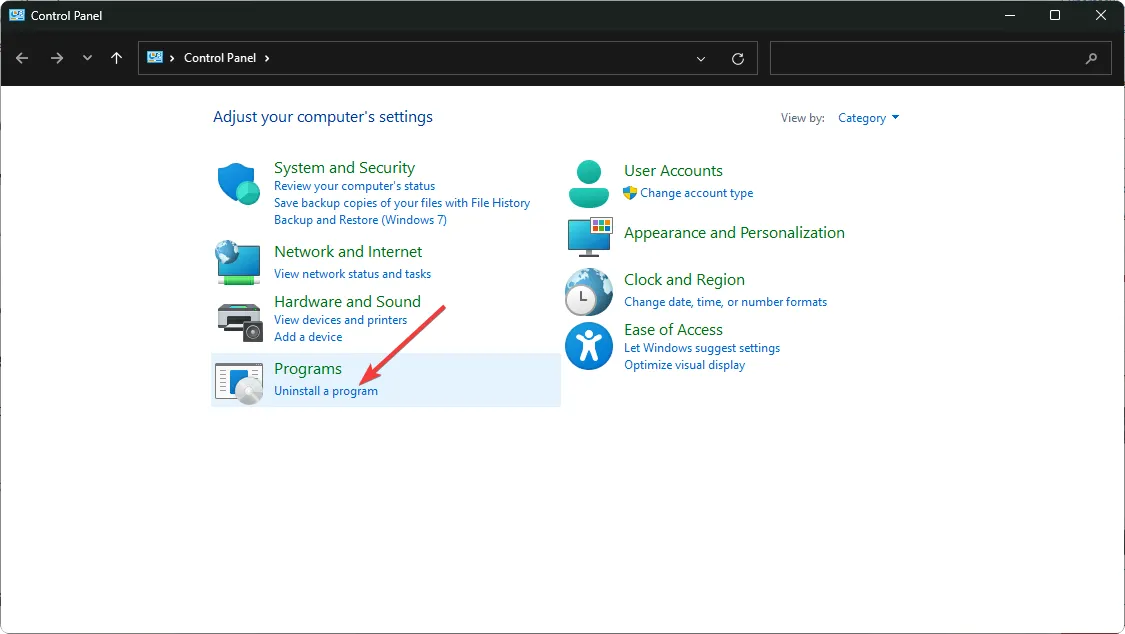
- 找到有問題的應用程序,按一下它,然後選擇卸載。
- 在下一個彈出視窗中確認卸載。
- 從官方網站重新安裝該應用程式。
- 找到.有問題的應用程式的 exe 檔案通常位於以下路徑之一,具體取決於您的 Windows 版本:
C:\Program Files (x86)或C:\Program Files - 向下捲動,直到找到您要尋找的程式。
- 右鍵單擊 。 exe 檔案並選擇Properties。
- 導覽至「相容性」標籤,選取「在相容模式下執行此程式」選項,然後從下拉式功能表中選擇「Windows 8」。另外,取消選中
- 以 640×480 螢幕解析度運行
- 以管理員身份執行程式
- 停用全螢幕優化
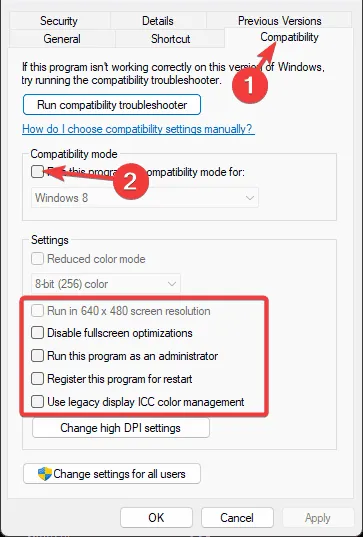
- 讓程式完成安裝,然後檢查錯誤是否仍然存在。
5.啟用硬體加速
- 按鍵Windows 並選擇設定。
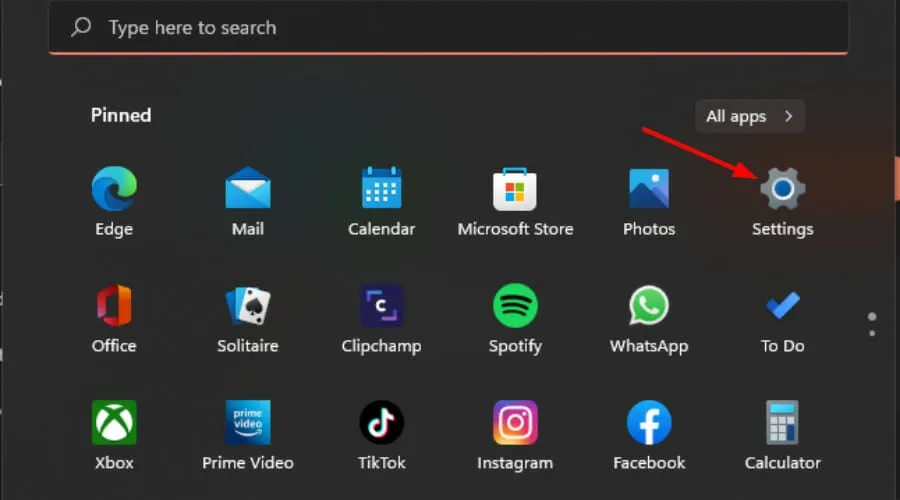
- 按一下左側窗格中的「系統」 ,然後按一下右側窗格中的「顯示」。
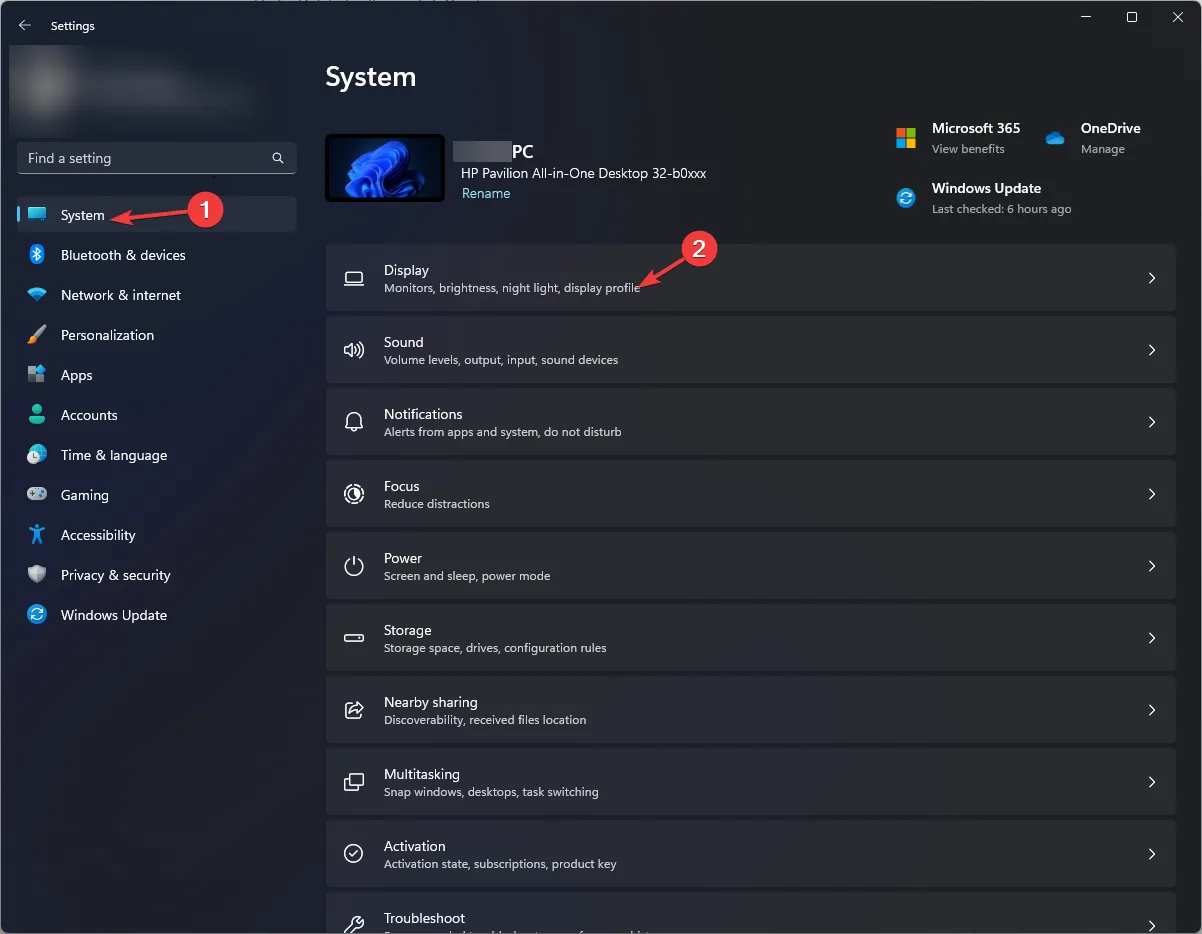
- 向下捲動並選擇圖形。
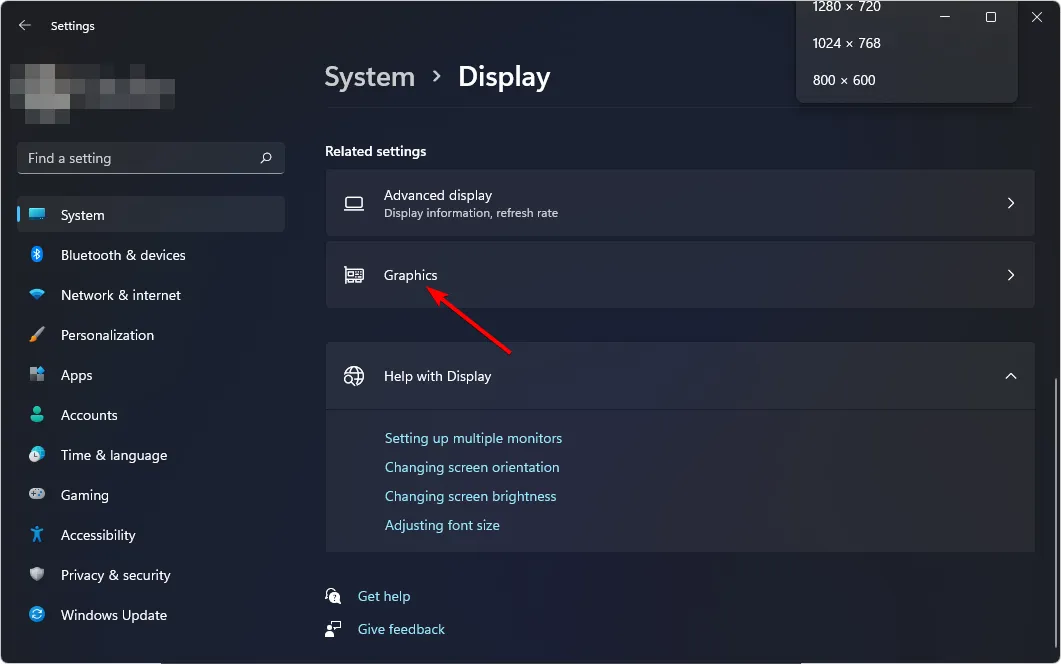
- 選擇更改預設圖形設定選項。
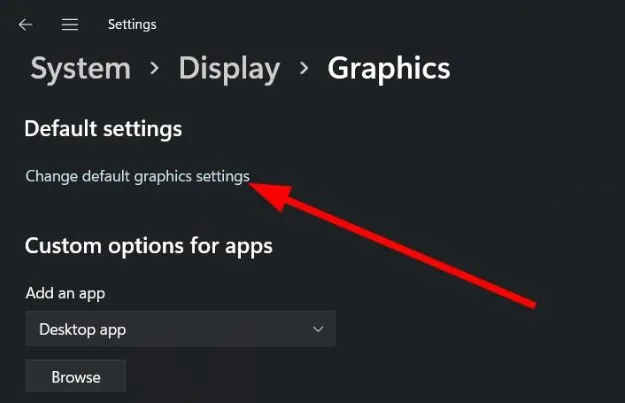
- 現在,開啟硬體加速 GPU 調度選項。
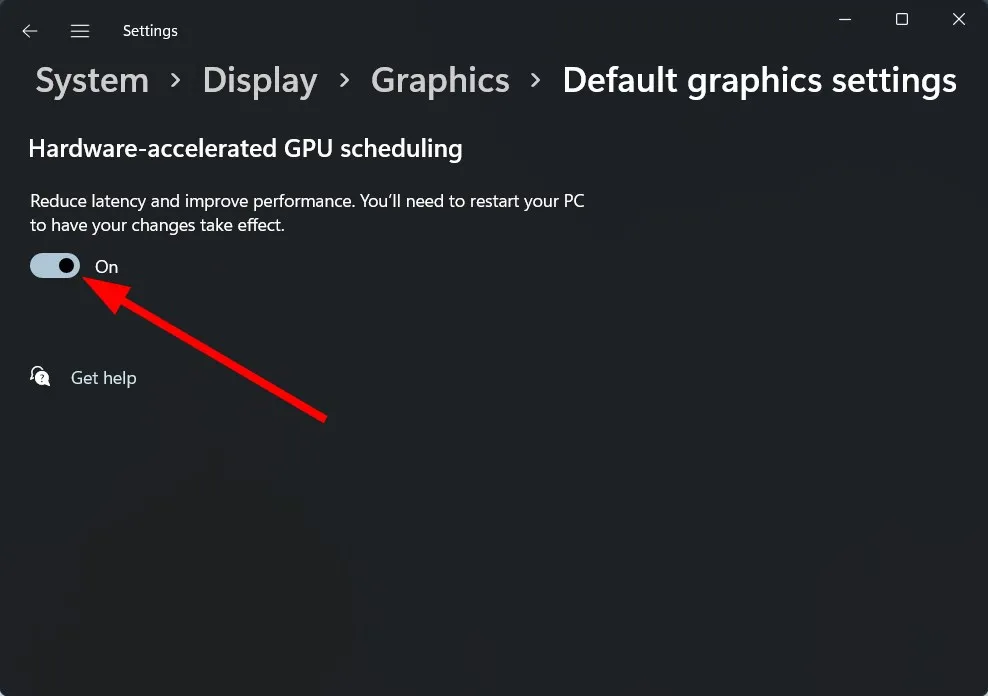
6. 停用整合 GPU
- 按一下「開始」功能表圖標,在搜尋列中鍵入「裝置管理員」 ,然後按一下「開啟」。
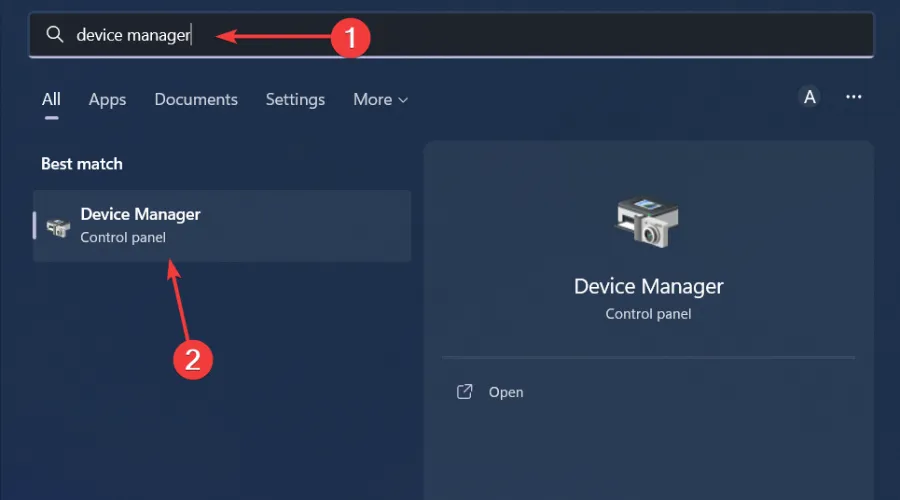
- 導覽至顯示適配器以展開,右鍵單擊您的顯示卡,然後選擇停用裝置。
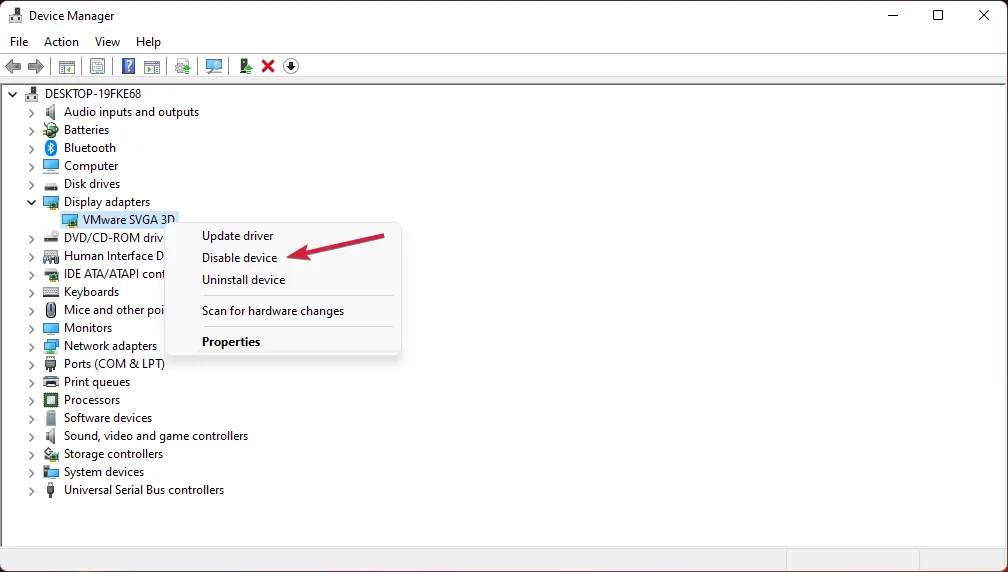
- 接下來,啟動專用顯示卡控制面板(在本例中為 Nvidia 控制面板)。
- 從左側導覽窗格中選擇管理 3D 設定。
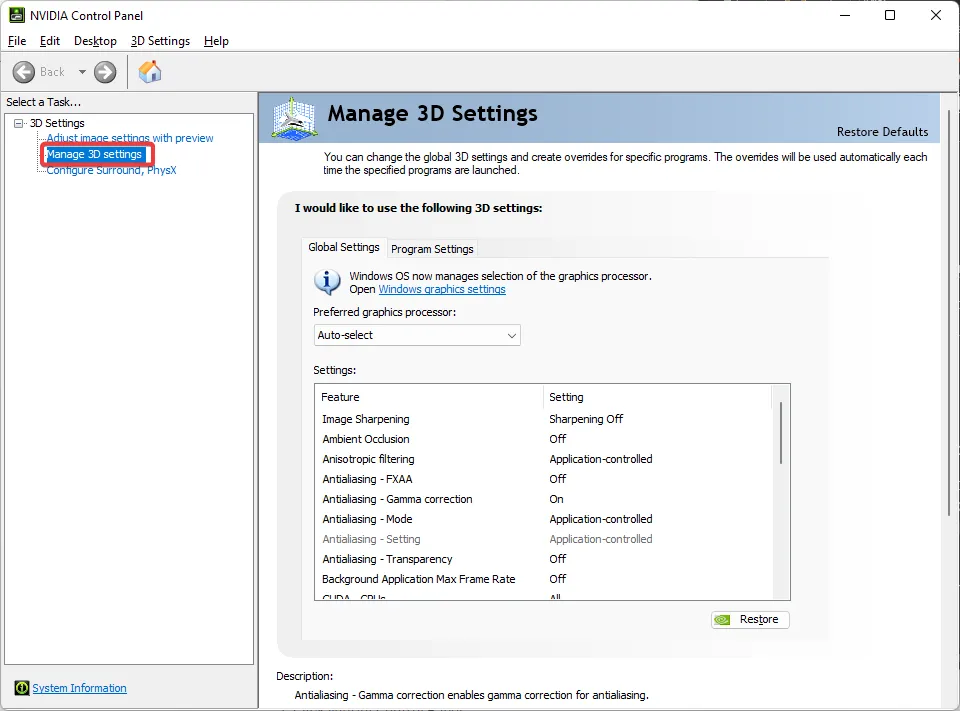
- 從首選圖形處理器下拉式選單中選擇高效能 NVIDIA 處理器。
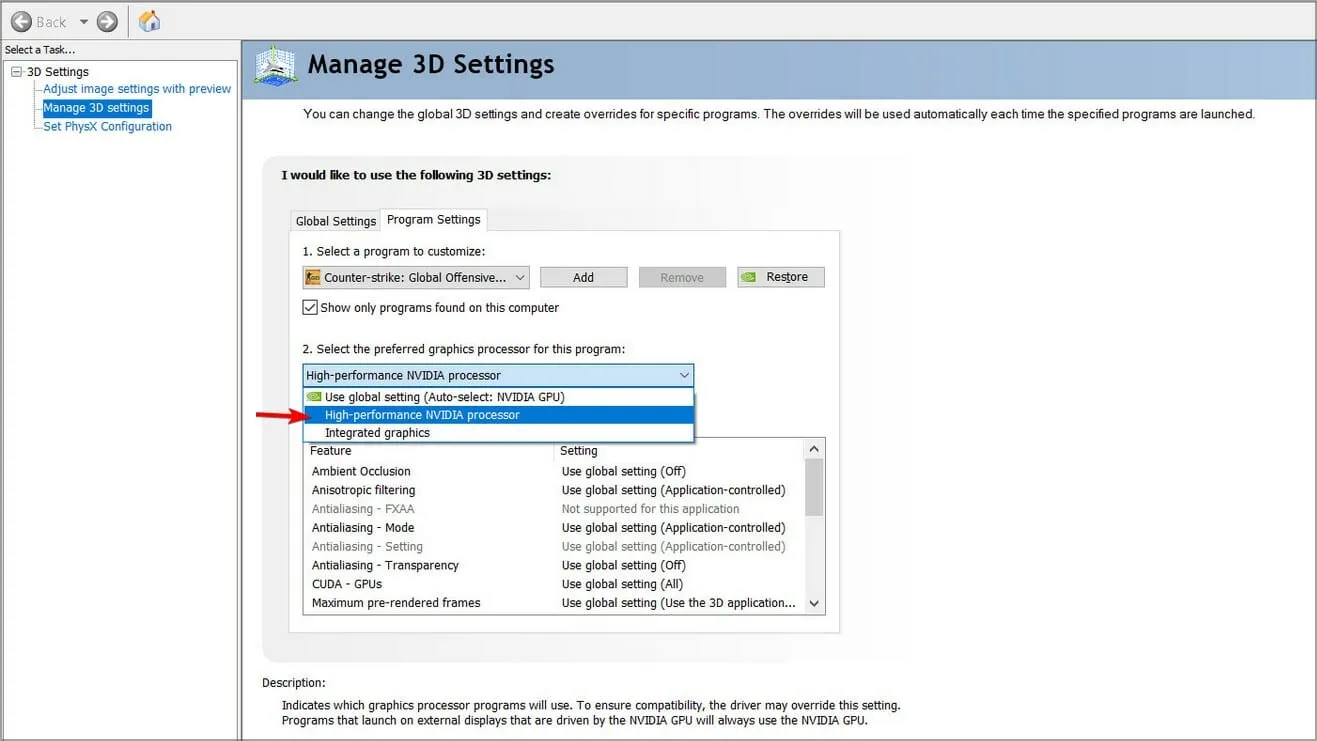
每當您的電腦無法偵測到 GPU 時,應用程式嘗試使用 GPU 時就會出現通訊錯誤。
如果無法偵測到您的輔助顯示卡,則將使用整合式顯示卡,而整合式顯示卡在大多數情況下無法處理圖形密集型任務,並且會導致更多錯誤。
此錯誤並非您的顯示卡所獨有。
這就是本文的全部內容,但如果您有任何其他想要分享的解決方案,請將它們放在下面的評論部分。
發佈留言