修復複製和貼上在 Windows 11 中不起作用的問題
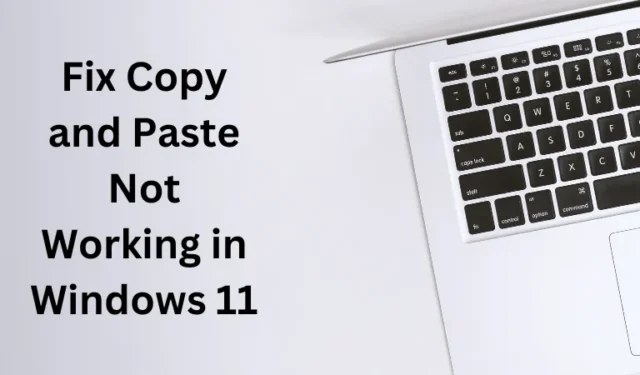
與其前身(即 Windows 10、8 或 7)相比,微軟在 Windows 11 上引入了增強的剪貼簿。這個新的剪貼簿可讓您複製多個專案、方便靈活貼上以及多種其他功能。儘管有這些增強的功能,用戶還是抱怨 Windows 11 PC 上的複製和貼上不起作用問題。
如果您也遇到此類問題,請閱讀這篇文章,了解背後可能的原因,以及可能解決此問題的十一種解決方法。
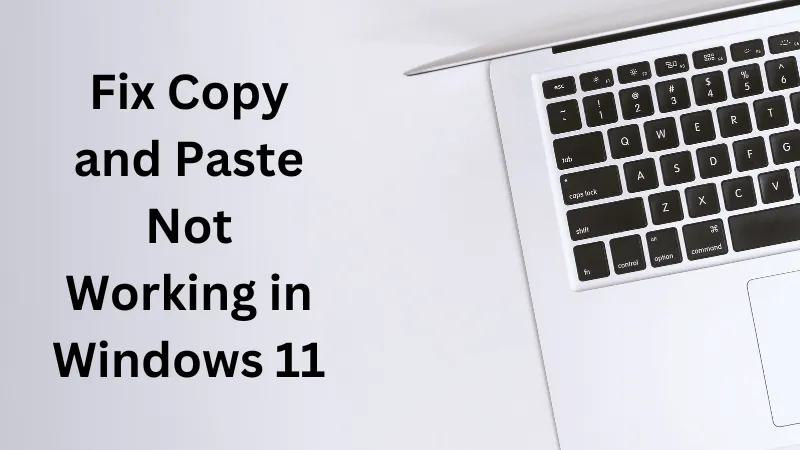
導致複製和貼上不起作用問題的原因是什麼?
複製和貼上不起作用的問題主要是由於某些遺失或損壞的系統檔案和資料夾而引起的。 SFC 和 DISM 是兩個內建工具,可以檢測和解決電腦上的此類問題。
您的電腦上也可能因為以下原因而出現此問題 –
- 鍵盤本身按鍵損壞導致硬體問題
- 停用剪貼簿服務
- 內部故障導致 Windows 資源管理器故障
- 與您的系統檔案和資料夾互動的第三方應用程式
- 鍵盤和滑鼠驅動程式已損壞
最後,損壞的使用者帳戶還可能導致複製/貼上功能無法在您的電腦上運作。現在您已經知道導致這些按鍵無法正常運作的原因,讓我們了解可以解決此問題的修復方法。
1. 重新啟動計算機
有時,簡單的重新啟動即可解決許多問題,包括複製/貼上在Windows 11 上無法正常工作。因此,重新啟動裝置一次並檢查如果複製和貼上從下次登入開始工作。
2.檢查鍵盤是否有硬體問題
由於鍵盤故障,可能會出現“複製和貼上不起作用”問題。在繼續嘗試任何修復之前,請務必檢查鍵盤是否有任何硬體問題。
您可以將不同的鍵盤連接到計算機,然後檢查 Ctrl + C 或 Ctrl + V 是否開始有效運作。如果您沒有不同的鍵盤,您也可以在 Windows 中重新對應鍵盤按鍵。
而且,由於Windows中有兩個Ctrl鍵,因此可以排除該鍵損壞的可能性。現代鍵盤可讓您卸下所有按鍵,並清潔其中可能存在的污垢。清除污垢,然後將所有按鍵重新組裝回其配置。
如果您沒有發現鍵盤有任何硬體問題,請繼續下一個解決方案。
3. 檢查剪貼簿服務
只有當剪貼簿服務啟用並在背景運行時,剪下、複製和貼上功能才有效。如果不是這種情況,您必須按照以下步驟啟用此服務 –
- 按 Win + R 開啟「執行」對話框。
- 輸入
services.msc並按Enter。 - 這樣做將啟動服務視窗。
- 向下捲動並找到剪貼簿用戶服務。
- 右鍵單擊服務,然後根據可用選項選擇啟動/重新啟動。
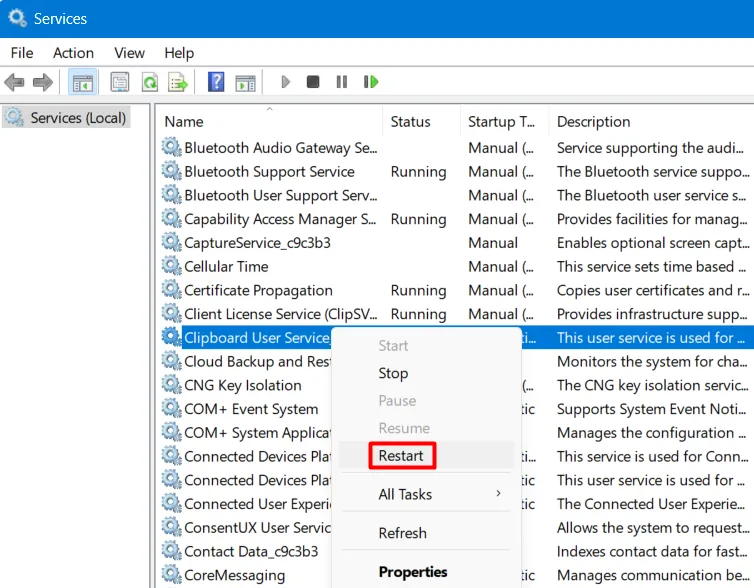
關閉「服務」視窗並重新啟動 Windows PC。再次登入您的裝置並檢查複製和貼上是否開始在您的電腦上正常運作。
4. 重新啟動檔案總管
由於某些內建或外部應用程式導致的內部故障也可能導致 Windows 上的「複製和貼上不起作用」問題個人電腦。您只需重新啟動檔案總管即可解決此類問題。
由於檔案總管是 Windows PC 的一個組成部分,因此重新啟動它可以幫助您恢復電腦上的複製和貼上功能。以下是在 Windows 中重新啟動檔案總管的方法 –
- 同時按下Ctrl + Alt + Esc 鍵,這將啟動工作管理員。
- 在「進程」下,以滑鼠右鍵按一下 Windows 資源管理器,然後選擇重新啟動。
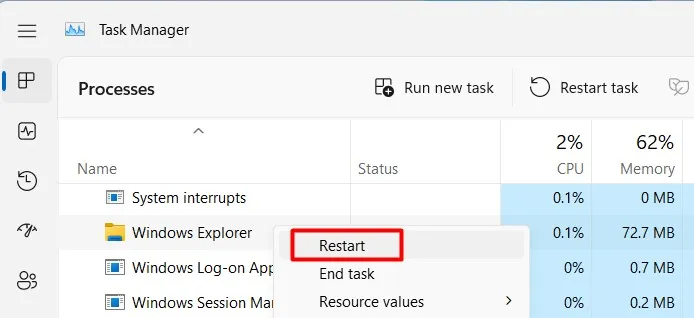
- 接下來,您的螢幕將閃爍,並可能變黑 2-3 秒。
等待螢幕返回,當螢幕恢復時,檢查複製/貼上功能是否開始運作。
5. 執行乾淨啟動
眾所周知,第三方應用程式會與系統檔案互動並使其損壞。如果您確實知道最近安裝了任何應用程序,請務必先卸載該應用程序,然後重新檢查當前問題是否自行解決。
如果您尚未在電腦上安裝任何應用,則必須在 PC 上啟動進入安全啟動。此模式會阻止第三方應用程式和服務打開,因此不會受到它們的任何干擾。接下來您可以檢查複製和貼上是否開始在您的電腦上有效運作。以下是執行此任務的方法 –
- 按 Win + R 啟動“運行”。
- 輸入
msconfig.msc,然後點選確定。 - 這將打開系統配置視窗。
- 前往「服務」選項卡,然後勾選「隱藏所有 Microsoft 服務」左側的核取方塊。
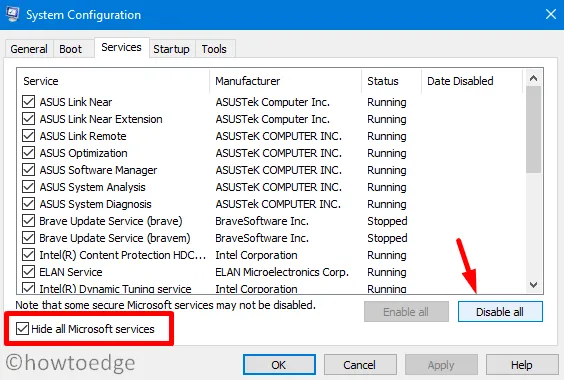
- 這樣做將隱藏作業系統所需的所有基本系統服務。這樣,您就不會意外地停用它們。
- 繼續,點選全部停用按鈕。您電腦上的所有第三方服務現在都將被停用。
- 前往「啟動」標籤並點選開啟任務管理器。
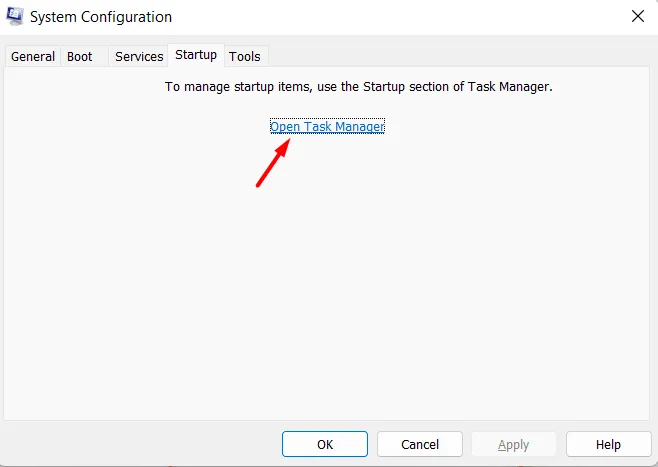
- 在任務管理器中,您可能會看到所有啟動應用程式。右鍵單擊這些應用程式中的每一個,然後選擇依序停用它們。

現在您已停用所有啟動應用程序,請返回「系統配置」對話方塊。按一下套用,然後按一下確定以儲存目前配置。
接下來重新啟動 Windows,您的 PC 將重新啟動進入乾淨啟動狀態。保持此啟動模式時,檢查複製和貼上是否開始在您的電腦上運行。如果這確實解決了問題,您可以正常啟動進入 Windows 並刪除所有第三方應用程式安裝。
如果「複製和貼上不起作用」問題在乾淨啟動中仍然存在,您可以轉到下一個解決方案。
6. 檢查 Windows 更新
您應該保持作業系統最新,以確保不會突然出現錯誤或問題。更新 Windows 不僅帶來新功能和改進,還修復了電腦上的已知問題。
以下是如何檢查系統並將其升級到最新的建置更新 –
- 首先開啟設定 (Windows + I)。
- 從左側窗格前往「Windows 更新」並點選檢查更新。
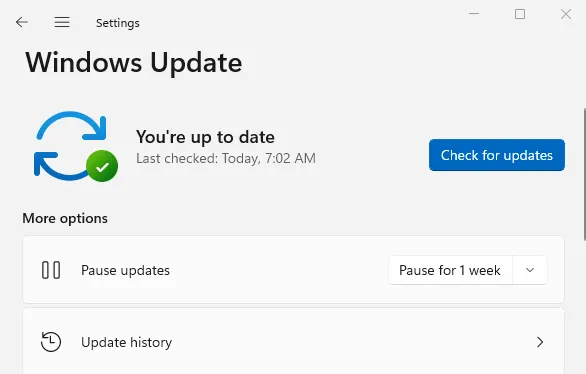
接下來,您的系統將在線上連接到 Microsoft 伺服器並檢查您的裝置是否有任何待處理的更新。如果它確實找到任何待處理的更新,則會自動下載並安裝到您的電腦上。
接下來,您可以重新啟動電腦,並檢查下次登入時複製/貼上問題是否已解決。
7. 執行 SFC 和 DISM 掃描
Microsoft 在 Windows 作業系統上提供了兩個內建工具,可以檢查檔案損壞並修復它們。以下是如何在電腦上使用這兩個工具 –
- 首先以管理員身分開啟命令提示字元。
- 在提升的控制台上,鍵入以下內容,然後按 Enter –
sfc /scannow
- 等待此工具完成 100%,一旦完成,請執行 DISM 命令,如下所示 –
DISM /Online /Cleanup-Image /RestoreHealth
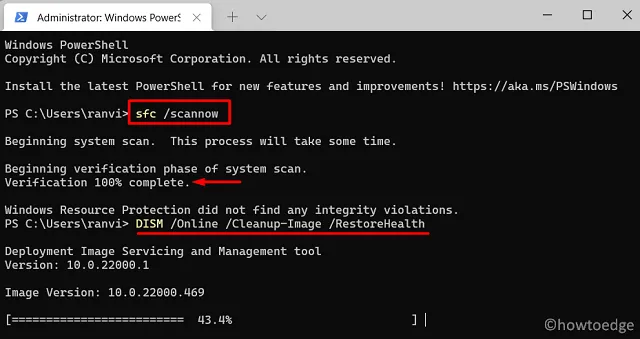
- 再次等待該工具也完成 100%。
假設您確實在電腦上運行了這兩個工具,請關閉 CMD,然後重新啟動電腦。如果問題確實是由於某些檔案損壞造成的,那麼下次電腦重新啟動後問題就會解決。
8. 調整註冊表
註冊表編輯器中有一個名為 ContectMenuHandlers 的條目。此登錄項目的任何問題也可能導致 Windows 11 上的複製和貼上不起作用問題。
以下是如何在登錄編輯器中檢視和修改此條目。請注意,更改註冊表很複雜,因此需要謹慎。建立整個註冊表的備份,然後繼續進行此修復 –
- 按 Win + R,輸入 regedit,然後按 Enter。
- 當 UAC 視窗提示時,按一下「是」以授權開啟註冊表。
- 導覽至登錄機碼內的以下路徑 –
Navigate to HKEY_CURRENT_USER\Software\Microsoft\Windows\CurrentVersion\Explorer
- 右鍵單擊 Explorer 鍵並選擇“新建”>“鑰匙。將此鍵重新命名為 ContextMenuHandlers。
- 接下來重新啟動電腦並檢查複製/貼上功能是否從下次登入開始工作。
9.重新安裝鍵盤和滑鼠驅動程式
驅動程式全權負責電腦上硬體和軟體之間的互動。滑鼠或鍵盤驅動程式的任何問題都可能導致您的電腦上出現複製和貼上不起作用的問題。
請依照下列步驟重新安裝相關驅動程式 –
- 按 Windows + X,然後選擇裝置管理員。
- 展開鍵盤,右鍵點選可用的驅動程序,然後選擇卸載裝置。
- 對滑鼠和其他指點裝置內的驅動程式重複上述步驟。
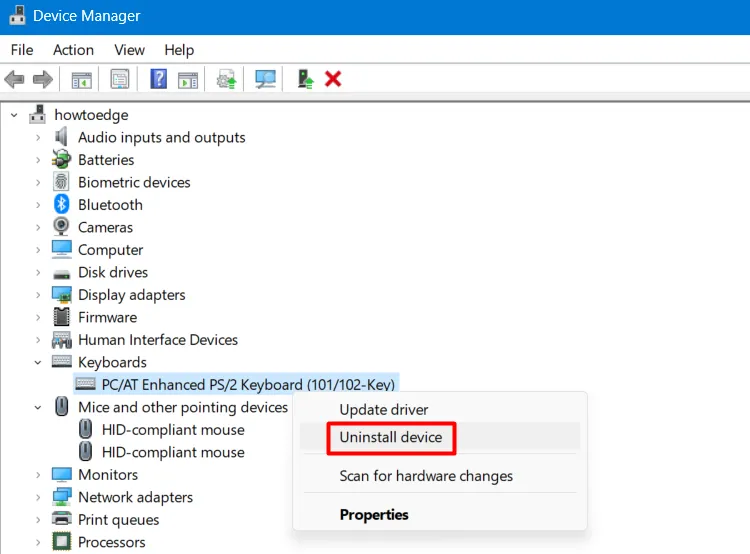
- 接下來,尋找圖示掃描硬體變更並按一下它一次。
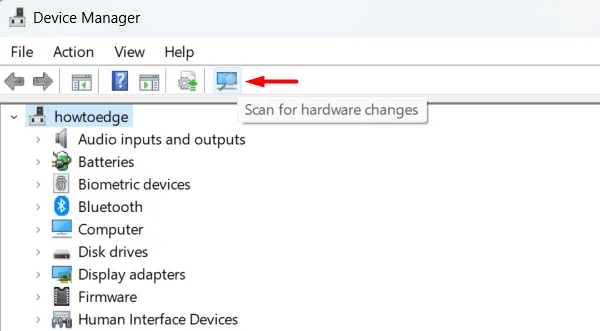
- 您的系統將尋找已刪除的驅動程序,然後將它們重新安裝回您的電腦上。
成功執行上述步驟後,重新啟動計算機,然後檢查複製/貼上功能是否恢復正常。
10. 執行系統還原
如果在最近更新後開始出現此問題,您可以在電腦上卸載最近安裝的修補程式。或者,如果您確實有還原點,則可以繼續將系統還原到先前的狀態。
11. 建立新的本機使用者帳戶
如果上述修復都無法解決您電腦上的複製和貼上不起作用的問題,您應該建立新的本機使用者帳戶。使用新建立的使用者帳戶登入您的系統,然後檢查當前問題是否解決。
如果確實有效,則問題出在您目前的使用者帳戶。好吧,您可以修復目前的使用者帳戶或繼續登入新的使用者帳戶。



發佈留言