修正:控制台未顯示 Windows 11 上的所有程式
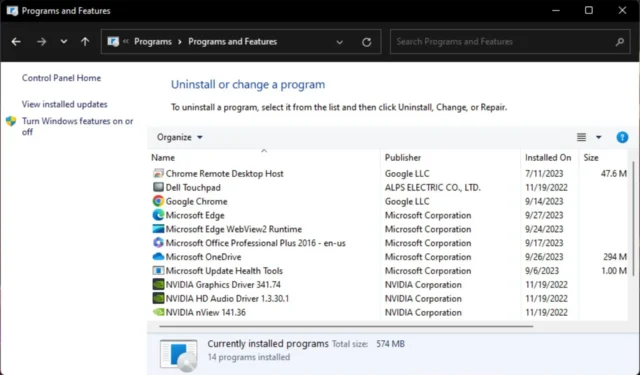
在大多數情況下,這只是一個可以快速解決的系統故障,但如果不能,我們有一些已投票的解決方案一定可以幫助您。
為什麼有些應用程式沒有顯示在控制面板中?
- 該應用程式可能未正確安裝或已損壞。
- 該應用程式可能已成功安裝,但它不在 Windows 中尋找它們的標準位置。
- 您可能已禁用該應用程式。
- 下載非法的第三方和盜版軟體可能與Windows不相容,因此無法被識別。
如何查看 Windows 11 控制台中的所有程式?
首先,在繼續使用下面的技術解決方案之前,請先檢查以下先決條件:
- 驗證您使用的使用者帳戶是否具有管理權限。
- 確保該程式未被防火牆封鎖。
- 檢查是否有適用於 Windows 的更新。
- 從經過驗證的來源(例如 Microsoft Store)卸載並重新安裝該應用程式。
1. 運行 DISM 和 SFC 掃描
- 點擊「開始」功能表圖標,在搜尋欄中輸入 cmd,然後按一下「以管理員身份執行」。
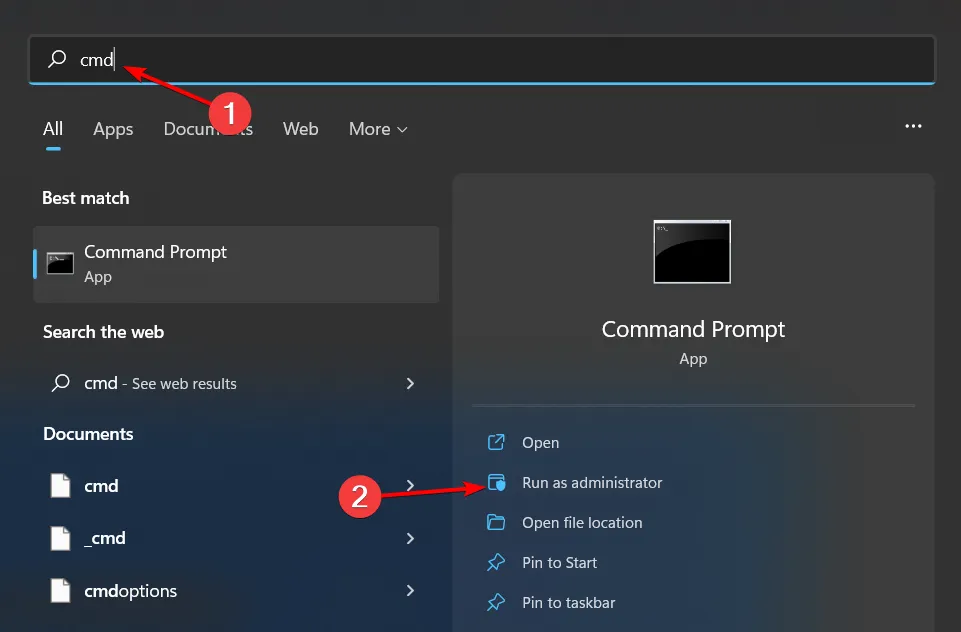
- 鍵入以下命令並Enter 在每個命令後按:
DISM.exe /Online /Cleanup-Image /Restorehealthsfc /scannow
2. 執行程式安裝和卸載疑難排解
- 下載程式安裝和卸載疑難排解並安裝它。
- 打開它並點擊“下一步”。
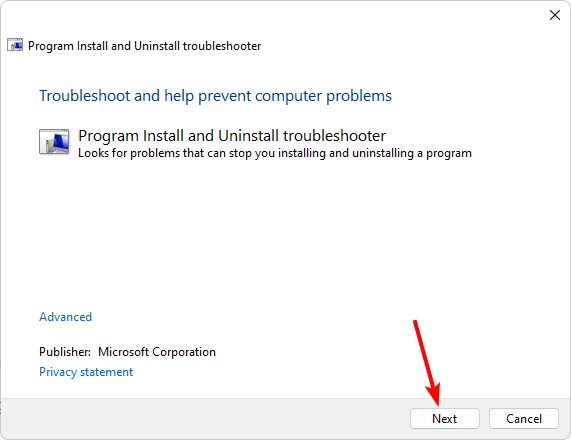
- 系統會詢問您在安裝或解除安裝程式時是否遇到問題。選擇一個選項。
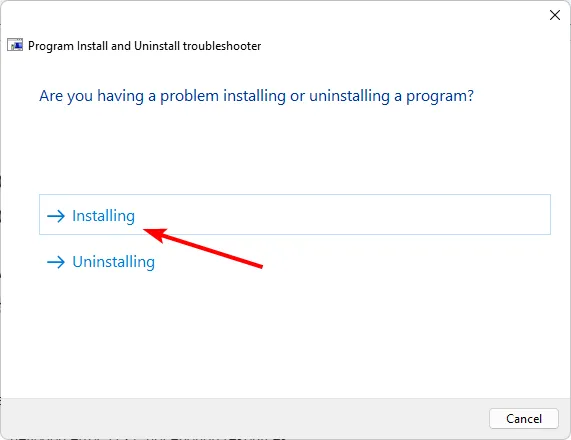
- 接下來,系統會要求您選擇未安裝的程式。從清單中選擇有問題的程序。
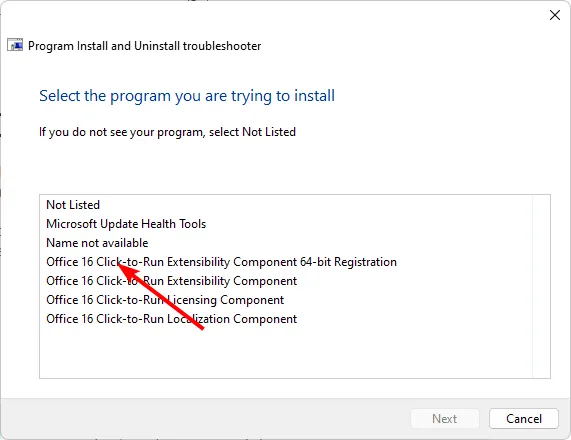
- 疑難排解程式將開始掃描問題。
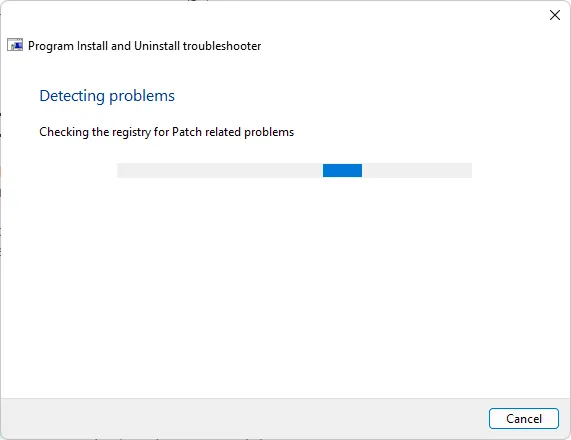
- 完成後,您將看到兩個選項。選擇其中一個並等待疑難排解程式建議修復。
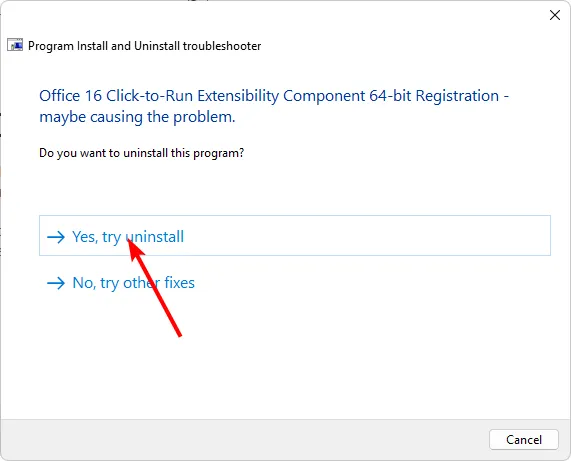
3.以相容模式安裝有問題的應用程式
- 找到. 有問題的 exe 檔案通常位於下列路徑之一,具體取決於您的 Windows 版本:
C:\Program Files (x86)或C:\Program Files - 向下捲動,直到找到您要尋找的程式。
- 右鍵單擊 。exe 檔案並選擇Properties。
- 導覽至「相容性」標籤,選取「在相容模式下執行此程式」選項,然後從下拉式功能表中選擇「Windows 8」。
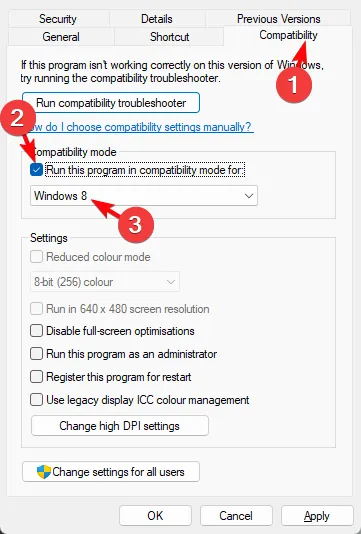
- 讓程式完成安裝,然後檢查錯誤是否仍然存在。
4. 掃描病毒
- 按鍵Windows ,搜尋“Windows 安全性”,然後按一下“開啟”。
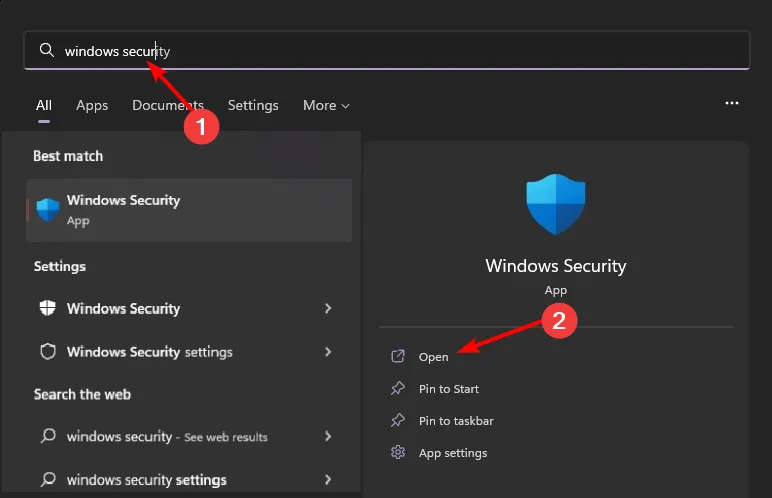
- 選擇病毒和威脅防護。
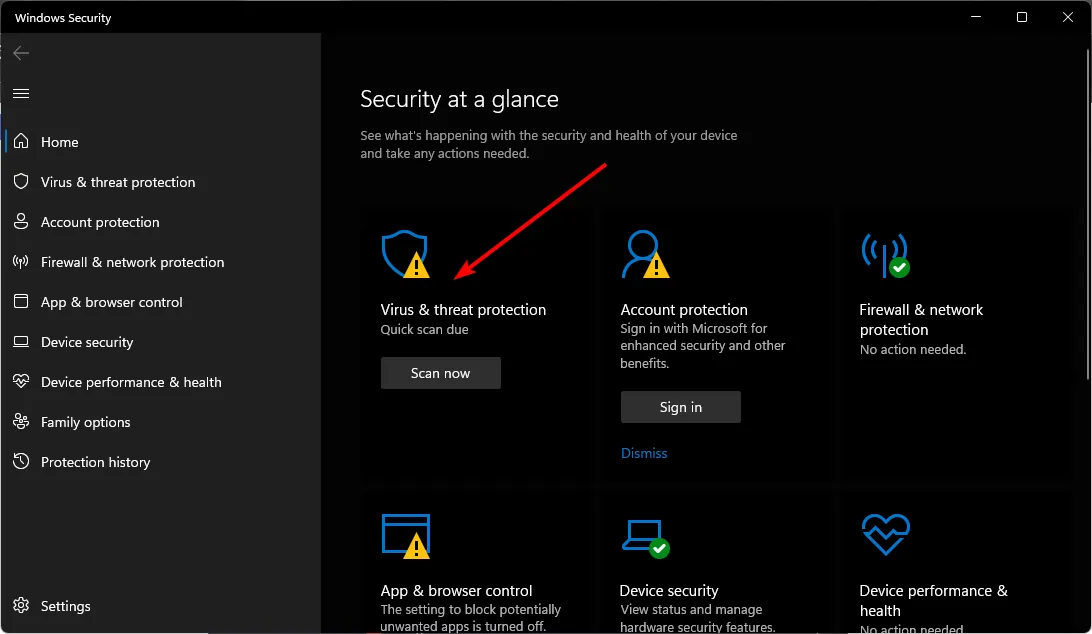
- 接下來,按當前威脅下的快速掃描。
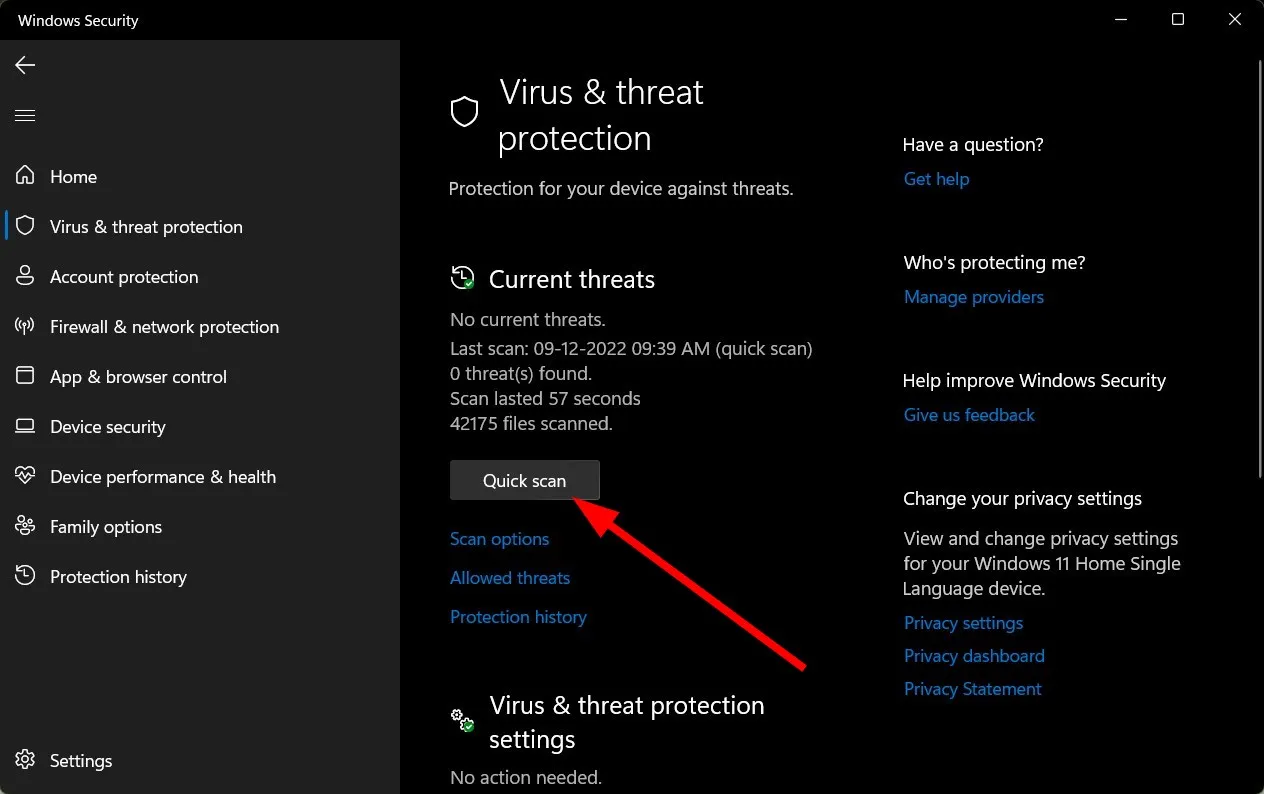
- 如果您沒有發現任何威脅,請按一下「快速掃描」下方的「掃描選項」繼續執行完整掃描。
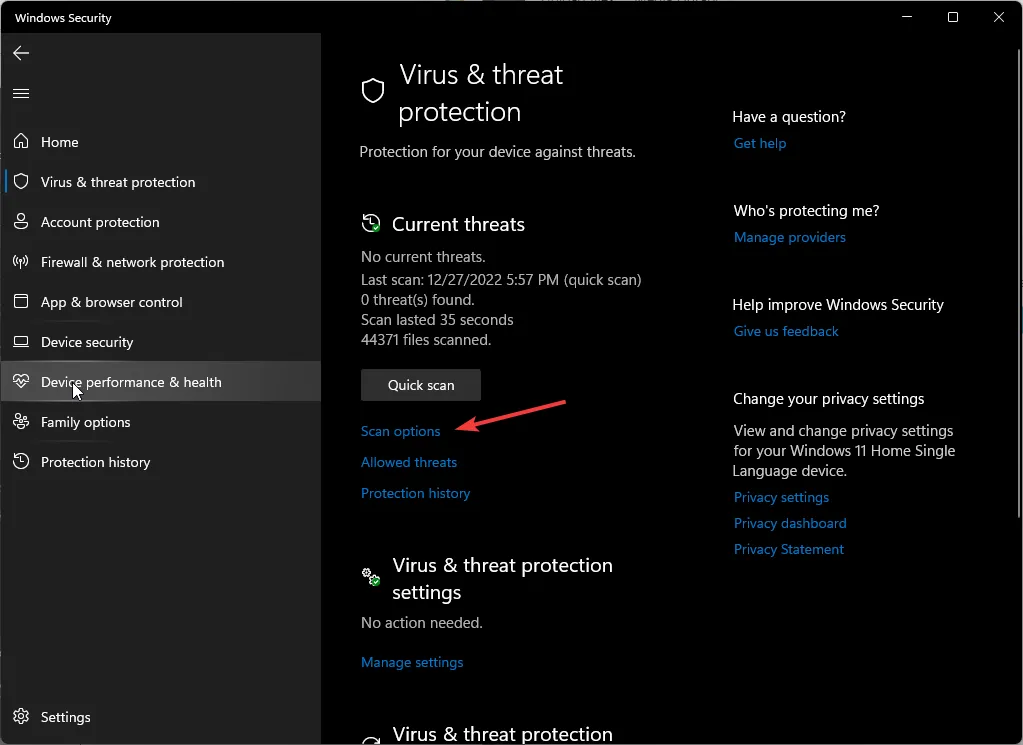
- 按一下“全面掃描”,然後按一下“立即掃描”以對您的電腦執行深度掃描。
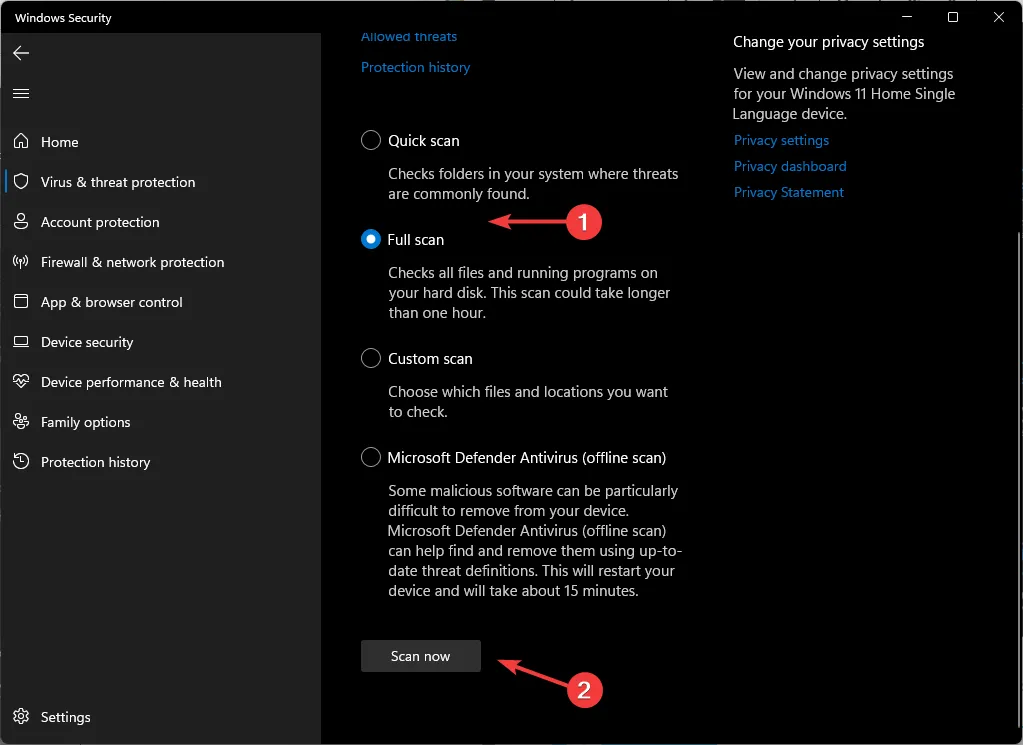
- 等待過程完成並重新啟動系統。
5. 建立新的使用者設定檔
- 按Windows +R 啟動「執行」控制台,在文字欄位中輸入 netplwiz,然後按一下「確定」。
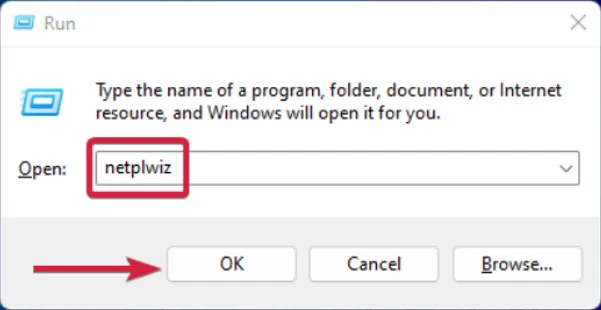
- 按一下「使用者帳戶」視窗中的「新增」 。
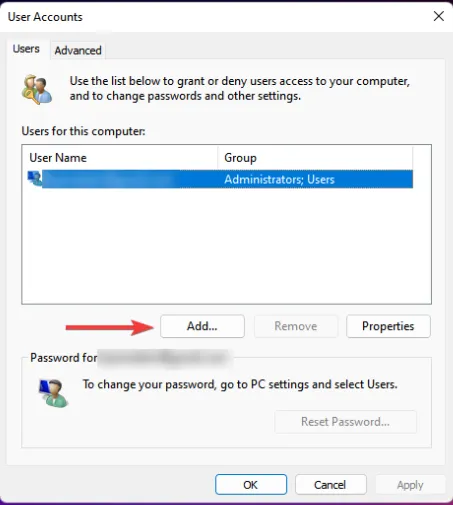
- 選擇不使用 Microsoft 帳戶登入(不建議)。
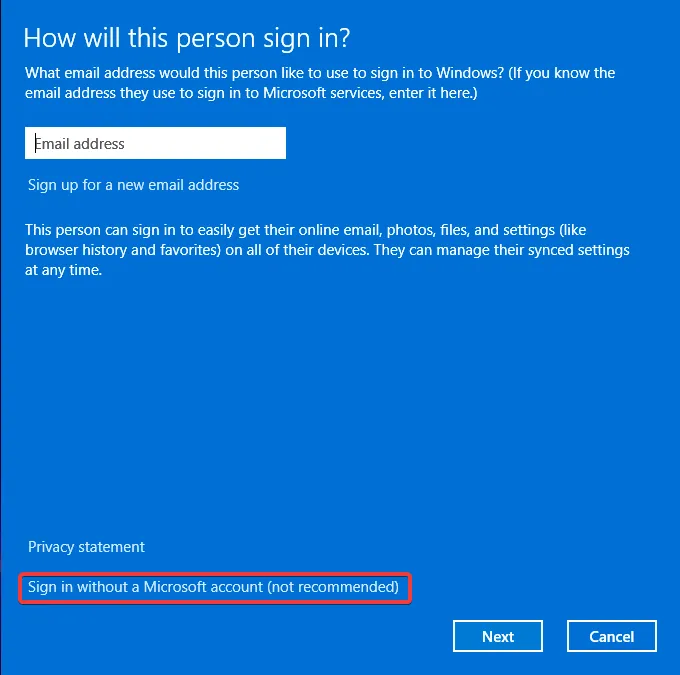
- 點選本機帳戶按鈕。
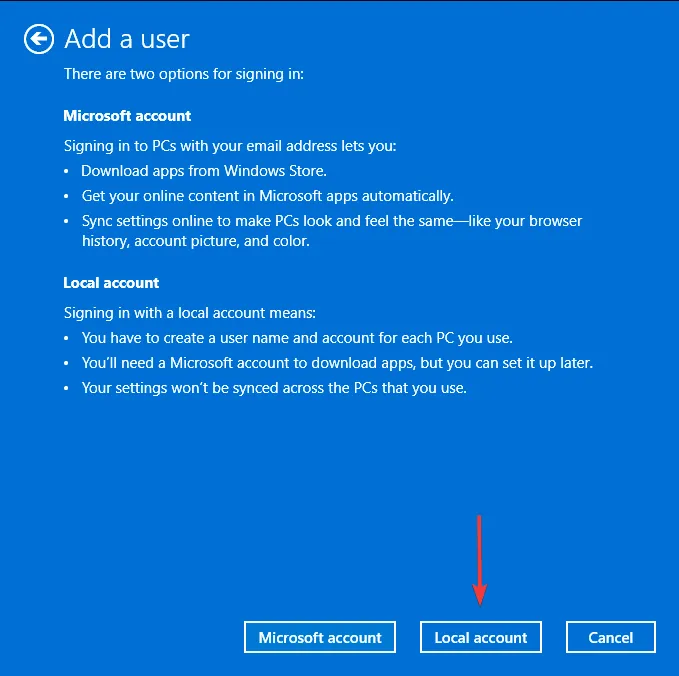
- 輸入新使用者帳戶的使用者名稱和密碼(可選),以及提示(如果您設定了密碼)。完成後,按一下“下一步”。
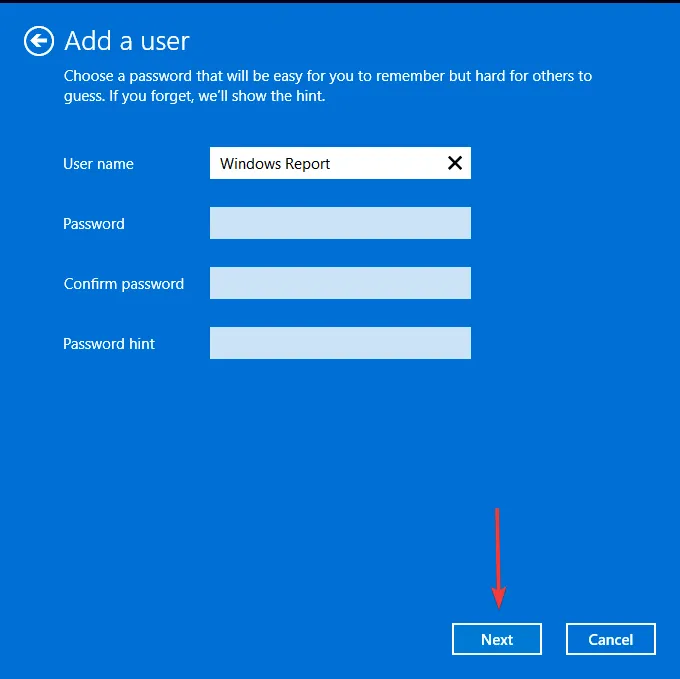
- 按一下完成以建立本機帳戶。
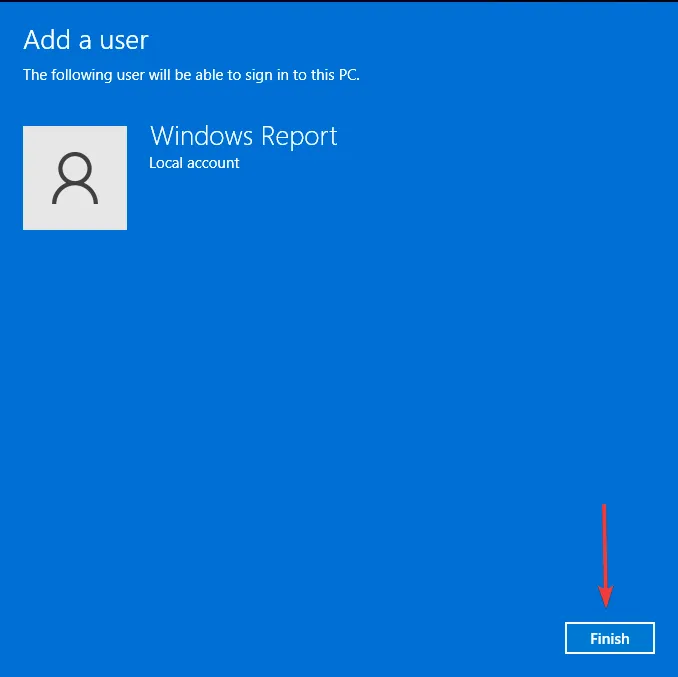
建立新的使用者設定檔並不能解決該問題,但如果程式在一個設定檔中消失但在新的設定檔中出現,您可以斷定您的使用者設定檔已損壞並採取措施修復它。
此類問題可能會導致應用程式運行異常。您可能正在執行這些程序,但您的詢問管理器沒有顯示活動應用程式的實例。
如何解除安裝 Windows 11 控制台中未列出的程式
- 使用“設定”應用程式– 轉到“應用程式”>“應用程式和功能”,找到該應用程序,右鍵單擊三個省略號,然後選擇“卸載”。
- 使用應用程式的卸載程式– 找到程式的卸載程式。它通常位於C:\Program Files或C:\Program Files(x86)中並執行它。
- 使用註冊表編輯器– 導航到以下位置,找到UninstallsString條目,然後雙擊它。將值資料條目複製到運行命令,然後按一下Enter以卸載程式。
HKEY_LOCAL_MACHINE\SOFTWARE\Microsoft\Windows\CurrentVersion\Uninstall\ProgramName - 使用卸載程式軟體– 這是最全面的方法之一,因為大多數卸載程式軟體也會刪除損壞的殘留檔案。
我們建議您堅持使用更簡單的卸載方法,並且僅在絕對必要時才使用註冊表編輯器。這是因為手動編輯註冊表可能會產生可怕的後果,除非您建立還原點。
希望本文能幫助您將程式清單返回控制面板。如果您遇到的問題不僅僅是程式未顯示,例如預設應用程式遺失,我們在詳細文章中提供了答案。
您以前遇到過這個問題嗎?如果是這樣,哪種方法可以幫助您恢復程式?我們希望得到您的回饋,因此請在下面給我們留言。



發佈留言