修復 Windows PC 上的常見 VLC 錯誤、問題和問題
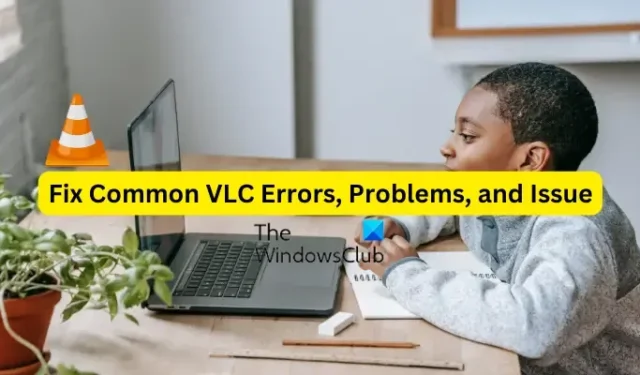
VLC 媒體播放器是 Windows 和其他操作系統上使用最廣泛的媒體播放器應用程序之一。它是由 VideoLAN 開發的免費開源多媒體播放器。它具有各種標準和高級功能,可增強您在計算機上觀看視頻和播放音樂的體驗。話雖如此,VLC 並非沒有問題,就像任何其他應用程序一樣。它有其用戶不斷遇到的錯誤和問題。在這篇文章中,我們將解決VLC 用戶報告的一些常見錯誤和問題。此外,我們還將列出可幫助您解決上述問題的修復程序。
修復 Windows PC 上的常見 VLC 錯誤、問題和問題
以下是您在 Windows 11/10 計算機上使用 VLC 媒體播放器時可能遇到的常見問題和錯誤:
1] VLC 媒體播放器不斷崩潰或死機
一些 VLC 用戶報告說該應用程序在他們的 PC 上不斷崩潰或凍結。該應用程序在播放視頻時突然停止並崩潰,或者它在中間凍結而變得無法使用。現在,如果您遇到同樣的問題,可以使用以下修復方法:
- 確保 VLC 是最新的。
- 關閉 VLC 中的硬件加速。
- 在兼容模式下運行 VLC。
- 重置首選項。
- 重新安裝 VLC 媒體播放器。
A] 確保 VLC 是最新的
由於使用舊版本的應用程序,您可能會遇到 VLC 崩潰和其他性能問題。因此,請確保您已安裝 VLC 的所有可用更新並使用其最新版本。為此,請打開 VLC 並轉到“幫助”菜單。現在,選擇檢查更新選項,它將開始檢查可用更新。您可以通過按“是”按鈕下載待處理的更新。完成後,重新啟動 VLC 以成功安裝更新並檢查問題是否已解決。
B] 在 VLC 中關閉硬件加速
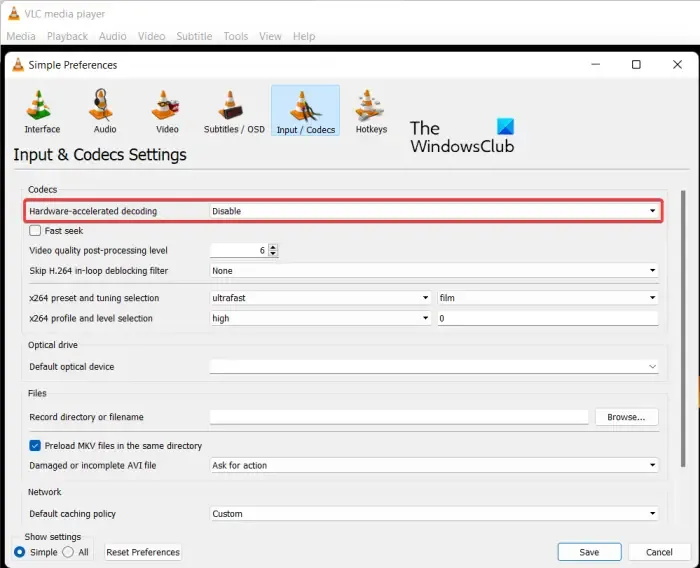
解決此問題的下一步是在 VLC 應用程序中禁用硬件加速。在低端計算機或不受支持的系統上使用硬件加速可能會使應用程序不穩定並導致其崩潰。因此,將其關閉,然後檢查問題是否已解決。您可以這樣做:
- 首先,打開 VLC 媒體播放器並轉到“工具”菜單。
- 現在,選擇首選項選項。
- 接下來,移動到輸入/編解碼器選項卡。
- 之後,單擊與硬件加速解碼選項關聯的下拉按鈕,然後選擇禁用選項。
- 完成後,嘗試在 VLC 中播放視頻並檢查它是否已停止崩潰或凍結。
C] 在兼容模式下運行 VLC
如果您在舊版本的 Windows 上運行 VLC,問題可能是由於不兼容引起的。因此,如果場景適用,請在兼容模式下運行 VLC 並檢查問題是否已解決。為此,請右鍵單擊 VLC 桌面快捷方式,然後從出現的上下文菜單中選擇“屬性”選項。之後,轉到“兼容性”選項卡並選中“以兼容模式運行此程序”選項,然後選擇以前的版本來運行該應用程序。完成後,按“應用”>“確定”按鈕,然後啟動 VLC 以檢查問題是否已解決。
D] 重置首選項
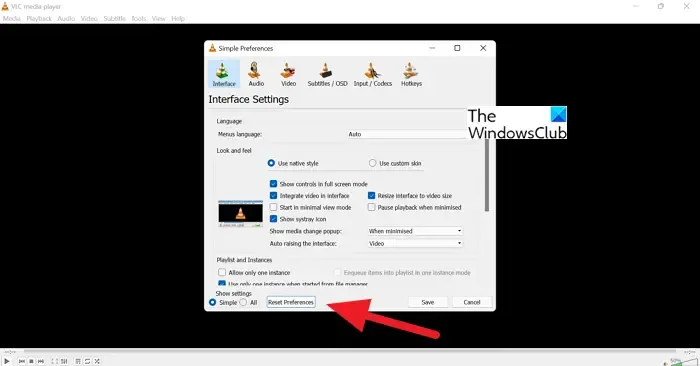
如果問題仍然存在,您可以嘗試重置您的首選項,看看是否有幫助。損壞的應用程序首選項可能是崩潰和其他性能問題背後的原因之一。因此,要解決此問題,請使用以下步驟重置您的設置:
- 首先,啟動 VLC 媒體播放器並單擊工具菜單 >首選項選項。
- 現在,按“重置首選項”按鈕,然後在確認提示中按“確定”。
- 接下來,關閉 VLC 應用程序並使用 Win+R 打開“運行”命令框。
- 之後在運行中輸入%APPDATA%,然後在打開的位置打開vlc文件夾。
- 然後,找到“ vlcrc ”文件並將其刪除。
- 完成後,重新啟動 VLC 並檢查問題是否已解決。
E] 重新安裝 VLC 媒體播放器
如果沒有任何幫助,最後的辦法是重新安裝 VLC 應用程序。如果應用程序安裝損壞,您將面臨崩潰、凍結和其他問題。因此,從您的計算機上完全卸載 VLC,然後重新安裝一個全新的干淨副本。
2] VLC 中的加擾視頻播放
如果您在 VLC 媒體播放器中遇到視頻播放混亂的問題,您可以使用以下修復程序來解決它:
您可以禁用 VLC 中的硬件加速功能。我們已經在本文前面分享了執行此操作的步驟。
您可以做的另一件事是增加網絡緩存值。為此,打開 VLC 並轉到“工具”菜單 > “首選項”選項。然後,在 Show Settings 下,選擇 All 並轉到Input / Codecs類別。之後,在 Advanced 下查找Network Caching (ms)選項,增加其值,然後按 Save 按鈕。
如果您嘗試從外部驅動器、網絡驅動器或 CD/DVD 播放視頻,請嘗試從本地驅動器播放。複製視頻並將其粘貼到您的桌面。在 VLC 中打開視頻並檢查視頻播放問題是否已解決。
3] 您的輸入無法在 VLC 中打開錯誤
一些 VLC 用戶報告在嘗試打開媒體文件時遇到“您的輸入無法打開”錯誤。要修復它,您可以嘗試更改文件路徑或重命名文件。如果您嘗試輸入視頻 URL,請確保它有效。此外,您可以更新 VLC、重置 VLC 首選項、暫時禁用防病毒軟件或取得文件的所有權。如果這沒有幫助,請重新安裝 VLC 應用程序以修復錯誤。
4] VLC 不顯示視頻
VLC 用戶面臨的另一個常見問題是媒體播放器無法播放或顯示視頻。此外,根據某些用戶的說法,音頻會繼續播放,而視頻不會出現。
如果 VLC 無法正常播放您的視頻,則可能有多種因素導致該問題。如果您在應用程序設置中啟用了硬件加速,則可能會導致此問題。另一個潛在原因可能是文件緩存或網絡緩存大小低,除此之外,您的默認視頻輸出模式也可能是問題所在。損壞的 VLC 設置文件和損壞的應用程序安裝是導致此問題的其他一些原因。
如果您遇到同樣的問題,您可以使用以下解決方案:
- 從標準故障排除實踐開始。
- 禁用硬件加速。
- 修改文件緩存和網絡緩存值。
- 在 VLC 中選擇 DirectX(DirectDraw)視頻輸出模式。
- 重置 VLC 首選項。
- 重新安裝 VLC。
A] 從標準故障排除實踐開始
您可以從通用故障排除方法開始解決問題。只需重新啟動您的計算機,然後檢查 VLC 是否正在顯示您的視頻。除此之外,您還需要檢查您的視頻格式,看看它是否被 VLC 支持。雖然,VLC 不支持您的視頻格式的可能性較小,因為它支持大量常見和不常見的視頻格式。以下是您可以遵循的其他一些提示:
- 確保您的圖形驅動程序是最新的。
- 確保您使用的是最新版本的 VLC。
B] 禁用硬件加速
關閉 VLC 中的硬件加速功能以解決媒體播放器中不顯示視頻的問題。您可以參考帖子的前面部分以了解操作方法。
C] 修改文件緩存和網絡緩存值
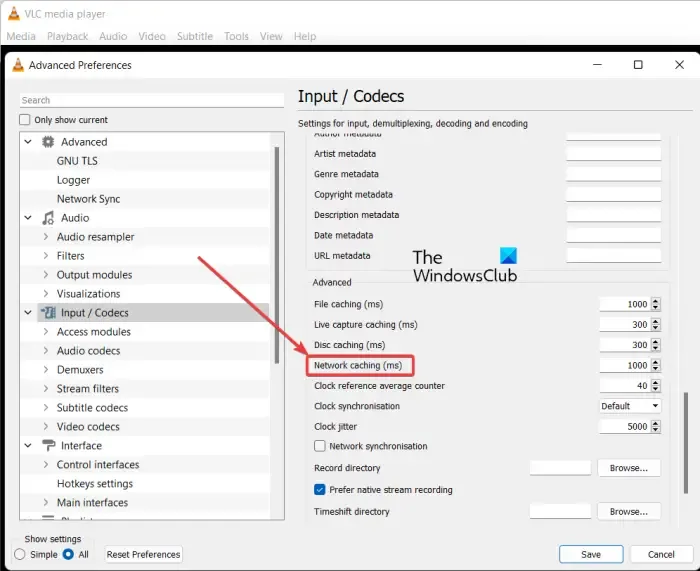
如果您在 VLC 中播放在線視頻,問題可能是由於網絡緩存大小過低引起的。同樣,低文件緩存大小可能會導致本地播放視頻出現問題。因此,您可以嘗試增加文件緩存和網絡緩存值來解決問題。以下是執行此操作的步驟:
- 首先,打開您的 VLC 應用程序並點擊“工具”菜單 > “首選項”選項,或者只需按 trl+P 熱鍵。
- 然後,單擊Show Settings下方的All選項。
- 現在,轉到輸入/編解碼器類別。
- 接下來,找到“高級”部分下可用的“文件緩存(毫秒) ”選項並增加該值。您可以將值設置為 2000。
- 之後,增加網絡緩存(毫秒)選項的值;設置一個值,如 1500。
- 最後,單擊“保存”按鈕並檢查您是否能夠播放視頻。
D]在VLC中選擇DirectX(DirectDraw)視頻輸出模式
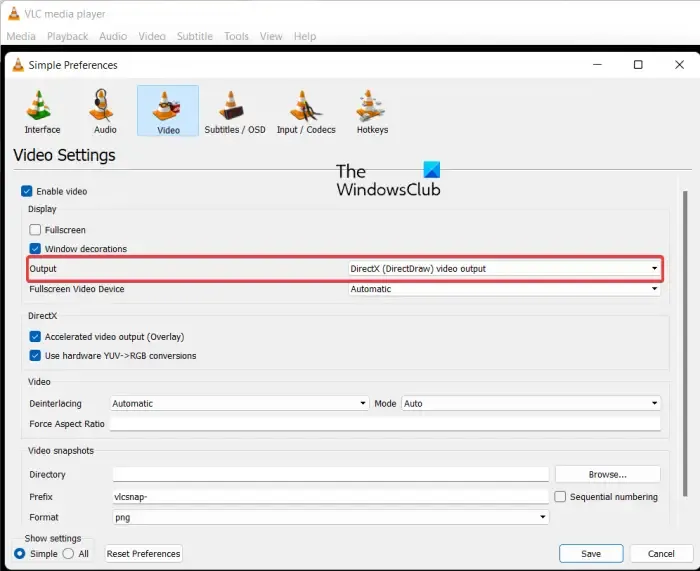
您可以嘗試在 VLC 設置中將視頻輸出模式更改為 DirectX,看看問題是否解決。以下是執行此操作的步驟:
- 首先,打開 VLC 並單擊“工具”>“首選項”或按 Ctrl+P。
- 現在,移至“視頻”選項卡。
- 之後,按輸出選項旁邊的下拉按鈕,然後選擇 DirectX (DirectDraw) 視頻輸出選項。
- 最後,按保存按鈕,然後檢查您是否可以毫無問題地播放視頻。
如果問題仍然存在,請使用下一個修復程序。
E ] 重置 VLC 首選項
此問題可能是由於損壞的 VLC 設置引起的。因此,如果該場景適用,您可以將其首選項重置為默認設置以解決問題。您可以參考問題(1)以了解執行此操作的確切步驟。
F] 重新安裝 VLC
如果仍然無法正常播放視頻,您可以重新安裝 VLC 應用程序。問題可能出在應用程序的安裝上。因此,刪除當前副本並在您的 PC 上安裝一個乾淨的 VLC 副本。
5] VLC 無法識別音頻或視頻編解碼器
一些 VLC 用戶報告在播放 MKV 或其他一些視頻時遇到“VLC 無法識別音頻或視頻編解碼器”錯誤。要修復它,請從在線資源下載並安裝缺少的編解碼器,然後嘗試播放您的視頻。
為什麼 VLC 無法正常工作?
VLC 可能無法在您的 PC 上正常運行的原因有多種。如果您沒有從其官方網站下載 VLC,應用程序安裝程序可能包含病毒並且無法正常運行。除此之外,問題可能是由於硬件加速功能引起的。損壞的緩存設置、使用過時的版本和不正確的 VLC 安裝可能是導致此問題的其他原因。



發佈留言