修復 CLOCK_WATCHDOG_TIMEOUT 藍屏錯誤 0x00000101
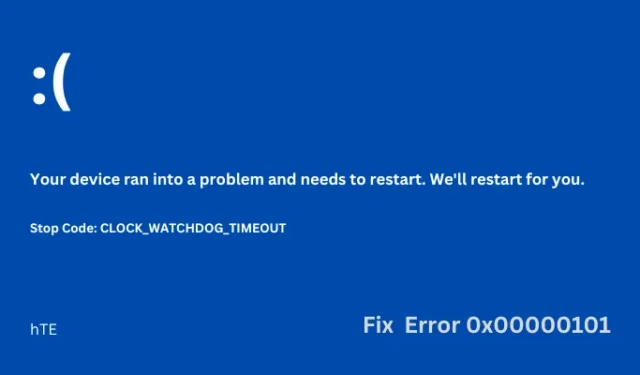
CLOCK_WATCHDOG_TIMEOUT,錯誤 0x00000101 是典型的 BSOD 錯誤,您會卡在藍屏上。如果您最近遇到此問題並且不知道下一步該怎麼做,本文適合像您這樣的用戶。在這篇文章中,我們將研究調用此類錯誤代碼的原因,以及可能幫助您克服此停止錯誤代碼的九個修復程序。
請啟用JavaScript
在 Windows 上導致錯誤 0x00000101 的原因是什麼?
此內核錯誤 0x00000101 通常發生在 Windows 系統上,當您的硬盤出現問題、內存不足或 BIOS 過時時。除此之外,當您的某些設備驅動程序已過時並且需要立即修復時,也可能會發生此錯誤。
存在損壞的文件/文件夾、損壞的 Windows 11/10 圖像、最近安裝的第三方程序或最近的 Windows 更新也可能導致類似的錯誤。在這篇文章中,我們將研究所有這些可能性以及解決它們的相關方法。讓我們詳細探討解決方案 –
如何修復 Windows 中的 BSOD 錯誤 0x00000101
如果由於 BSOD 錯誤 0x00000101 而無法啟動 Windows PC,請考慮依次應用以下修復程序。由於您卡在藍屏上,因此無法正常使用 Windows 設置。而且,因此你必須啟動到安全模式並遵循這些技巧 –
- 在 Windows 11/10 上啟動到安全模式
- 更新您的 BIOS 以修復錯誤 0x00000101
- 更新損壞的驅動程序
- 卸載最近安裝的應用程序或 Windows 更新
- 運行 DISM 和 SFC 掃描
- 檢查硬盤驅動器上是否存在可能的壞扇區
- 運行藍屏疑難解答
- 使用系統還原點
1] 在 Windows 11/10 上啟動到安全模式
收到此 CLOCK_WATCHDOG_TIMEOUT 停止錯誤後,您將無法通過藍屏。按照以下步驟引導進入帶網絡的安全模式。您也可以在沒有網絡的情況下啟動到安全模式,但是,在這種情況下,您將無法嘗試下面討論的一些解決方法。
啟動到安全模式會停止所有第三方應用程序和服務,因此您可以更熟練地解決此 0x00000101 錯誤 –
- 使用電源按鈕打開和關閉 Windows PC 2-3 次。
- 您的設備將自動啟動進入高級修復選項。
- 等待一段時間,當您進入 Windows Recovery 時,請訪問以下路徑 –
Troubleshoot > Advanced options > Startup Settings
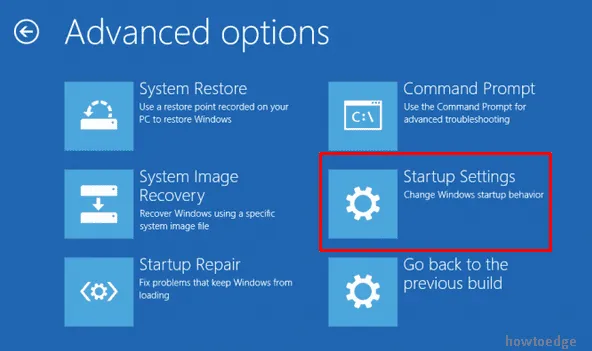
- 選擇重新啟動計算機,並在重新加載時按 F4 或 F5 按鈕啟動到安全模式。
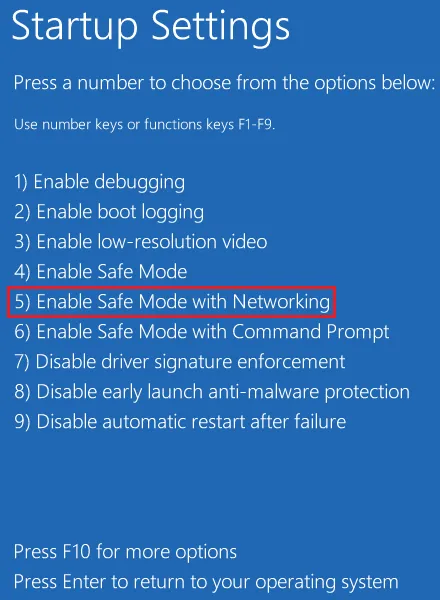
- 就是這樣,您當前處於乾淨啟動狀態,您可以應用以下修復程序。
2] 更新您的 BIOS 以修復錯誤 0x00000101
BIOS 更新確實是一個高級程序,可以為您的主板安裝新固件。但是,該過程非常複雜,如果執行不當,甚至可能會破壞操作系統。
如果您不確定製造商的名稱,請在“系統信息”窗口下查找相同名稱。打開“運行”對話框,然後在其中鍵入msinfo32 。單擊“確定”以確認打開“系統信息”窗口。
- 在項目列表下找到BIOS 版本/日期並記下。
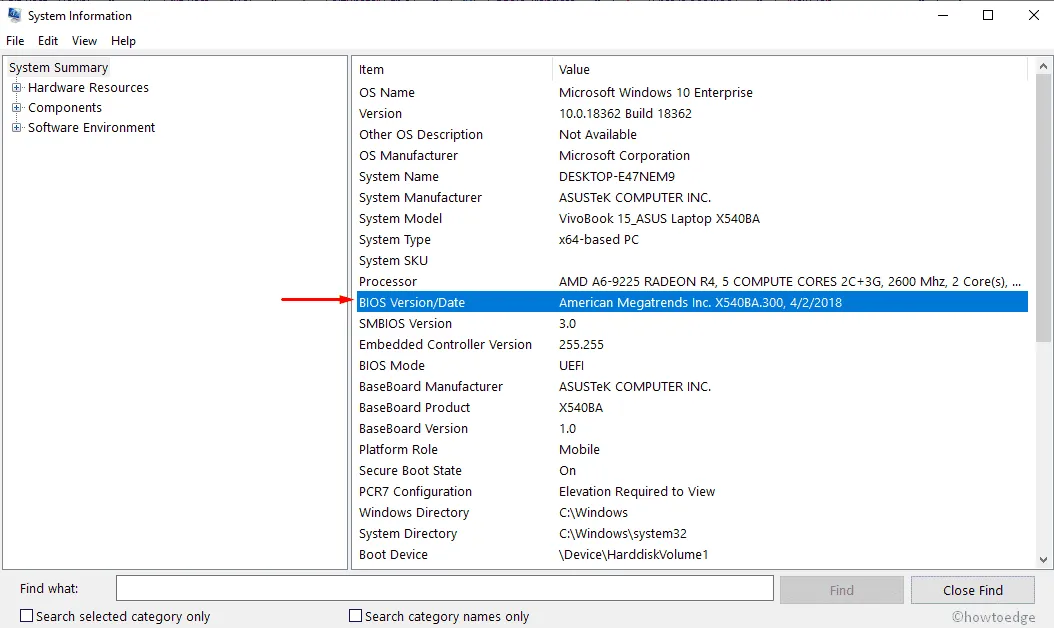
- 接下來,打開 Microsoft Edge(因為所有其他瀏覽器都不起作用)並蒐索記下的名稱。
- 進入製造商的官方網站後,下載並安裝最新版本的 BIOS。
- 下載完成後,您可以雙擊下載的文件開始升級您的 BIOS。
這可能需要一些時間,因此請讓您的筆記本電腦接通電源。安裝完成後,轉到“設置”>“Windows 更新”,然後點擊“檢查更新”。讓系統在您的計算機上下載並安裝可用的累積補丁。
完成後,正常啟動進入 Windows 並檢查是否可以看到鎖定屏幕。如果沒有,請遵循下面討論的下一組解決方案。
3]更新損壞的驅動程序
不兼容或過時的設備驅動程序的存在也可能導致您的計算機出現藍屏錯誤 0x00000101。建議不時更新所有 Windows 操作系統上的所有設備驅動程序。如果您不記得在您的計算機上做過這樣的活動,您應該按照以下簡單的步驟去做——
- 右鍵單擊“開始”按鈕並選擇“運行”選項。
- 在上面輸入
devmgmt.msc並點擊OK。 - 在可用設備驅動程序之前查找任何黃色感嘆號。
- 如果找到任何內容,請展開並右鍵單擊有故障的驅動程序。
- 從上下文菜單中,選擇更新驅動程序選項。
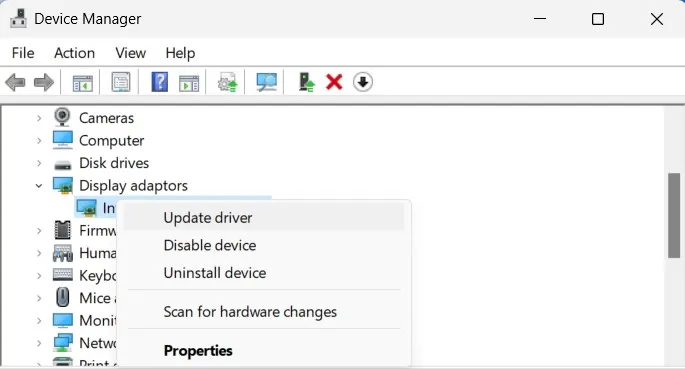
- 將出現一個新窗口,其中有兩個選項可供選擇。
- 選擇“自動搜索更新的驅動程序軟件”
等待所選驅動程序更新,完成後,重新按照上述步驟修復其他驅動程序。接下來重新啟動您的 PC,當它重新啟動時,檢查您是否可以正常更新 Windows。
4]卸載最近安裝的應用程序或Windows更新
假設您已經升級了所有驅動程序,但出現此 CLOCK_WATCHDOG_TIMEOUT,BSOD 錯誤 0x00000101;您必須刪除最近安裝的應用程序或 Windows 更新。
從您的系統中刪除最近的更新:
- 按Win + I熱鍵打開 Windows 設置。
- 在 Windows 10 上,轉到“設置”>“更新和安全”>“Windows 更新”,然後單擊“查看更新歷史記錄”。
- 如果您使用的是 Windows 11,請轉到“設置”>“Windows 更新”,然後單擊“更新歷史記錄”。
- 轉到右側窗格,然後單擊以展開卸載更新。
- 系統現在將顯示您計算機上安裝的所有更新。
- 單擊更新旁邊可用的卸載按鈕。如果出現任何確認窗口,請再次點擊卸載。
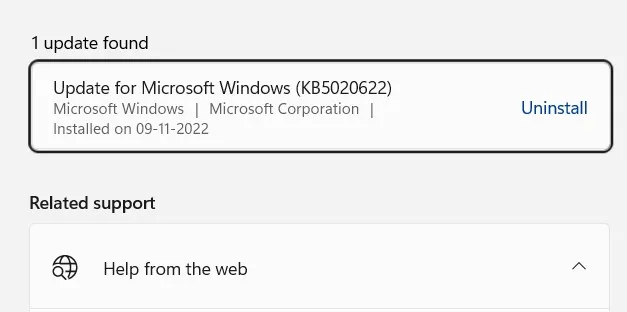
- 您的設備將重新啟動並降級到其之前的 OS Build 版本。整個降級過程需要一定的時間,請耐心等待。
刪除最近安裝的應用程序
從計算機中刪除所有最新更新後,請檢查您最近是否在 PC 上安裝了任何應用程序。如果您確實記得這樣的應用程序,請按照以下步驟操作 –
- 按Win + R打開“運行”對話框。
appwiz.cpl在文本框中鍵入並點擊確定按鈕。- 系統會將您重定向到控制面板下的程序和功能。
- 找到最近安裝的應用程序,右鍵單擊它,然後單擊卸載。
- 出現確認窗口時,再次點擊卸載。
等待應用程序從系統中成功刪除,然後重新啟動計算機。再次登錄您的設備並檢查您是否可以正常啟動進入 Windows。
5] 運行 DISM 和 SFC 掃描
系統上運行的損壞軟件的存在也可能導致此 CLOCK_WATCHDOG_TIMEOUT 藍屏錯誤。使用 DISM 工具檢查此類損壞並解決此問題。為此,您必須先啟動到安全模式並遵循以下指南 –
- 同時按Windows + R打開“運行”對話框。
- 在文本框中鍵入CMD ,然後同時按下Ctrl + Shift + Enter鍵。
- 接下來 UAC 窗口將提示,點擊是授權訪問命令提示符。
- 在提升的控制台上,鍵入以下內容,然後按Enter –
DISM.exe /Online /Cleanup-image /Restorehealth

- 等待此工具成功執行,完成後,重新啟動計算機。
現在您已經修復了 Windows 11/10 Image 中的文件損壞,您的計算機應該可以正常啟動進入 Windows。但是,由於沒有發生這種情況,請嘗試檢查設備上是否存在損壞或丟失的系統文件和文件夾,並修復它們。為此,再次以管理員身份啟動命令提示符,並在其上運行此代碼 –
sfc /scannow
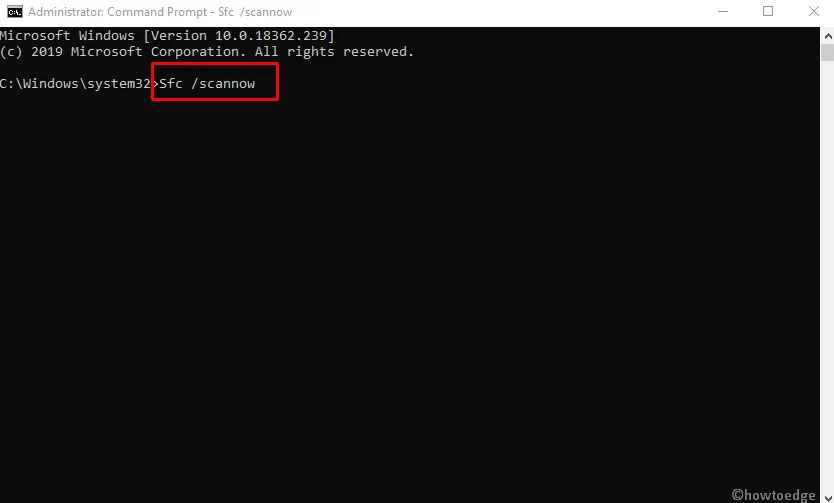
等待此實用程序檢測您計算機上丟失/損壞的文件並解決它們。接下來重新啟動您的 PC 並檢查錯誤代碼 0x00000101 是否以這種方式解決。
6]檢查硬盤上是否存在可能的壞扇區
BSOD 錯誤通常是由於硬盤內的壞扇區而發生的。如果您長期使用硬盤驅動器,則有可能它已損壞。檢查您的硬盤是否存在損壞,如果未發現,請跳至下一個解決方案。
但是,如果您確實發現您的硬盤驅動器已損壞,請務必更換新的,最好是 SSD 驅動器。讓我們學習如何在 Windows 上檢查硬盤 –
- 按 Win + R 啟動“運行”對話框。
- 在其上鍵入 CMD,然後按 Ctrl + Shift + Enter 鍵。
- 接下來將出現具有管理員權限的命令提示符。
- 當 UAC 窗口提示時,點擊是授權打開它。
- 在提升的控制台上鍵入以下命令,然後按Enter鍵。
chkdsk C: /f /r /x
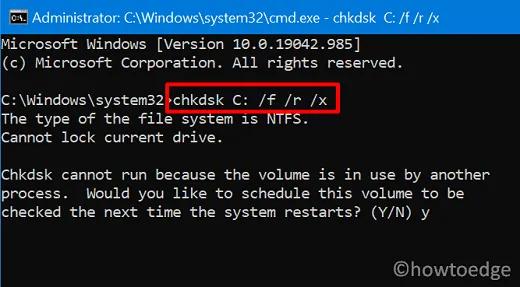
- 磁盤檢查實用程序接下來將啟動並開始檢查硬盤中的壞區。發現任何壞扇區後,此工具最終將修復它們。
只有在您的硬盤驅動器無法修復的情況下,此工具才會建議您購買新的 HDD/SSD。
7]運行藍屏疑難解答
Microsoft 開發了 Windows Blue Screen Troubleshooter,它可以查看並解決可能的 BSOD 錯誤。這是一個內置的疑難解答應用程序,可以找到藍屏錯誤背後的根本原因並幫助您修復它們。默認情況下,此部分處於關閉狀態,因此,請按照以下指南啟用此工具 –
- 單擊開始按鈕,然後選擇設置齒輪圖標。
- 從出現的設置應用程序中,選擇更新和安全選項。
- 單擊左側欄中的疑難解答。
- 切換到右側並找到“藍屏”選項。
- 選擇它並點擊運行疑難解答按鈕。
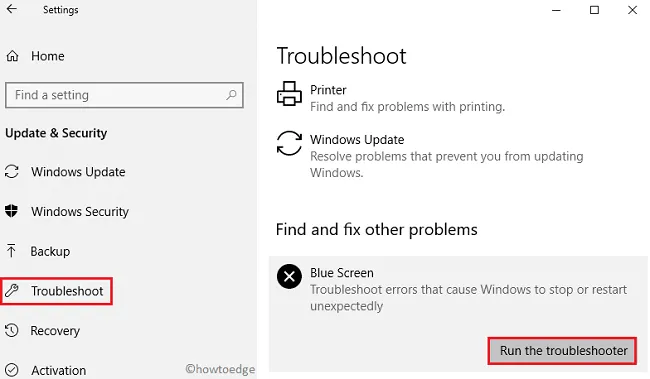
- 等待此工具檢查根本原因並解決它們。
- 重新啟動您的計算機並檢查您現在是否可以正常啟動進入 Windows。
8]使用系統還原點
既然你在這裡,你一定仍然面臨同樣的藍屏錯誤代碼 0x00000101。那麼,您可以嘗試最後一個解決方案並解決 CLOCK_WATCHDOG_TIMEOUT 錯誤。
為了嘗試此修復,您必須有一個還原點,您可以將操作系統還原到該還原點。如果您不記得啟用系統保護或創建任何系統還原點,請跳過此解決方案並在您的計算機上全新安裝 Windows 11/10。
以下是執行此任務的方法 –
- 將設備啟動到安全模式,然後打開“運行”對話框 (Win + R)。
rstrui在上面輸入,然後點擊確定按鈕。- 當系統還原嚮導打開時,單擊下一步。
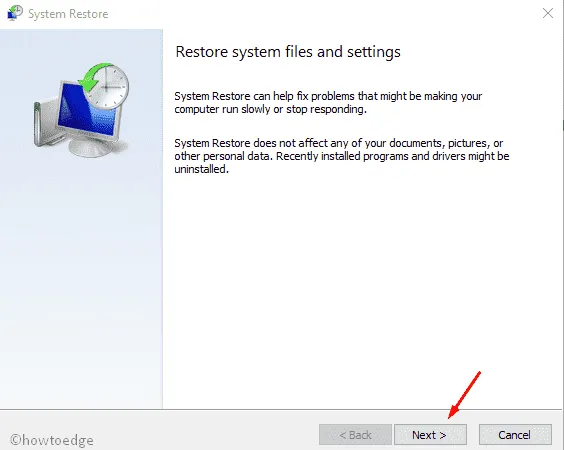
- 在隨後的窗口中,單擊顯示更多還原點。
- 從列表中選擇最新的還原點,然後點擊掃描受影響的程序。
- 此掃描將報告生成此備份後執行的應用程序和設置的列表。
- 如果還原點內未報告任何問題,請單擊“下一步”。
- 系統將自行準備啟動降級過程。在最後一個屏幕上,點擊完成開始將您的 PC 恢復到之前的狀態。
直接從藍屏執行系統還原
如果需要,您可以直接從藍屏模式使用系統還原點。為此,請使用電源按鈕打開或關閉計算機 2-3 次。系統將自動啟動進入高級選項屏幕。
轉到疑難解答 > 高級選項,然後單擊系統還原。
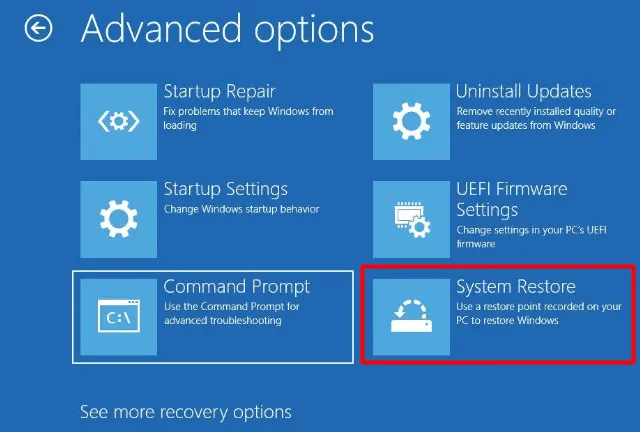
現在,按照屏幕上的說明完成系統恢復到其之前的穩定操作系統構建。
9] 全新安裝 Windows 11/10
如果您仍在為相同的 Stop 錯誤代碼苦苦掙扎,您最好去全新安裝 Windows 11 或 Windows 10。要下載他們的 ISO 文件,請訪問官方網站 – Windows 11和Windows 10。
我真誠地希望,通過遵循上述提示和技巧,您能夠解決 PC 上的錯誤代碼 0x00000101。如果您仍在努力在 Windows 上解決它,請在評論部分告訴我們。
什麼導致藍屏錯誤?
藍屏錯誤主要發生在處理器的內核或線程出現問題時。線程是由核心執行的任務,其中某些核心可以同時擁有多個線程。當一個線程正在等待來自另一個線程的適當響應時,真正的問題出現了,然而,該響應從未到來。
用專業術語來說,就是一組進程被佔用,處理器無法繼續處理任務的狀態。因此,每個資源都開始等待其他進程正在使用的另一個資源。這會導致完全死鎖,您的設備會進入藍屏錯誤。



發佈留言