修復 Cisco Webex 無法連接到音頻錯誤
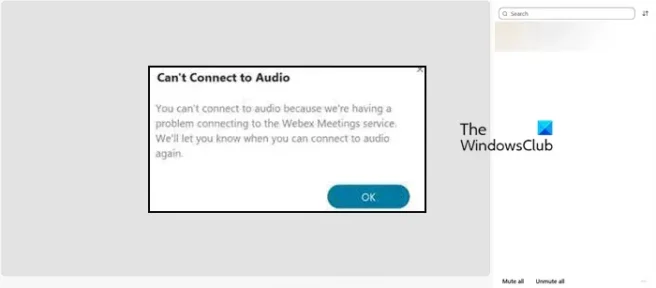
Cisco Webex是一款出色的視頻通話和會議應用程序,大多數公司都在使用它,並且具有多種功能。現在,擁有這些功能和安全措施非常好,但如果您不能在沒有聽到任何人的聲音或連接到音頻的情況下擁有視頻會議應用程序。根據某些用戶的說法,Cisco Webex 無法連接到音頻並顯示以下錯誤消息。
無法連接到音頻。您無法連接到音頻,因為我們在連接到 Webex Meetings 服務時遇到問題。當您可以再次連接到音頻時,我們會通知您。
錯誤消息可能不同,但如果您無法聽到任何人的聲音或無法連接到音頻,請按照此處提到的解決方案來解決問題。
在這篇文章中,我們將討論這個問題,看看您可以做些什麼來解決它。
修復 Cisco Webex 無法連接到音頻錯誤
如果音頻服務已關閉或未安裝或未安裝 SSL 證書,Cisco Webex 將無法連接到音頻。但是,這些並不是唯一的原因,如果 Webex 音頻配置配置不正確或麥克風本身被禁用,您將遇到上述錯誤。
如果 Cisco Webex 無法連接到音頻,請按照以下解決方案進行操作。
- 出現提示時安裝 SSL 證書
- 檢查 Webex 會議服務狀態
- 確保您的麥克風已啟用
- 配置音頻設置
- 重新安裝 Webex
讓我們詳細談談它們。
1]出現提示時安裝SSL證書
如果您使用的是自行分配的 SSL 證書,您將收到一個彈出請求,要求您安裝該證書。在這種情況下,您需要單擊 SSL 證書 > 接受。您還可以從公共證書頒發機構獲得公開簽名的 SSL 證書。如果這些都不適用於您,請轉到下一個解決方案。
2] 檢查 Webex 會議服務狀態

如果錯誤消息提到連接到 Webex Meetings 服務時出現問題。您需要導航到status.webex.com,然後檢查服務器是否已關閉,您也可以從那里聯系支持團隊並要求他們糾正這種情況。
3]確保您的麥克風已啟用
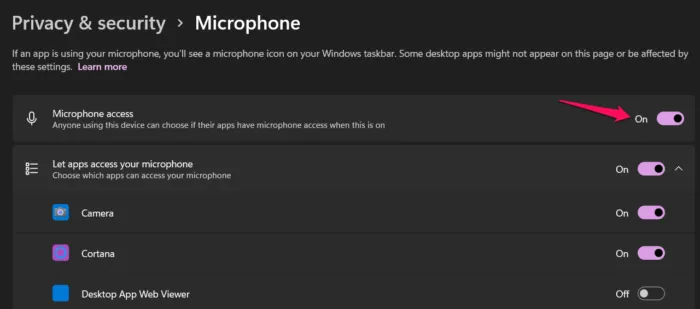
如果您的系統未啟用麥克風,您將無法連接到音頻。大多數情況下,出於安全考慮,用戶會從 Windows 設置中禁用麥克風,還有一些應用程序(主要是安全應用程序)會出於某種原因禁用麥克風。為了啟用它,您可以按照下面規定的步驟操作。
- 通過 Win + I打開設置。
- 轉到隱私和安全或隱私。
- 單擊麥克風(您可能需要向下滾動一點)。
- 啟用麥克風訪問的切換。
- 現在,向下滾動並啟用允許桌面應用程序訪問您的麥克風的切換。
進行這些調整後,打開 WebEx 並連接到音頻。希望這會為您解決問題。
4]配置音頻設置

接下來,我們需要配置 Webex 應用程序的音頻設置,並確保正確選擇了音頻設備。當您第一次安裝 Webex 時,該應用程序會自動正確配置,然後在對 Windows 設置的音頻設置進行任何更改後進行更改。這個過程大部分都非常巧妙地完成,但有時,這可能會錯誤配置設置並導致問題。為此,請按照規定的步驟進行操作。
- 打開思科Webex。
- 單擊設置(齒輪按鈕)。
- 轉到音頻。
- 轉到麥克風,單擊下拉菜單,然後選擇使用系統設置。
- 對 Speaker 做同樣的事情。
- 最後,單擊“保存”按鈕。
進行所有調整後,重新啟動 Webex 並查看問題是否已解決。
如果您正在開會並想要更改音頻設備,只需單擊靜音/取消靜音按鈕旁邊的下拉菜單,然後選擇一個設備。您需要確保您正在使用的設備已連接到您的系統,無論是通過藍牙還是有線連接,您都會在那裡看到它的名稱。
5]重新安裝Webex
如果沒有任何效果,那麼也許我們可以說問題是由於某些服務未正確安裝造成的。在這種情況下,我們最好的選擇是卸載 Webex,然後安裝相同的新副本。為此,首先,請按照以下步驟卸載 Webex。
- 打開設置。
- 轉到應用程序 > 已安裝的應用程序或應用程序和功能。
- 搜索 Cisco Webex Meetings。
> Windows 11:單擊三個垂直點並選擇卸載。
> Windows 10:選擇該應用程序,然後單擊“卸載”。 - 單擊“卸載”按鈕以確認您的操作。
卸載該應用程序後,重新啟動計算機以確保沒有 Webex 片段在後台運行。重新啟動系統後,轉到webex.com並下載該應用程序。然後,轉到下載文件夾,運行安裝媒體並正確安裝應用程序。希望這會為您解決問題。



發佈留言