修復 Windows 11/10 中 Chrome 高 CPU、內存或磁盤使用率
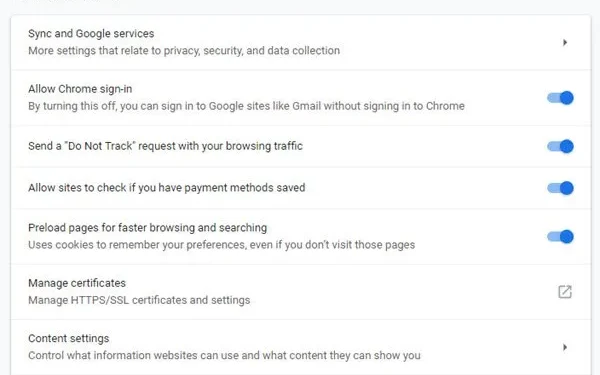
Chrome的一些內置功能包括預取減速 Windows 11/10 PC。如果您經常遇到這個問題,是時候禁用一些預取選項了。您還可以選擇找出導致該問題的選項卡。查看修復 Windows 11/10 中 Chrome 高磁盤或 CPU 使用率的提示。
Windows 10 中 100% 的磁盤使用率是最常見的問題之一,其原因有多種。從技術上講,它是對計算機造成嚴重損害的程序之一,使其他一切都變慢。
Chrome 高 CPU、內存或磁盤使用率
如果您遇到此問題,則需要查看以下方面:
- 禁用或刪除不需要的擴展
- 禁用內置功能
- 使用 Chrome 任務管理器識別罪魁禍首標籤
- 重置 Chrome。
1] 禁用或刪除不需要的擴展
檢查您安裝的瀏覽器擴展、主題和插件,禁用或最好刪除它們。已知某些擴展會消耗大量 ot 資源。
2]禁用內置的Chrome功能
如果您已固定標籤頁,Google Chrome 瀏覽器可能會導致問題,因為每次啟動瀏覽器時都會預取並重新加載所有內容。解決此問題的唯一方法是禁用預取,否則您需要從列表中取消固定所有內容,這不太可能。
啟動谷歌瀏覽器。前往“設置”>“顯示高級設置”>“隱私”。
在最新版本的 Chrome 中,此設置稱為預加載頁面以加快瀏覽和搜索速度。您將在“設置”>“高級”>“隱私和安全”下獲得它。

有一個名為“保護您和您的設備免受危險站點侵害”的高級部分,如果您的計算機感染了病毒或使用盜版版本的 Windows 或 Office,這將導致磁盤活動頻繁。您可以暫時禁用它,但之後請確保使用 Windows Defender 掃描您的計算機。
這兩個選項都將確保 Chrome 不會在旅途中下載這些網站,從而確保不會發生硬盤活動。在舊版本的 Chrome 中,這是作為預取提供的。
3]找出哪個選項卡使用了更多資源
如果您沒有太多選擇,並且需要固定網站,我們可以找出是哪個選項卡導致了 Chrome 中的磁盤使用問題。
- 確保 Chrome 是您當前使用的 Windows。
- 按 Shift+Esc,它會打開 Chome 的任務管理器。
- 這將打開 Chrome 自己的任務管理器,它會給你一個更準確的外觀。
- 您可以看到每個選項卡和插件消耗了多少內存。殺死導致問題的那個。

這將幫助您隨時隨地找出問題。如果這種情況越來越頻繁,您可以隨時切換到另一個瀏覽器。
4] 重置 Chrome
如果沒有任何幫助,您可以重置 Chrome——或卸載它然後重新安裝——看看是否有幫助。重置瀏覽器會刪除個人設置、書籤等。因此您可能需要先備份它們。
希望這可以幫助!
更多關於這個:
- 使 Chrome 瀏覽器在 Windows 上使用更少的內存;雖然有一個價格
- 減少 Chrome 高內存使用率並使其使用更少的 RAM。



發佈留言