修復 Chrome GPU 進程高記憶體佔用和使用情況
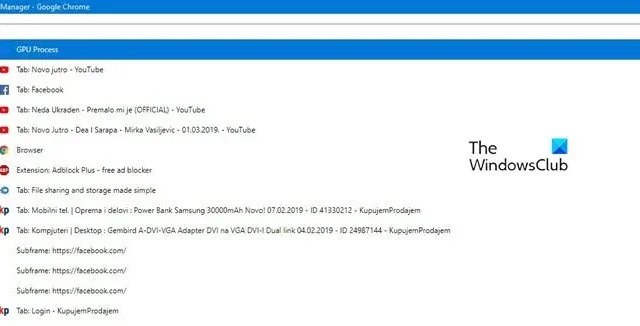
Chrome使用稱為圖形處理單元(GPU)的硬體加速技術來處理視覺和圖形處理,它也有助於正確顯示網頁。當一些用戶調查為什麼他們的系統如此緩慢時,他們發現Chrome GPU 進程的記憶體佔用和使用率很高。在這篇文章中,我們將討論這個問題並看看您可以採取什麼措施來解決它。
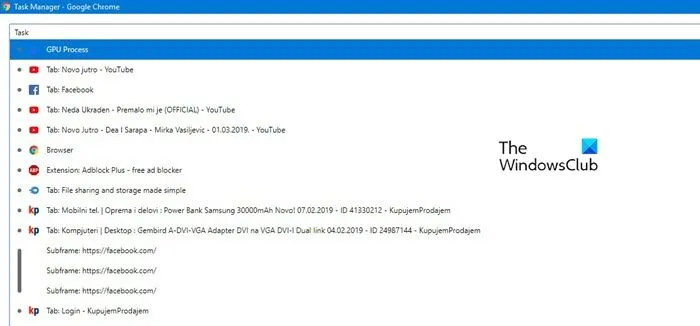
為什麼 Chrome GPU 進程使用如此多的記憶體?
當 Chrome 有時嘗試使用 GPU 渲染某些內容時,它會消耗大量內存,這成為用戶擔心的問題。如果是這種情況,您需要做的第一件事就是檢查廢棄的選項卡中是否正在運行不必要的進程。您還應該停用硬體加速,因為這會鼓勵這種行為。
修復 Chrome GPU 進程高記憶體佔用和使用情況
如果Chrome GPU 進程記憶體佔用和使用量較高,首先,關閉所有不必要的選項卡,因為多個正在運行的選項卡可能會對資源產生影響,如果這沒有幫助,請按照下面提到的解決方案進行操作。
- 在 Chrome 的任務管理器中結束 GPU 進程
- 重新啟動 Chrome 並刷新顯示卡驅動程式
- 更新 Chrome 瀏覽器
- 更新顯示卡驅動程式
- 刪除Chrome的緩存
- 禁用硬體加速
讓我們開始吧。
1]在Chrome的任務管理器中結束GPU進程

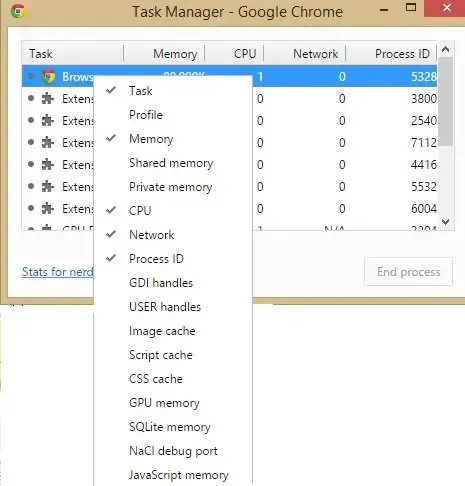
Chrome 的任務管理器![]()
依照規定的步驟結束任務:
- 開啟谷歌瀏覽器。
- 按 Shift + Esc 鍵開啟 Chrome 工作管理員。
- 若要檢查高 GPU 消耗進程,請選擇GPU 進程並按一下結束進程。
- 您需要結束所有消耗記憶體的任務。
最後,檢查問題是否解決。
2]重新啟動Chrome並刷新顯示卡驅動程式
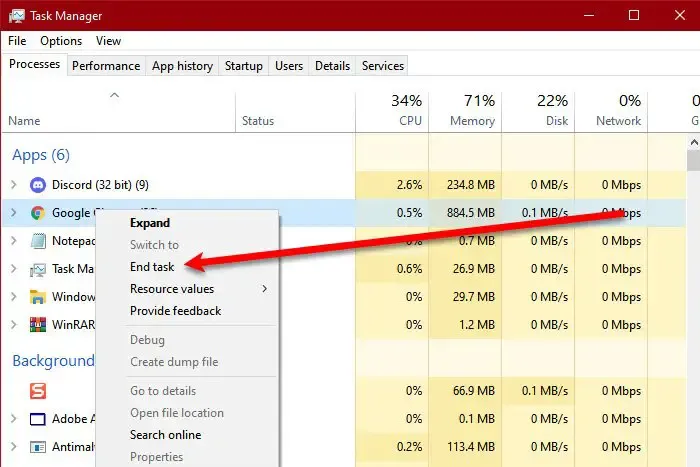

如果關閉所有高 GPU 進程後問題仍然存在,您必須重新啟動圖形驅動程式。
同時按下Windows + Ctrl +Shift + B鍵;這將刷新您的顯示卡驅動程式。請記住,您的系統將卡住幾秒鐘,甚至可能會出現短暫的空白螢幕,但這僅表示該命令已生效。
3]更新Chrome瀏覽器
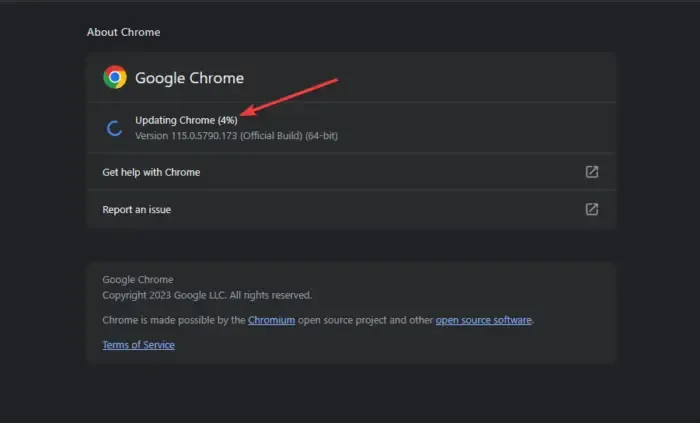
更新 Chrome並查看。開啟 Chrome。在 Chrome 視窗的右上角,點擊三點線。最後,點擊“幫助”>“關於 Google Chrome”,最後檢查是否有可用的更新。我們希望定期更新後不再出現此類問題。
4]更新顯示卡驅動程式
如果您的電腦的圖形驅動程式已過時,則可能會在您的電腦中產生高 GPU 使用率問題。要解決此問題,您可能需要更新顯示卡驅動程式。但如果更新驅動後問題仍未解決,則重新安裝驅動程式。這樣一來,問題就迎刃而解了。
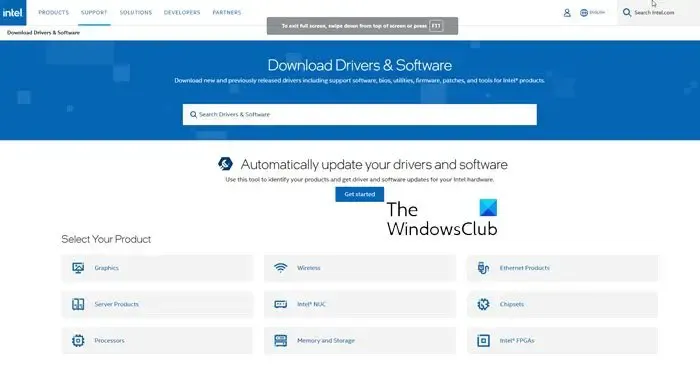
您也可以從製造商的網站安裝最新版本的驅動程式。
5]刪除Chrome的緩存
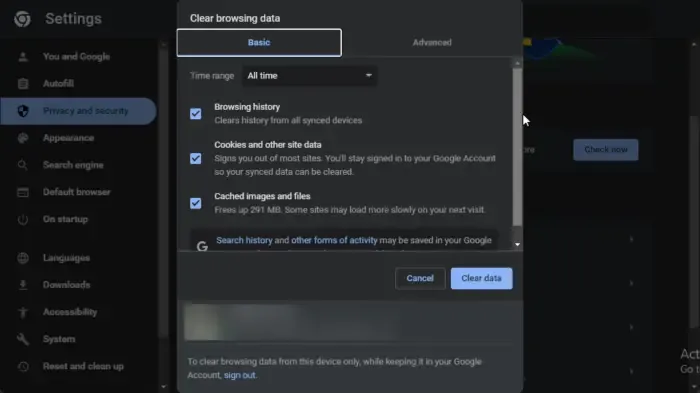
如果不起作用,我們需要清除 Chrome 的快取。快取儲存在系統本地,以便更快存取常用項目。刪除它不會給我們帶來任何損失,因為它們會在一段時間後被刪除。因此,請繼續清除 Chrome 瀏覽器的快取。請按照下面提到的步驟執行相同的操作。
- 啟動 Chrome。
- 現在,點擊三個點並選擇“設定”。
- 然後,導航到隱私和安全性> 清除瀏覽資料。
- 將時間範圍設定為所有時間,檢查瀏覽歷史記錄、下載歷史記錄、Cookie 和其他網站資料以及快取影像和文件,然後按一下清除資料按鈕。
6]禁用硬體加速
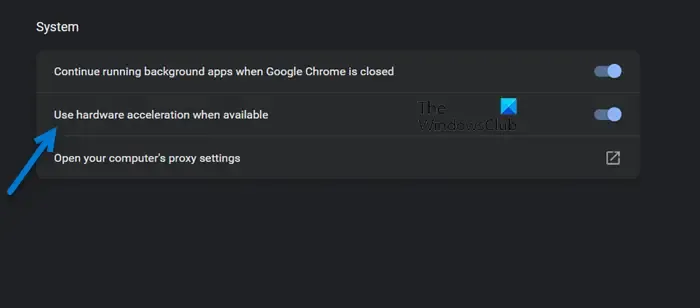
硬體加速允許電腦在執行圖形密集型任務時使用 GPU 而不是 CPU。這聽起來像是一件好事,但有時,這並不是因為 GPU 往往會過度工作。這就是為什麼我們需要從 Chrome 的設定中停用硬體加速。若要執行相同的操作,請按照下面提到的步驟操作。
- 開啟 Chrome。
- 點擊三個點並選擇“設定”。
- 前往隱私權和安全性 > 系統。
- 然後,停用使用硬體加速(如果可用)。
希望這能為您完成這項工作。
如何解決 Chrome 記憶體使用率過高的問題?
有多種方法可以解決 Chrome 上的高記憶體使用問題。您可以關閉所有冗餘和不必要的選項卡以節省一些記憶體。但是,如果沒有執行任何不必要的選項卡,請執行惡意軟體掃描,因為這可能會為您帶來幫助。如果您想了解更多信息,請查看我們的指南,以減少高 Chrome 內存使用量並使其使用更少的 RAM。



發佈留言