修復:無法將兩個 DualShock 控制器連接到 PC


如果您無法將兩個 DualShock 控制器連接到您的 PC,這可能會讓您感到沮喪,但不用擔心,本指南可以提供協助!
我們將指出可能的原因,並提供經過 WR 專家測試的有效解決方案來解決此連接問題。
為什麼我無法將 2 個 DualShock 控制器連接到 PC?
- 藍牙限製或過時的驅動程式。
- 與您的電腦不相容或第三方軟體幹擾。
- 控制器韌體過時。
如何解決無法將 2 個 DualShock 控制器連接到 PC 的問題?
在繼續執行修復無法將 2 個 DualShock 控制器連接到 PC 的詳細步驟之前,請先完成以下初步檢查:
- 確保電腦的藍牙適配器支援同時連接多個設備,並檢查 USB 連接埠是否正常運作。
- 中斷其他藍牙裝置與電腦的連接,然後關閉附近裝置的藍牙並暫時停用其他控制器的第三方軟體(如果適用)
- 確保您擁有適用於 PS4 控制器的微型 USB 電纜和適用於 PS5 控制器的 USB-C 至 USB-A 連接線。
1. 重置控制器
- 關閉控制器,將其翻轉,然後找到 旁邊的重置按鈕(小孔) =3>按鈕。L2
- 取一根大頭針或迴紋針,將其插入重置孔中,然後按 &按住重置按鈕約 5 秒鐘。

- 完成後,透過 USB 連接線將 DualShock 控制器連接到您的電腦。
- 連線後,按PlayStation或 PS 按鈕進行無線配對。

對另一個控制器重複相同的過程以成功重置它。
2. 更新您的驅動程式和清除 USB 連接問題
- 按 Windows + R 開啟 運行 視窗。
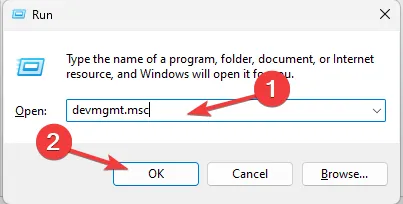
- 輸入devmgmt.msc並按一下「確定」開啟裝置管理員應用程式。
- 找到並點擊藍牙將其展開。
- 右鍵單擊該驅動程序,然後從上下文選單中選擇更新驅動程式。
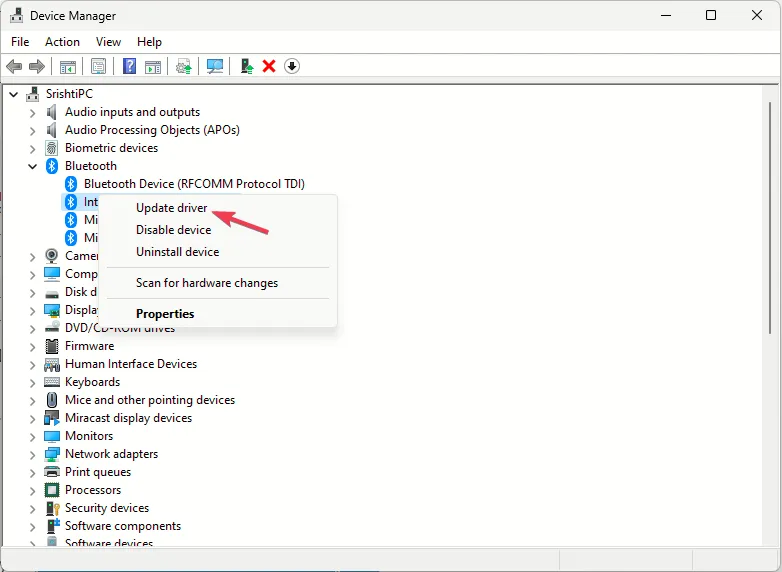
- 按一下自動搜尋驅動程式。
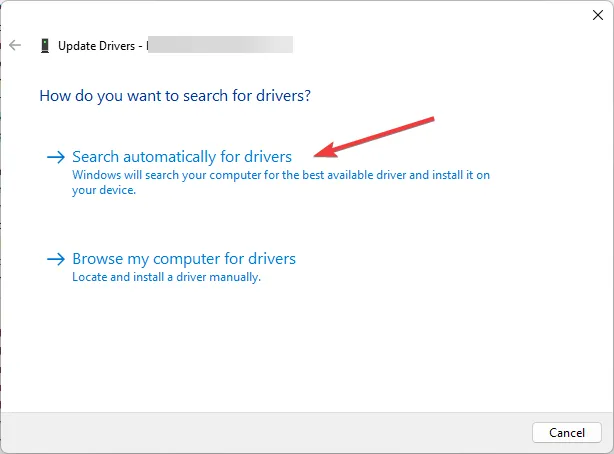
- 按照螢幕上的指示完成該過程。
安裝正確且更新的驅動程式還可以幫助您防止使用 PS4 控制器時出現音訊驅動程式問題;閱讀本文以了解更多資訊。
接下來,要解決 USB 連接問題,請執行以下步驟:
- 前往查看標籤並選擇「顯示隱藏的裝置」。
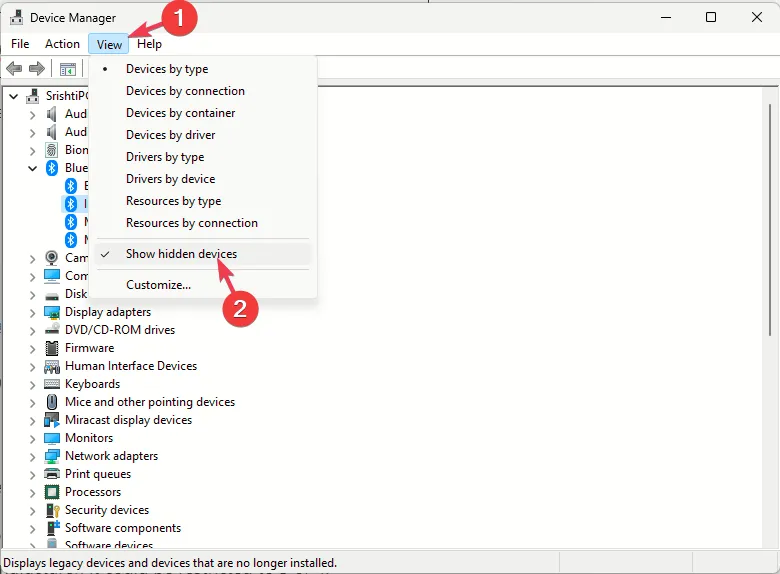
- 接下來,找到通用序列匯流排控制器並按一下將其展開。
- 逐一找到所有灰色設備,然後為每個設備選擇卸載設備以將其刪除,以便您的 PC 獲得更乾淨的環境來識別和配置 DualShock 控制器。
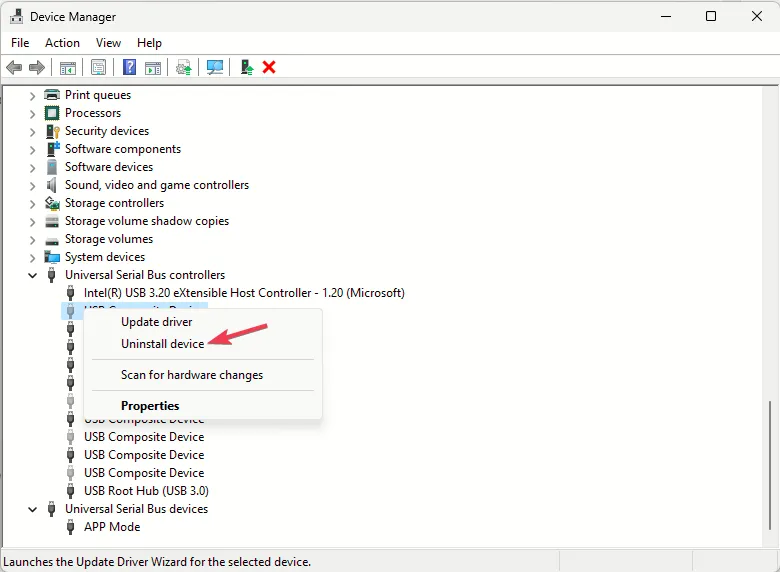
- 重新啟動電腦以使變更生效。
3. 檢查電腦上的藍牙設定
- 按 Windows + I 開啟設定套用。< /a >
- 轉到藍牙和藍牙設備,然後點選設備。

- 接下來,檢查輸入下的列表,以確保有足夠的插槽可用於連接控制器。
通常,對於 PC 和筆記型電腦,可同時連接的藍牙裝置的最大數量為 7 個。但是,根據製造商的不同,可能會限制為 3 或 4 個。
4. 更新 DualShock 4 控制器韌體
- 使用 USB 連接線將 DualShock 4 控制器連接到您的電腦。
- 從官方網站下載DS4Windows到您的電腦上。雙擊該檔案即可安裝軟體。
- 啟動軟體,然後前往「設定」標籤並點選立即檢查更新。
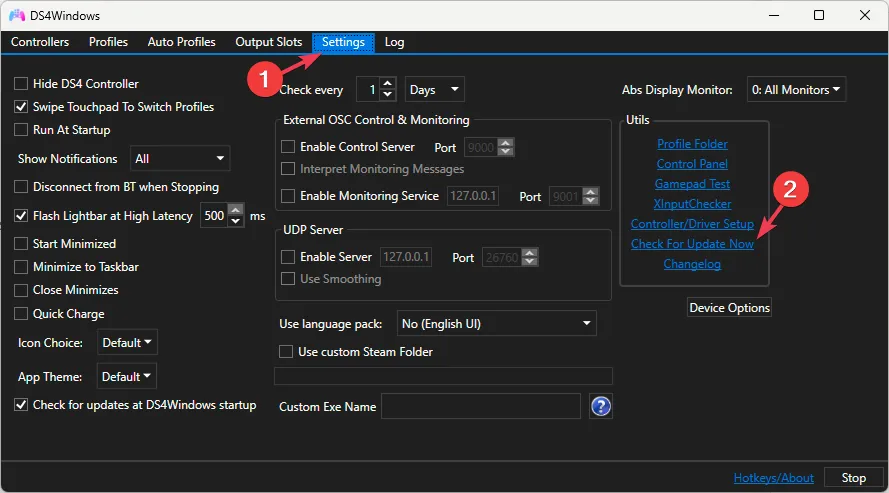
- 如果有可用更新,請按一下它以啟動該過程,然後按照螢幕上的指示完成該過程。
確保控制器在整個過程中保持與 PC 的連接,然後斷開控制器。對另一個控制器也重複相同的步驟。
5.使用DS4Windows工具建立連接
- 首先,下載並安裝.NET 8.0 桌面執行時間。
- 如果出現安裝提示。 NET 執行時,按一下「是」繼續。
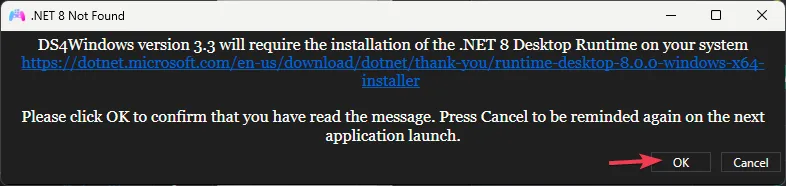
- 在選擇元件視窗中,選擇「完整」並按一下選擇要安裝的功能,然後按一下< a i =3>下一步。
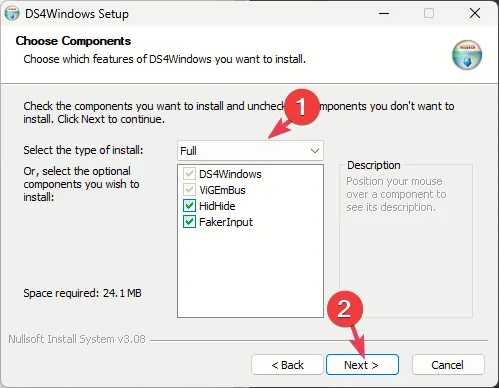
- 點擊安裝。
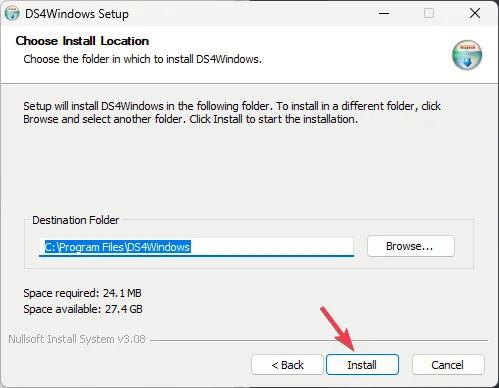
- 在 ViGEm 總線驅動程式設定精靈中,按一下下一步並依照螢幕上的指示完成流程。

- 在 HidHide 安裝精靈中,按一下下一步並依照指示安裝。
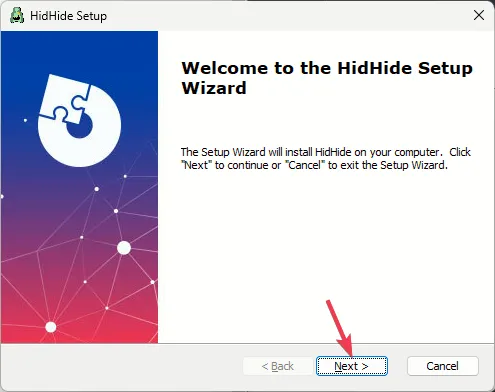
- 安裝完所有元件後,按一下是重新啟動電腦。請確保在執行此操作之前保存您的工作。
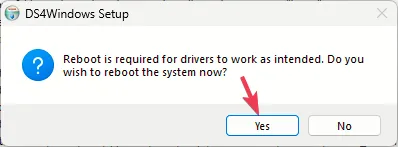
- 電腦重新啟動後,右鍵點選 DS4Windows,然後選擇以管理員身分執行啟動它。
- 選擇DS4 設備支援並按一下「關閉」。如果您使用其他控制器,您也可以選擇其他選項。
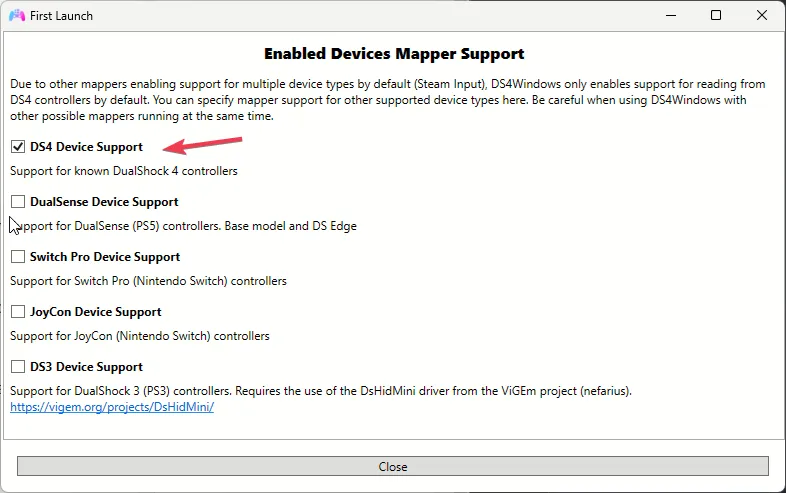
現在 DS4Windows 已設定完畢,請依照下列步驟將 DualShock 控制器連線到您的 PC:
- 透過 USB 連接線將控制器連接到電腦。
- 轉到控制器選項卡;您將看到列出的控制器。
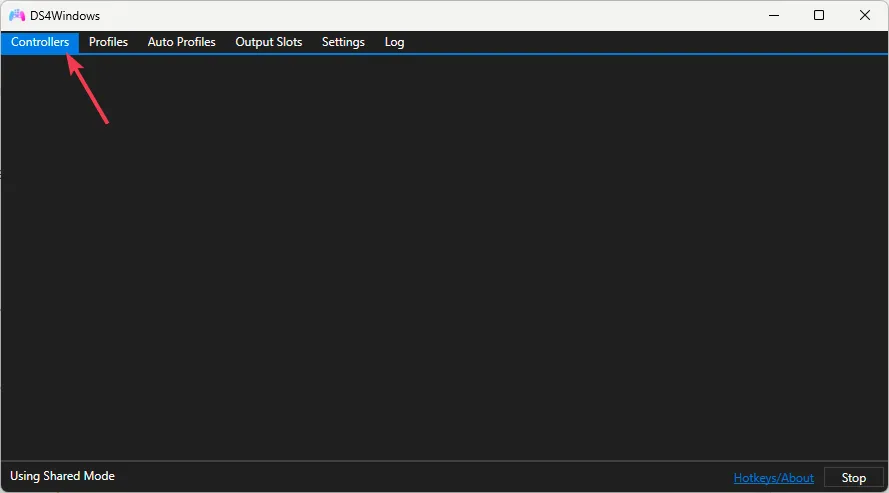
- 顯示後,連接另一個控制器並檢查它是否已列出。
您也可以轉到“設定檔”選項卡,按一下“預設設定檔”,或建立一個新設定文件,然後按照您希望控制器工作的方式配置設定。
但是,通常情況下,您無需調整任何設置,因為如果您正確設定了軟體,大多數遊戲都可以在預設設定下正常運行。
6.使用蒸汽
- 使用 micro USB 線將控制器連接到 PC。
- 按 Windows 鍵,輸入 steam,然後按一下「開啟」。

- 點選左上角的 Steam,然後選擇設定。
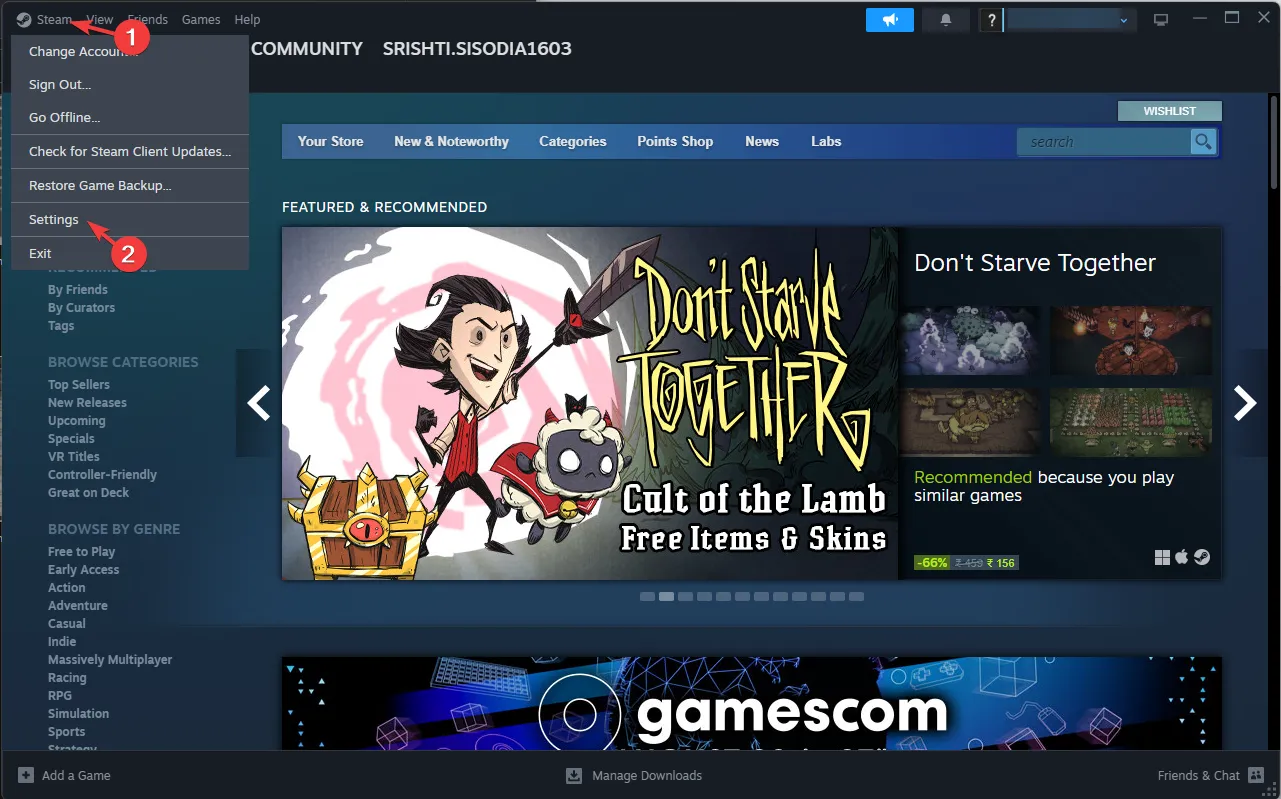
- 在 Steam 設定頁面上,前往左側窗格中的控制器選項。
- 找到控制器設定。
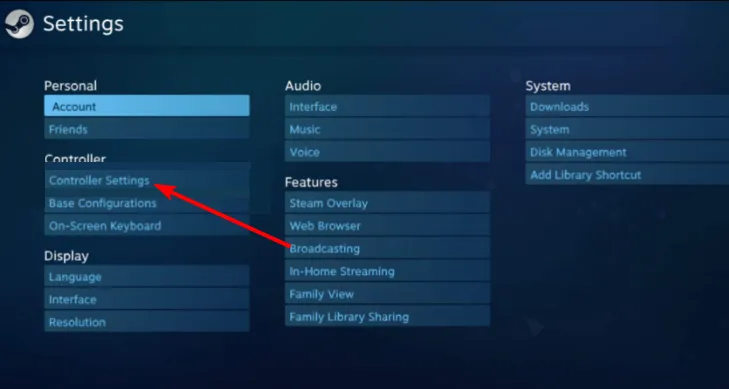
- 勾選PlayStation 設定支援旁的複選標記。
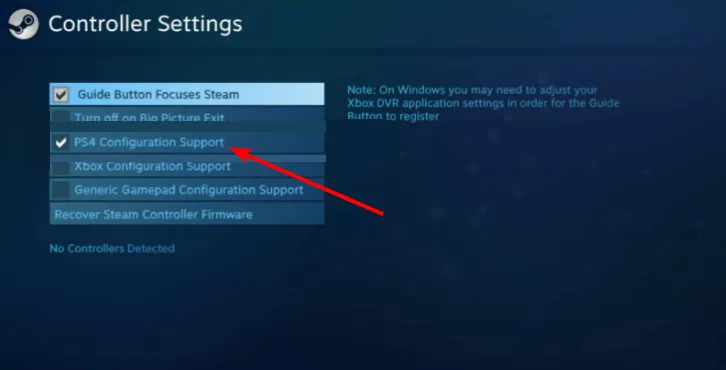
- 為控制器命名並調整設置,然後按一下“提交”。
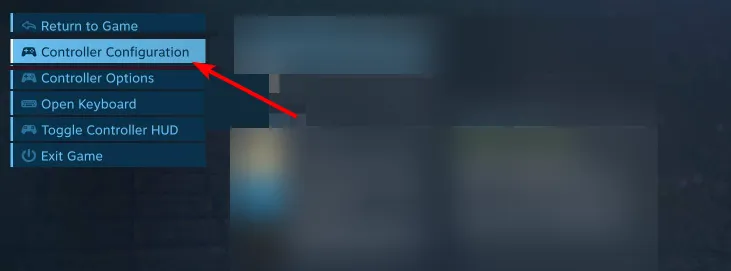
對另一個控制器重複這些步驟,您也會在清單中看到它。
因此,要將兩個 DualShock 控制器成功連接到您的 PC,請確保更新藍牙驅動程式並從清單中刪除不需要的藍牙裝置。
您也可以嘗試重設控制器、更新其韌體或使用 DS4Windows 將其無縫連接到您的 PC。
如果DS4Windows 無法在您的電腦上執行,我們有詳細的指南為您解釋原因和解決方案。
此外,您可以使用 Steam 設定將控制器連接到 PC,但請記住在此之前停用 DS4Windows 工具。不過,它僅適用於 Steam 上的遊戲。
我們是否錯過了對您有幫助的步驟?請毫不猶豫地在下面的評論部分提及它。我們很樂意將其添加到列表中。



發佈留言