修復:無法在 Android 上編輯 Word 文件,編輯選項“灰顯”
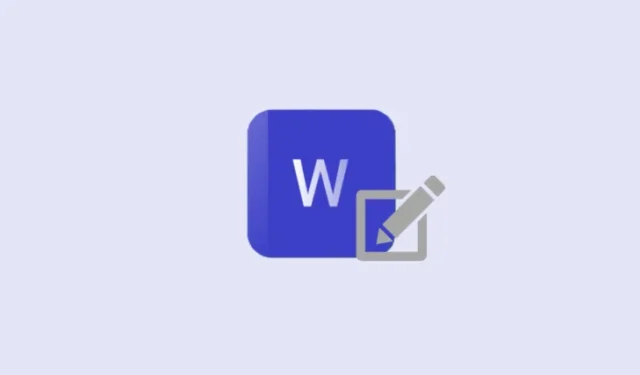
要知道什麼
- 如果您沒有必要的編輯權限或文件處於相容模式,Android 上的 Word 文件上的「編輯」按鈕將顯示為灰色。
- 如果您是文件的擁有者,請在電腦上開啟該文件並檢查文件是否處於相容模式。如果是這樣,請前往「檔案」>「資訊」>點選「相容模式」旁邊的「轉換」 。
- 另一個修復方法是透過「更多選項 > 另存為 > 此裝置」將 Word 檔案單獨保存在 Android 儲存體上。更改標題以使其更容易找到。儲存後,點擊頂部的雲端圖示並將其上傳到 OneDrive,以便您可以繼續在不同裝置上進行編輯。
將 Word 檔案同步到 OneDrive 的一大優點是,您可以在任何您喜歡的裝置上編輯和變更文件。但時不時地,由於這樣或那樣的原因,您可能會發現重要的功能不可用。如果您發現最重要的“編輯”按鈕呈灰色,請不要擔心。以下是修復該問題並恢復正常運作的方法。
如何修復 Android 版 Word 上的編輯選項呈現灰色
如果您有必要的權限,Word 允許您編輯檔案。但是,當您建立文件並且您仍然無法編輯它時,這是一個奇怪的問題。
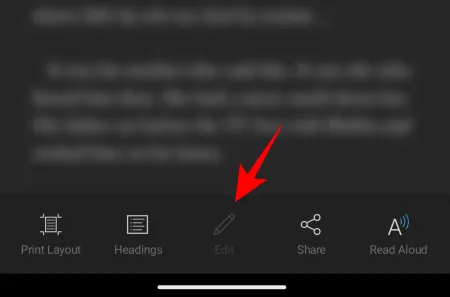
一些 Reddit 用戶聲稱該問題是在文件處於「草稿」狀態時出現的。其他人則聲稱這是同步問題,並建議停止與電腦同步。但當一個人想在多台裝置上進行編輯時,這並沒有多大幫助。
有什麼問題嗎?
Android 上的 Word 文件的「編輯」選項呈現灰色可能有多種原因。最突出的原因是共享文件的人沒有提供編輯權限。但如果您使用的是較舊的檔案格式或檔案處於相容模式,這通常是罪魁禍首。
解決這個問題的方法非常簡單。有幾種方法可以應用它。因此,如果一種修復方法不起作用,請嘗試另一種方法。
修復 1:轉換處於相容模式的文檔
查看文件是否處於相容模式的最簡單方法是在 PC 上開啟 Word 文件。如果您在文件標題旁邊看到“相容模式”,這很可能是您看到灰色編輯選項的原因。
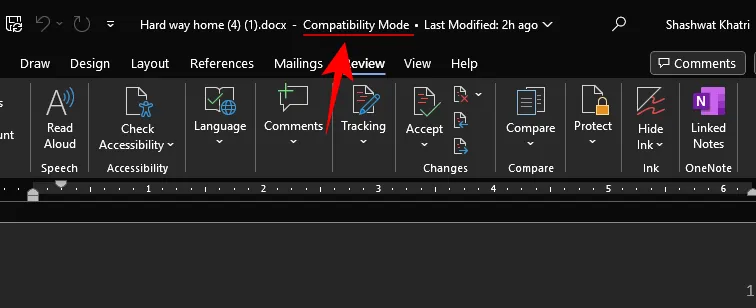
解決此問題的方法如下:
- 按一下“檔案”。

- 選擇資訊。
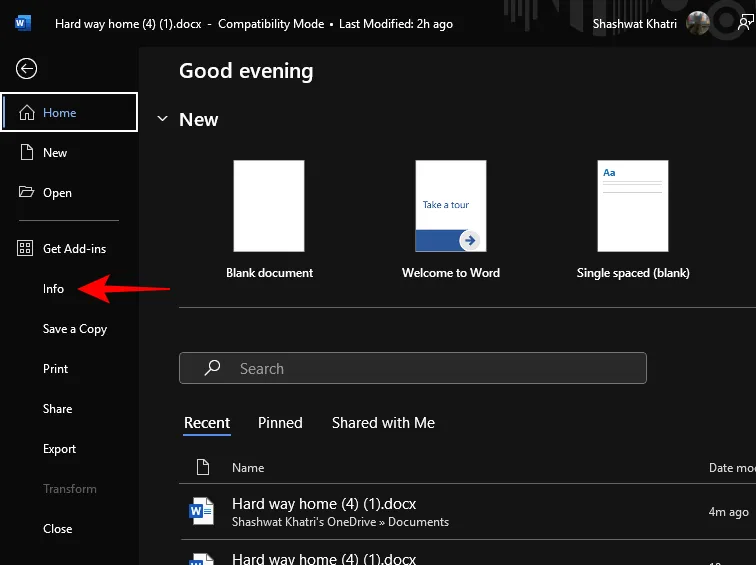
- 在這裡,點擊“相容模式”旁邊的轉換。

- 出現提示時,按一下「確定」。

- 完成此操作後,請檢查 Android 上的 Word 文件。 “編輯”按鈕現在應該可用。

修復 2:升級 Word 文件的副本
如果您看到訊息“唯讀 – 這是較舊的文件格式”,則應用修復程式要簡單得多。
- 您所需要做的就是點擊訊息中的升級副本選項。


- 然後點選右下角的儲存。儲存後,您將看到“編輯”選項再次出現。


修復 3:將 Word 文件另存為新副本
如果您沒有看到更新副本的選項,仍有一種方法可以使「編輯」按鈕不灰顯。就是這樣:
第 1 步:將文件儲存到您的設備
- 在 Android 裝置上開啟 Word 文件,然後點擊右上角的三點圖示。選擇另存為。


- 選擇此設備。選擇一個資料夾來保存它。


- 為您的文件指定一個新名稱。然後點選儲存。


第 2 步:開始編輯
儲存後,Word 應用程式將從 Android 儲存體中載入文件。瞧!編輯按鈕又回來了。只需點擊它即可像以前一樣開始編輯。
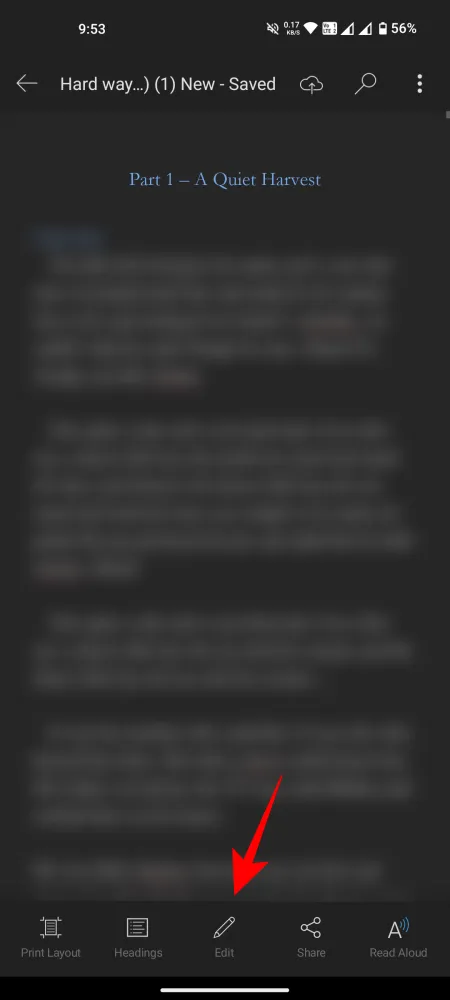

但現在先別慶祝。該文件仍然包含在您的 Android 裝置中。
第 3 步:儲存到 OneDrive
要使此文件在其他裝置上可用,您需要將其上傳到 OneDrive。為此,只需點擊頂部文件標題旁邊帶有向上箭頭的 OneDrive 圖示即可。

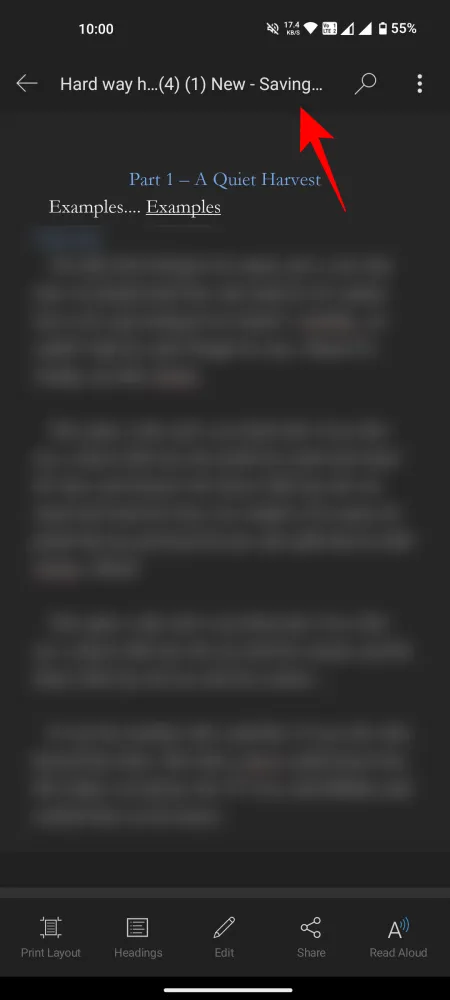
儲存後,您可以確保能夠在任何您喜歡的地方編輯文件(當然,只要您登入同一個 Microsoft 帳戶)。
常問問題
讓我們來看看關於 Android 上 Word 文件上的「編輯」按鈕灰顯問題的一些常見問題。
如何在線上查看Word文件的共用權限?
前往 OneDrive,右鍵單擊文件並選擇“管理存取權限”。為了向其他人提供編輯文件的能力,在共享時,請確保選擇「知道連結的任何人都可以編輯」。
為什麼相容模式限制在 Android 上編輯 Word 文件?
相容模式是 Word 的功能,可讓其開啟在舊版 Word 中建立的文件。但是,啟用相容模式後,所有不屬於舊版的新功能和更新功能都將被停用。因此,如果您發現某個功能呈現灰色或停用,請務必先檢查文件是否處於相容模式。如果是,請確保按照上面的指南中所示轉換文件。
我們希望您能夠恢復「編輯」按鈕,並能夠再次在 Android 上繼續編輯您的 Word 文件。直到下一次!



發佈留言