修復 Windows 11/10 上相機無法工作錯誤 0xA00F4243

Windows 10 中有多個程序使用相機應用來拍攝快照、照片甚至視頻。一些用戶最近報告遇到錯誤 0xA00F4243,當他們嘗試在設備上啟動默認網絡攝像頭時,相機無法工作。
發生這種情況的主要原因是存在損壞的軟件/驅動程序以及可以訪問網絡攝像頭的第三方 UWP 應用程序。運行 Windows Store Troubleshooter 是解決此問題的有效方法。
但是,如果問題仍然存在,您可以嘗試重置相機應用程序、重新安裝顯示適配器或禁用然後再啟用核心服務。有時,僅禁用相機對第三方應用程序的訪問也可能解決此問題。
修復 Windows 中網絡攝像頭錯誤 0xA00F4243 的方法
依次嘗試以下解決方案,並檢查其中是否有任何解決方案可以解決您遇到的問題。
1.運行Windows應用商店應用疑難解答
解決此類錯誤的第一個工具是啟動 Windows 應用商店應用程序故障排除程序。這是 Microsoft 的內置工具,可以查找並解決此錯誤背後的根本原因。以下是如何使用這個實用程序 –
Windows 10:
- 使用Win + I快捷鍵啟動“設置”應用程序。
- 選擇更新和安全,然後在左欄中進行故障排除。
- 在其相鄰的右側,向下滾動並點擊Windows Store Apps。
- 現在,單擊“運行故障排除程序”開始評估錯誤 0xA00F4243 背後的原因。
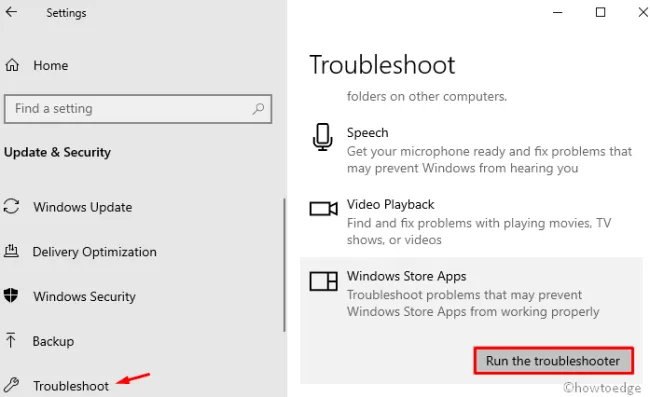
- 接下來,按照屏幕上的說明進行操作並等待掃描完成。
- 最後,重新啟動電腦以保存迄今為止所做的更改。
Windows 11:
Windows 11 用戶可以導航到其設備上的以下路徑,然後單擊“運行”按鈕。等待該工具檢測並解決根本原因。
Settings > System > Troubleshoot > Other troubleshooters > Windows Store Apps
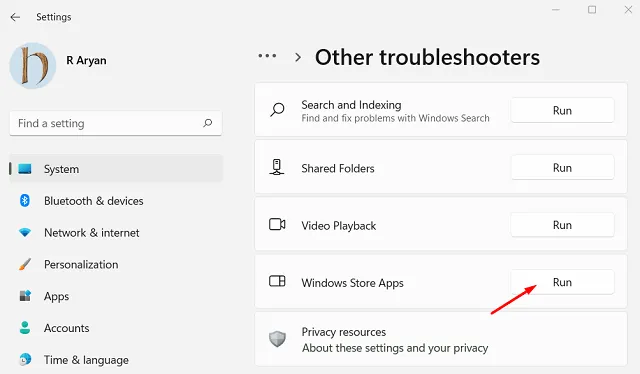
希望僅此方法可以解決 Windows PC 上的錯誤 0xA00F4243。
2.重置相機應用程序
當相機應用程序無法工作時重置它始終是一個不錯的解決方法。請按照以下步驟重置相機應用程序 –
Windows 10:
- 右鍵單擊窗口圖標並選擇設置。
- 選擇應用程序,然後選擇應用程序和功能。移至右側,向下滾動,然後單擊相機。
- 點擊高級選項,然後在隨後的屏幕上重置。
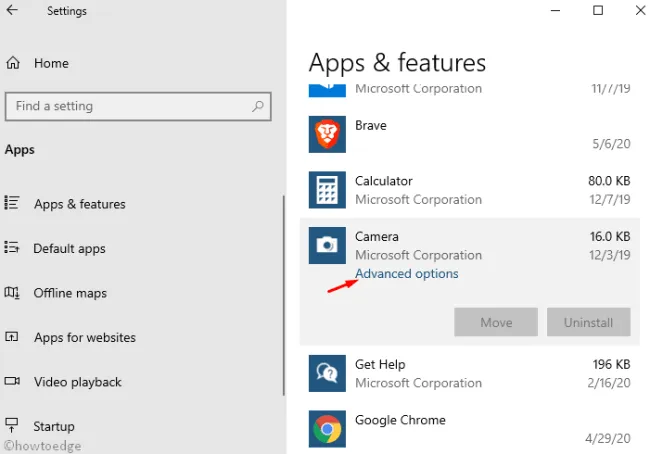
- 如果出現任何確認窗口,請再次單擊重置。
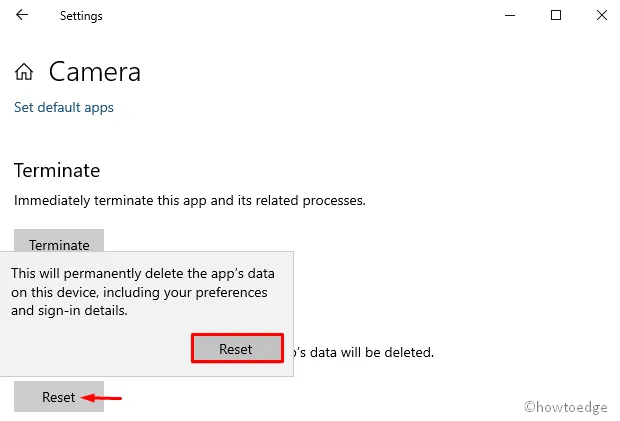
- 最後,重新啟動電腦並嘗試再次連接到相機。
Windows 11:
如果您在 Windows 中遇到此錯誤代碼,請轉到“設置”>“應用程序”>“已安裝的應用程序”,然後向下滾動到“相機”。找到後,單擊其右端的三個點,然後選擇高級選項。
當此部分展開時,點擊“重置”部分下的“重置”按鈕。
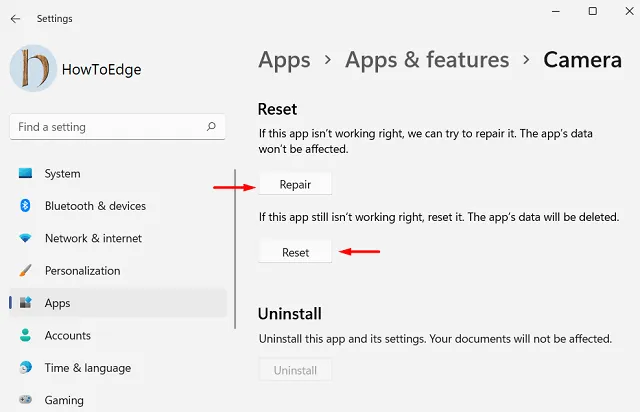
等待相機應用程序重置,完成後,檢查您是否可以使用相機而不會再次出現相同的錯誤代碼 0xA00F4243。
3.卸載/重新安裝相機驅動程序
- 按住Win鍵並按R啟動“運行”對話框。
- 在文本框中,鍵入devmgmt.msc並單擊“確定”按鈕。
- 找到“相機”部分,將其展開,然後右鍵單擊可用的驅動程序。
- 使用上下文菜單選擇屬性。
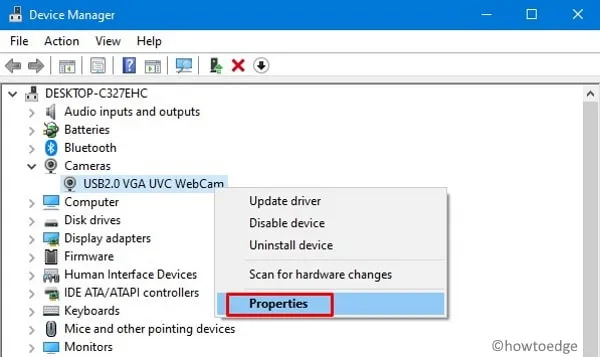
- 轉到“驅動程序”選項卡,然後單擊“回滾 驅動程序”。
- 再次點擊“確定”保存最近的更改並重新啟動電腦。
如果以某種方式禁用核心攝像頭服務,可能會導致“攝像頭無法工作”錯誤 0xA00F4243。要解決這個問題,請按照以下簡單步驟檢查重要組件的運行狀態:
- 按Win + S,輸入Services,然後單擊匹配的結果。
- 現在,找到並單擊Intel(R) RealSense(TM) Depth。
- 轉到“啟動類型”並將其更改為“自動”。
- 確保服務狀態顯示為Running。否則,請點擊“開始”以啟用相同的功能。
- 單擊“應用”,然後單擊“確定”以實施上述更改。
- 最後,重新啟動設備並檢查相機應用程序錯誤 0xA00F4243 是否解決。如果沒有,請嘗試下一個解決方案 –
5.使用SFC掃描/修復損壞的系統文件
如果發生隨機電源波動,可能會損壞重要的系統文件。如果您最近遇到此類情況,請使用 SFC 實用程序掃描並修復損壞/丟失的核心文件。以下是要採取的步驟——
- 同時按下“ Window 鍵和S ”可啟動 Windows 搜索。
- 在文本欄中鍵入命令提示符,右鍵單擊頂部結果並選擇以管理員身份運行。
- 如果 UAC 窗口出現提示,請單擊“是”繼續。
- 現在,
sfc/scannow在閃爍的光標附近鍵入並按Enter鍵開始掃描/修復過程。
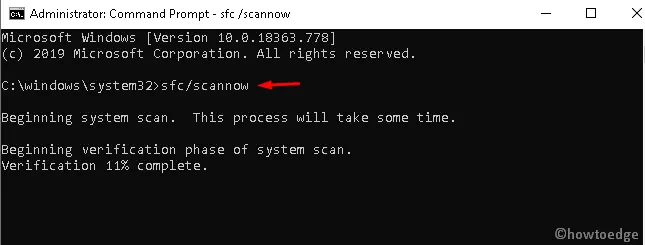
- 這需要幾分鐘的時間來查找並糾正損壞的文件,因此請耐心等待。
我希望掃描完成後相機開始正常工作。
6.禁用使用網絡攝像頭的第三方應用程序
如果您允許多個程序訪問相機,阻止它們可能有助於解決此相機錯誤 0xA00F4243。以下是您需要執行的操作,以阻止不同系統或第三方應用程序訪問網絡攝像頭。
- 在搜索欄中輸入“相機” ,然後單擊“相機隱私設置”。
- 這會將您重定向到“設置”頁面。在右側窗格中,打開“允許應用程序訪問您的相機”下的切換開關。

- 向下滾動並禁用除Camera之外的所有開關。
7.使用註冊表修復此問題
如果上述修復無法解決此錯誤,請使用註冊表啟用某些相機幀。以下是執行此任務的方法 –
警告:註冊表下的任何錯誤更改都可能會損壞不同的應用程序甚至操作系統。因此,我們建議創建註冊表備份,以防出現問題。
- 右鍵單擊 WinKey 並選擇“運行”。
regedit在空白處鍵入並按Enter鍵以啟動註冊表編輯器。- 當出現 UAC 窗口時,點擊是。
- 接下來,瀏覽到以下地址 –
Computer\HKEY_LOCAL_MACHINE\SOFTWARE\WOW6432Node\Microsoft\
WindowsMediaFoundation\Platform
- 右鍵單擊任意位置並選擇“新建”> “DWORD(32 位)”並將其重命名為“EnableFrameServerMode”。
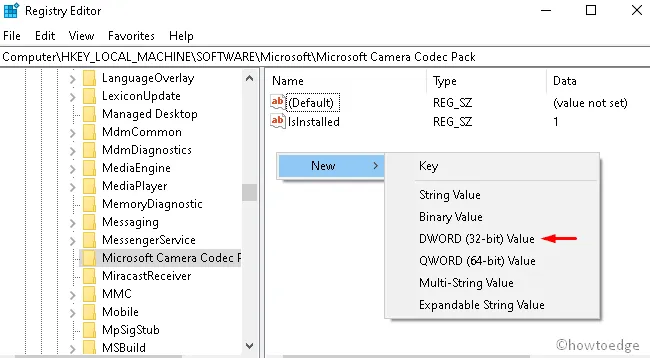
- 隨後,打開該條目並在其值數據字段下輸入“0”。
- 單擊“確定”並重新啟動計算機以使更改生效。
就是這樣,我希望本文有助於解決 Windows 11/10 上相機無法工作的問題。



發佈留言