修復 Windows 中模糊的應用程式:解決 DPI 不感知問題的指南
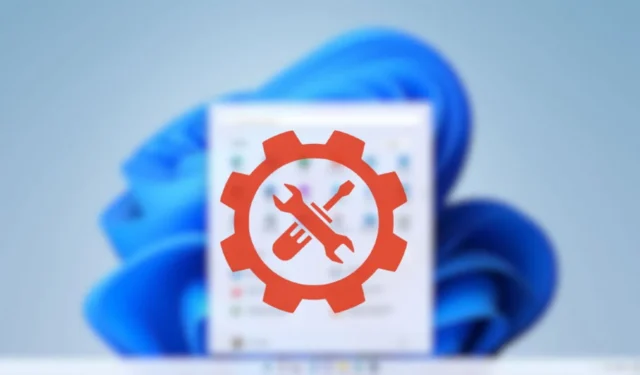
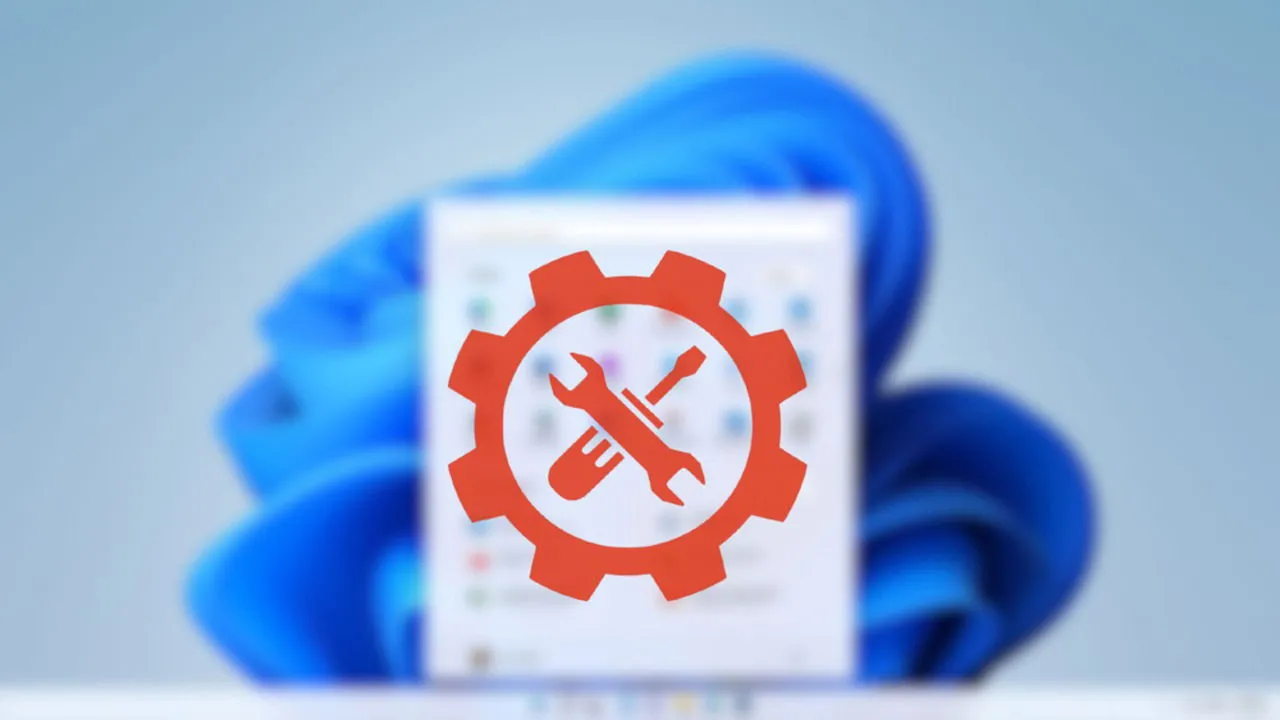
在應用程式中遇到模糊文字或小圖示可能是由於顯示器的 DPI(每英吋點數)較高,因為這些應用程式的設計可能無法正確處理它。想要了解有關不支援 DPI 的應用程式的更多資訊以及如何解決此問題?本指南已為您解答。
了解 DPI 不感知的應用程式以及如何識別它們
在深入探討什麼是不支援 DPI 的應用程式之前,我們先澄清一下 DPI 的含義。雖然通常稱為 DPI,但當涉及數位螢幕時,它實際上是 PPI(每英吋像素數)。 DPI 是從印刷借用的術語,意思是每英吋的實體點數,而 PPI 是指顯示器的像素密度。
當像素密度較高時(尤其是在較小的螢幕中),像素會更加密集。例如,解析度為 1920×1080 的 13 吋筆記型電腦擁有較高的 PPI,導致使用者介面元素在沒有適當縮放的情況下顯得很小。
為了解決這個問題,Windows 和各種應用程式根據顯示器的 PPI 縮放元素,確保它們的大小適當。無法辨識或調整顯示器 PPI 的應用程式稱為 DPI 不感知。因此,由於縮放不足,它們可能會表現出微小或模糊的視覺元素。
若要查明應用程式是否不支援 DPI,請按Ctrl+ Shift+啟動任務管理器Esc並導航至「詳細資料」標籤。
右鍵單擊任意列標題並選擇“選擇列”。
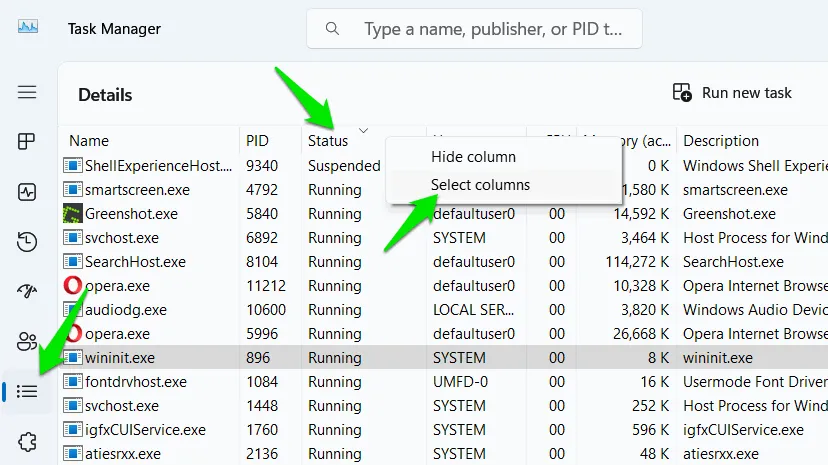
找到並啟動DPI 意識列。
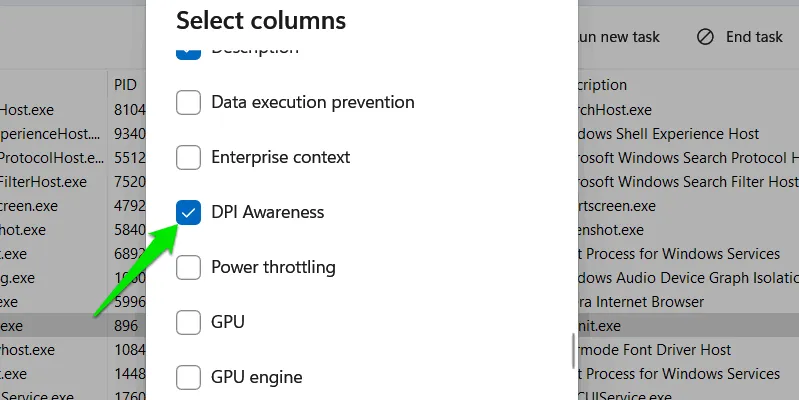
新新增的 DPI 感知列將指示哪些應用程式未針對 DPI 進行最佳化。找到所需應用程式的主進程(尤其是當它運行多個進程時)並檢查其 DPI 狀態。
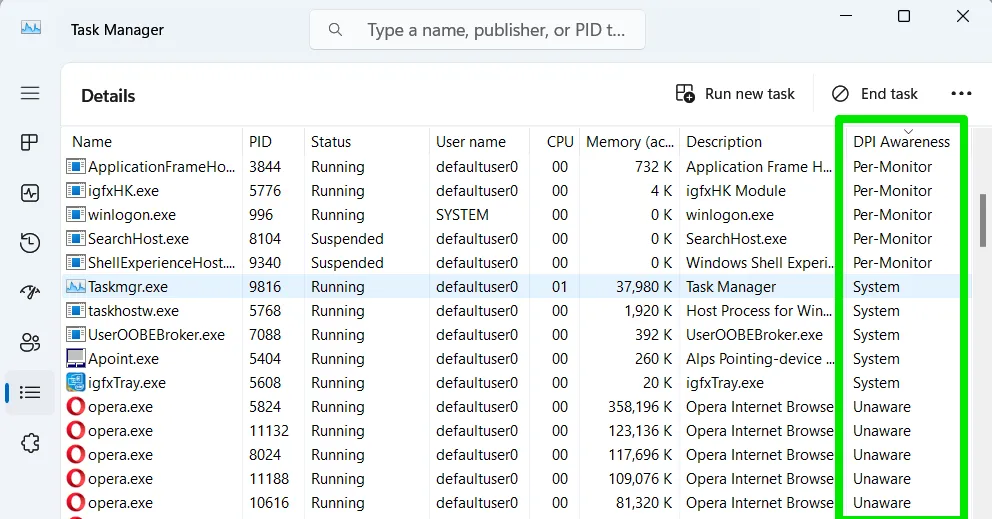
修改應用程式 DPI 設定
對於不支援 DPI 的應用程序,Windows 可以嘗試將其縮放。雖然這種自動縮放可能無法與原生 DPI 感知應用程式的有效性相匹配,但它可以將模糊度降低到更可接受的水平。可以如下啟用單一應用程式擴充:
右鍵單擊應用程式的可執行檔並選擇“屬性”。
在「相容性」標籤下,按一下「變更高 DPI 設定」。
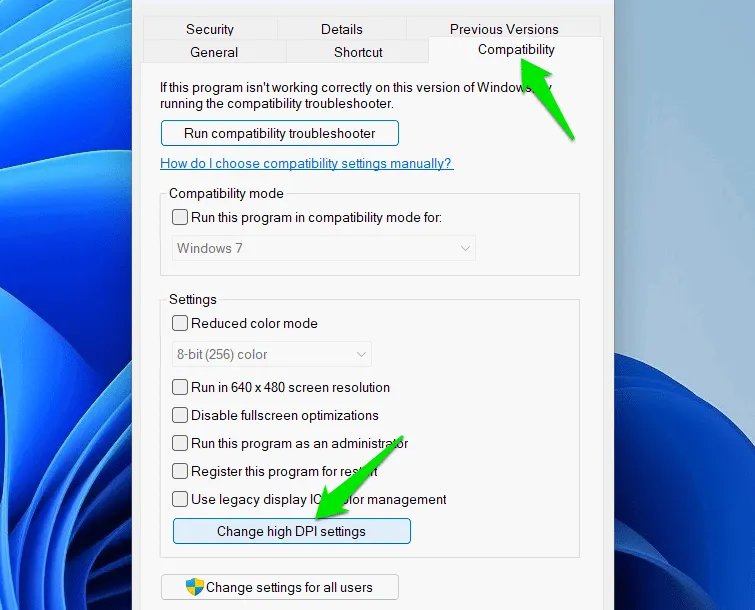
啟用覆蓋高 DPI 縮放行為選項,然後從下拉清單中選擇系統(增強) 。此操作將指示 Windows 控制該特定應用程式的縮放。
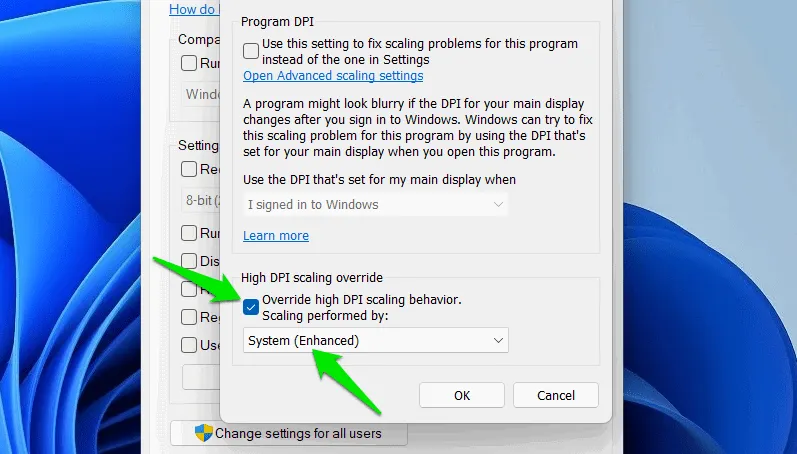
如果這不能解決模糊問題,請嘗試選擇“系統”或“應用程式”,看看任一設定是否可以解決問題。
以相容模式啟動應用程式
如果系統級 DPI 縮放無法緩解問題,以相容模式運行應用程式可能會有效。許多不支援 DPI 的應用程式也是較舊或遺留的軟體,可能存在其他相容性問題。嘗試在先前版本的 Windows 下執行該應用程式可能會有所幫助。
再次右鍵單擊可執行檔並選擇“屬性”。
轉到“相容性”選項卡,然後選取“以相容模式執行此程式”選項。對於大多數用戶來說,選擇 Windows 8 就足夠了,但嘗試 Windows 7 也可能會產生積極的結果。
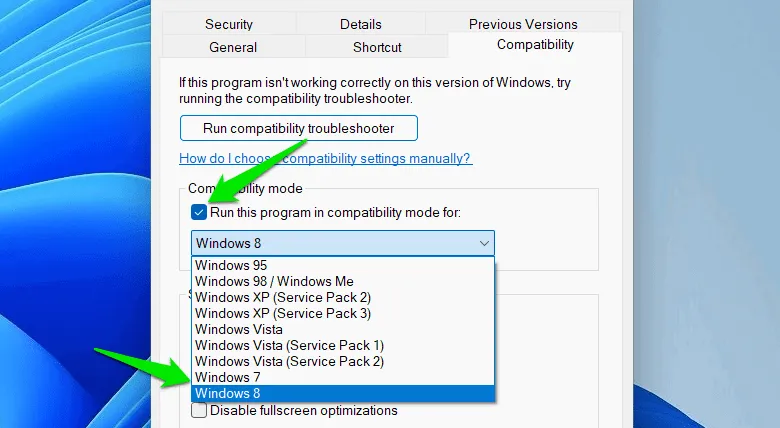
修改 Windows 縮放設定
不支援 DPI 的應用程式將採用 Windows 目前的全域縮放設定。調整整體縮放比例可能有助於解決模糊問題,但請記住,它會影響您的整個 Windows 體驗。但是,您可以選擇僅在需要使用應用程式時變更縮放比例。
在 Windows 設定中,導覽至「系統」 -> “顯示”以在「縮放和版面配置」下找到「縮放」選項。您將看到預設的縮放選項,例如 100%、125% 和 150%。嘗試選擇更高的百分比,看看是否可以解決問題。
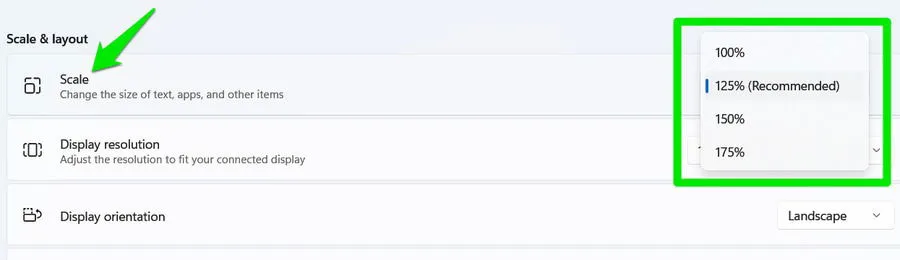
如果預設選項無效,請考慮自訂縮放。按一下「縮放」部分,然後在「自訂縮放設定」中輸入 100 到 500 之間的自訂百分比。
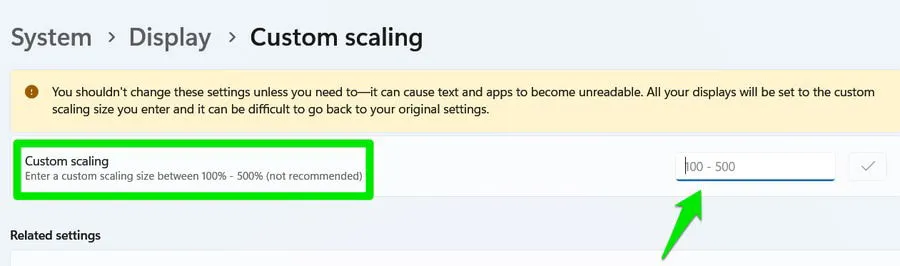
若要套用自訂縮放,您需要退出帳戶,因此請確保提前儲存所有工作。可能需要進行試驗才能找到理想的百分比,建議以 10% 的增量進行調整。
強制 DPI 感知的註冊表修改
您可以透過相容性設定實施類似於修改 DPI 縮放行為的註冊表更改,以強制應用程式按顯示器縮放,從而可能糾正模糊性。
注意:註冊表編輯不當可能會導致系統故障和資料遺失。在繼續執行這些步驟之前,請確保建立 Windows 註冊表的備份。
進入regeditWindows 搜尋以存取 Windows 登錄編輯程式。
導航至此路徑:
右鍵單擊Image File Execution Options,選擇New -> Key,然後使用應用程式的可執行檔案名稱(您可以在其資料夾中找到該名稱)命名該鍵。或者,執行應用程式並在任務管理器的「詳細資料」標籤中檢查其名稱(例如,檢查Greenshot 應用程式中是否有Greenshot.exe )。
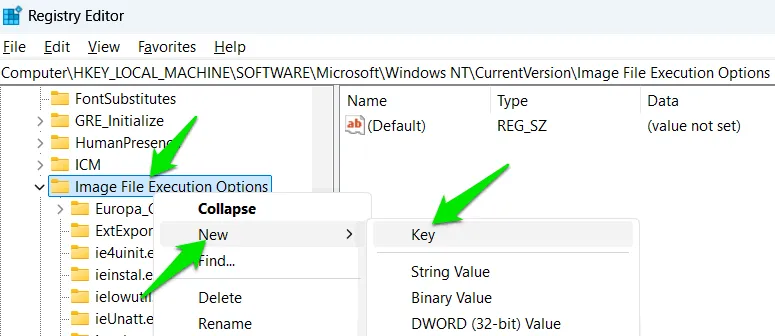
選擇新建立的鍵,在右側窗格中右鍵單擊,然後按一下「新建」 -> “字串值”。
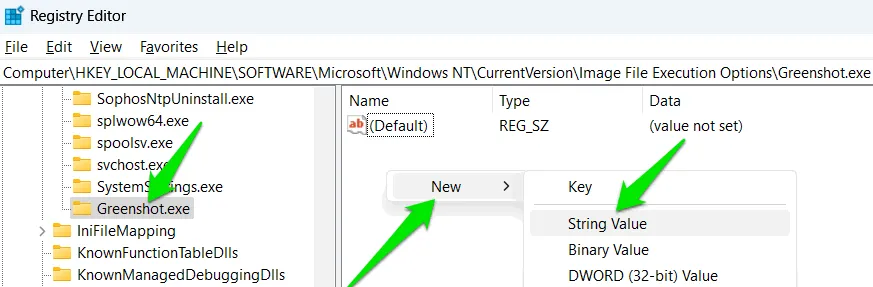
命名該字串DpiAwareness,並將其值設為PerMonitorV2。重新啟動應用程序,在任務管理器的 DPI Awareness 部分中,它現在應該指示Per-Monitor (v2)而不是Unaware。
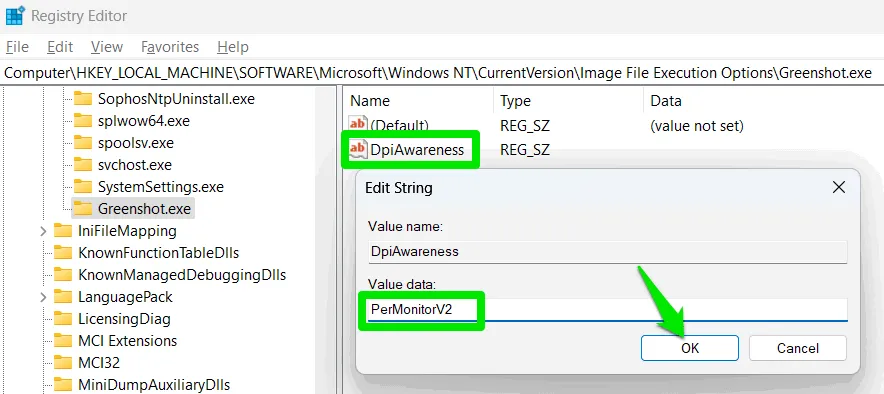
在 Windows 中調整顯示分辨率
由於與高 DPI 相關的問題源自於像素密度過高,因此您可以考慮降低像素數來緩解問題。顯示解析度決定像素在水平軸和垂直軸上的分佈。降低解析度會降低 PPI,可能會改善應用程式的外觀。
這種方法可能會導致顯示的清晰度稍差,但它可能比處理拉伸或模糊的元素更好。
在 Windows 設定中,轉至系統->顯示,然後使用顯示解析度旁的下拉式選單選擇較低的解析度。
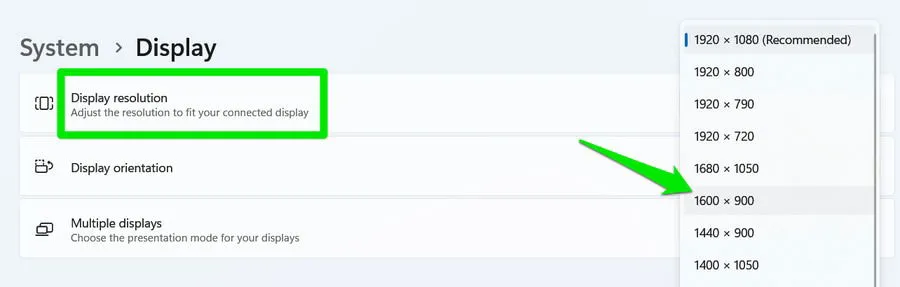
如果應用程式允許解析度調整,請確保將其設定為與您在 Windows 中選擇的較低解析度相符。使用完應用程式後,您可以恢復任何變更。
這些策略中的任何一個都應該幫助您確定修復模糊應用程式的最佳解決方案。使用自訂解析度也可能會導致模糊,例如,當嘗試在遊戲中獲得更寬的視野時。建議在必要時使用本機解析度。
所有圖像和螢幕截圖均由 Karrar Haider 提供。



發佈留言