修復 Windows 11 上的藍牙連接問題
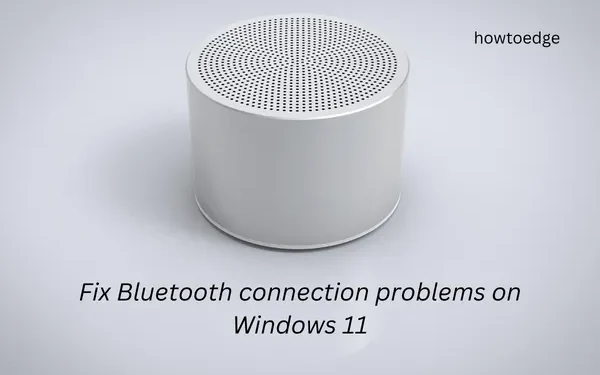
如今,無線技術發展如此之快,以至於我們嚴重依賴支持此功能的小工具。從無線鍵盤和鼠標到打印再到無線充電,連接到藍牙後,所有這些任務都能順利進行。現在,當 Windows 11 上開始出現藍牙連接問題時,很容易感到不安。
在這篇文章中,我們將研究藍牙的不同方面,它從哪裡開始導致連接問題、發送或接收文件時出現故障以及許多其他問題。如果您在 Windows 11 上通過藍牙設備也遇到連接問題,請按照本指南進行操作直至結束。
解決 Windows 11 藍牙連接問題的方法
如果您在 Windows 11 上通過藍牙發送或接收文件時遇到問題,這裡有一些可能有幫助的建議 –
- 在設置下找到丟失的藍牙
- 藍牙在我的設備管理器中消失了,下一步怎麼辦?
- 修復升級到 Windows 11 後我的藍牙不工作
- 修復音頻不是來自您的藍牙設備
- 在 Windows 11 上解決通過藍牙傳輸數據失敗的問題
- 如何修復 Windows 11 上的藍牙驅動程序問題?
如何在設置下找到丟失的藍牙
- 按 Win + I 啟動設置。
- 轉到 Windows Update > 高級選項(在右側窗格中)。
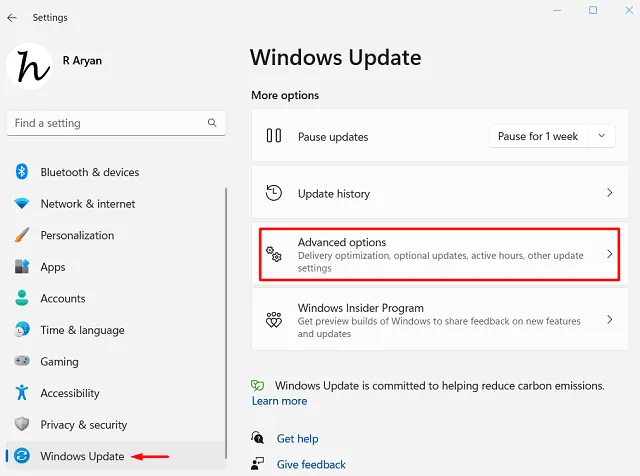
- 當此部分展開時,單擊“其他選項”部分下的“可選更新”。
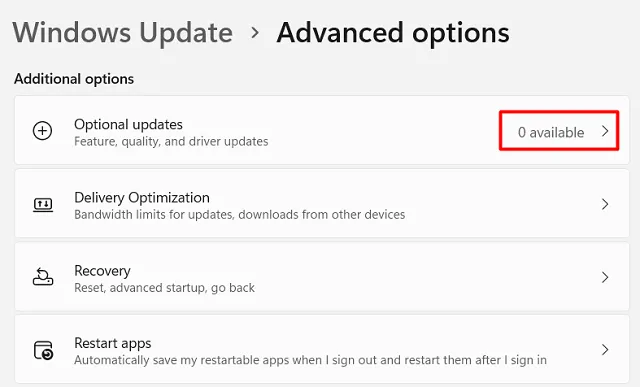
- 勾選所有可用驅動程序的方框,然後點擊“下載並安裝”按鈕。
- 等待系統從 Microsoft 服務器獲取掛起的更新並將它們安裝到您的計算機上。
完成後,檢查您現在是否可以連接到藍牙設備。由於製造商還在其官方網站上上傳了最新的補丁,您可以從那裡下載最新的驅動程序更新,然後在您的 Windows 11 PC 上手動安裝。
藍牙在我的設備管理器中消失了,下一步怎麼辦?
在 Windows 11 PC 上必須不時更新所有設備驅動程序。如果您不這樣做,某些內置應用程序或驅動程序將與您的系統不兼容。這也適用於藍牙驅動程序。如果您還沒有更新藍牙驅動程序,現在是時候更新了。
請按照以下步驟檢查藍牙驅動程序的兼容性 –
- 按 Win + X,然後從電源菜單中選擇設備管理器。
- 當設備管理器打開時,單擊以展開其他設備分支。
- 您會在這裡找到一些沒有分配名稱的驅動程序。
- 好吧,右鍵單擊它,然後選擇“屬性”選項。
- 轉到“詳細信息”選項卡,然後更改以下內容 –
屬性– 硬件 ID
值——硬件標識號
- 您可以使用標識號來檢測它是否真的屬於相同的硬件 ID。
- 現在您知道要搜索的硬件,打開藍牙製造商的支持網站,下載並安裝適用於 Windows 11 的兼容驅動程序。
在您的計算機上安裝兼容的藍牙驅動程序後,請確保重新啟動您的 PC。
如果藍牙驅動程序沒有自動安裝怎麼辦?
有時,以這種方式安裝藍牙驅動程序會失敗,並在通用串行總線控制器下顯示條目“未知 USB 設備(設備描述符請求失敗)”。如果您的設備管理器中恰好有此條目,則必須手動安裝下載的藍牙設置文件。為此,您需要執行以下步驟 –
- 按 Win + R,
devmgmt.msc在其上鍵入並單擊OK。 - 向下滾動到通用串行總線控制器分支,找到“未知 USB 設備”。
- 右鍵單擊未知 USB 設備(設備描述符請求失敗)條目,然後單擊卸載設備。
- 出現確認窗口時,再次點擊卸載。
等待此驅動程序從您的系統中卸載,完成後,再次重新啟動您的 PC。重新登錄您的設備並檢查您是否可以在藍牙下找到已安裝的驅動程序。
修復升級到 Windows 11 後我的藍牙不工作
一些用戶指出他們的藍牙設備在將系統升級到 Windows 11 後停止工作。如果您也遇到這個問題,請按照以下方法解決它 –
- 檢查您的設備是否使用某些自定義藍牙配置文件。如果確實如此,您需要再次將藍牙設備重新連接到您的設備。
-
Advanced Audio Distribution Profile (A2DP 1.2) -
Audio/Video Remote Control Profile (AVRCP 1.3) -
Bluetooth LE Generic Attribute (GATT) Client -
Dial-up Networking Profile (DUN 1.1) -
Device ID Profile (DI 1.3) -
Hardcopy Cable Replacement Profile (HCRP 1.0) -
Hands-Free Profile (HFP 1.5) -
Human Interface Device (HID 1.1) -
HID over GATT Profile (HOGP 1.0) -
Object Push Profile (OPP 1.1) -
Personal Area Networking User Profile (PANU 1.0) -
Serial Port Profile (SPP 1.2)
人們可以通過導航到製造商的網站以獲取有關配置文件的詳細信息,找到適用於他/她的設備的兼容藍牙驅動程序。
修復藍牙配對在 Windows 11 上不起作用
如果您在將設備與 Windows 11 配對時遇到問題,斷開連接然後重新連接可能會奏效。以下是執行此任務的方法 –
- 首先,按Win & I打開設置。
- 在左窗格中選擇藍牙和設備,然後轉到右窗格。
- 向下滾動並點擊Devices。
- 如果您看到您的藍牙設備已經配對,請點擊三個點,然後點擊刪除設備。
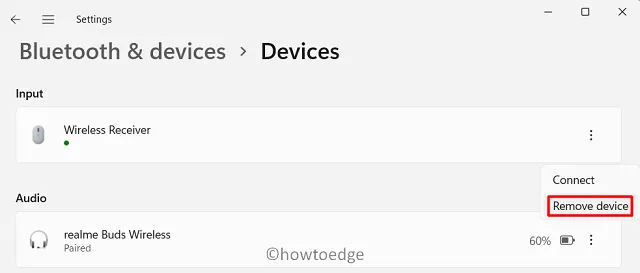
- 單擊是確認此刪除。
從 Windows 11 取消配對藍牙後,重新啟動電腦。從下次登錄開始,像以前一樣連接藍牙設備和 Windows 11。
解決音頻不是來自您的藍牙設備
有時,您可能會發現藍牙設備已連接到 Windows PC,但音頻並非來自藍牙揚聲器或耳機。當您的藍牙設備處於發現模式時會出現此問題。那麼,要解決此問題,您應該在選擇“允許計算機搜索新設備”的位置配置藍牙設置。
假設您已經將藍牙與計算機配對並且音頻沒有出現,請按照以下步驟操作 –
- 按Win + I打開設置。
- 轉到系統>聲音>揚聲器(在輸出下)。
- 在後續屏幕上,將默認系統選擇更改為您的藍牙設備。
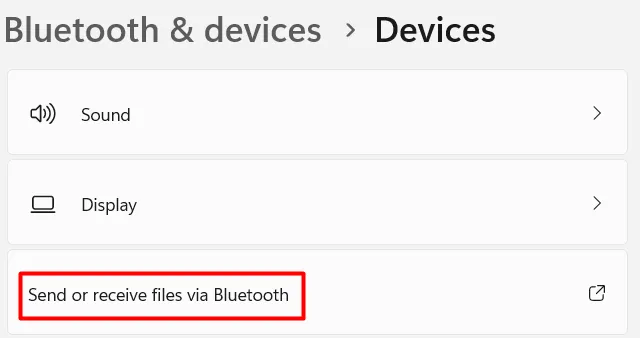
現在您已將系統音頻默認設置更改為連接的藍牙設備,請檢查聲音是否開始從您的外圍設備中傳出。
修復 Windows 11 上通過藍牙傳輸數據失敗的問題
如果出於某種原因,您無法通過藍牙發送或接收文件,則必須檢查以下幾項 –
- 確認您的藍牙設備是否真的連接到您的電腦
這是一項重要的檢查,因為除非您的 PC 和藍牙設備相互連接,否則您無法傳輸文件。為此,請瀏覽至設置 > 藍牙和設備 > 設備。如果您的設備已配對,其名稱將出現在設備列表中。
- 確認藍牙已配對
藍牙已配對和藍牙已連接是兩件不同的事情。如果您的藍牙設備未連接,這仍會顯示配對狀態。確保兩台設備都啟用了藍牙並等待連接完成。只有當您的藍牙設備已連接時,才可以進行文件傳輸。
- 藍牙OPP支持
要在 Windows 11 上通過藍牙傳輸文件和文件夾,您的其他設備必須支持藍牙對象推送配置文件 (OPP)。要了解有關此功能的更多信息,請訪問製造商的支持網站
如何在 Windows 11 上通過藍牙發送或接收文件?
考慮到你已經確定了以上幾點,了解一下Windows 11藍牙傳輸文件的正確方法——

- 選擇您希望將數據傳輸到的設備,然後再次單擊“下一步”。
- 現在,導航到您要發送的文件夾,選擇文件和文件夾,然後將它們發送到連接的藍牙設備。
就是這樣,您已成功將文件傳輸到藍牙設備。
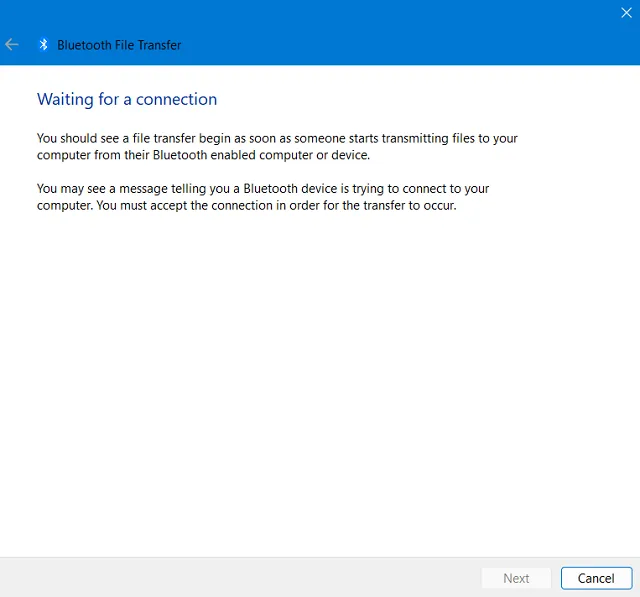
如何修復 Windows 11 上的藍牙驅動程序問題?
很多時候,藍牙停止工作只是因為某些設備驅動程序無法正常工作。您可以通過在“設置”下對藍牙進行故障排除來解決此問題。以下是執行此任務的方法 –
- 右鍵單擊 Windows 圖標並選擇設置。
- 轉到系統,然後單擊故障排除(右窗格)。
- 找到並單擊以展開其他疑難解答。
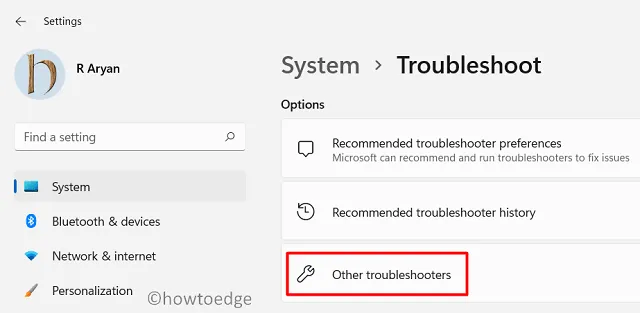
- 在這裡,您會在“其他”部分下找到藍牙。
- 單擊其上可用的“運行”按鈕,當故障排除程序啟動時,單擊“下一步”。
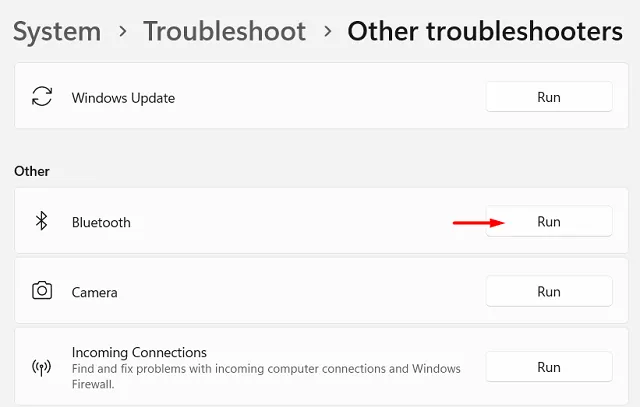
- 現在,按照屏幕上出現的說明進行操作。
疑難解答程序將查找根本原因,如果確實發現任何問題,則會對您的系統進行一些更改。嘗試嘗試您之前嘗試執行的任務並檢查它是否工作正常。我希望藍牙在您的 Windows 11 PC 上開始正常工作。單擊是,然後單擊關閉。
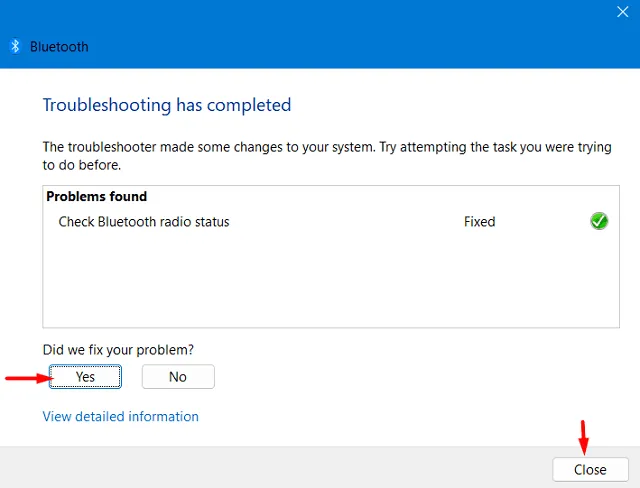
最後,點擊關閉疑難解答並開始享受您之前發現困難的工作。儘管我們在上一節中討論了排除藍牙故障的步驟,但您可以按照上述步驟對計算機上的其他硬件和軟件問題進行故障排除。您所需要的只是更改最後一步,即單擊“運行”按鈕。



發佈留言