修正 Windows 中的藍色畫面錯誤 0x00000139
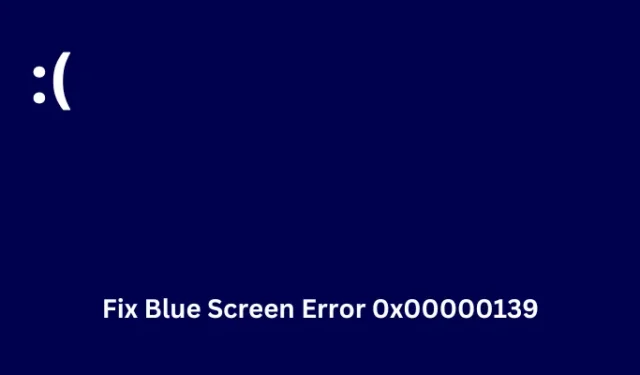
藍色畫面錯誤0x00000139指的是Windows作業系統中的“KERNEL_SECURITY_CHECK_FAILURE”,這表示核心偵測到安全性違規。當您使用某些不相容或過時的驅動程式時,通常會發生這種情況。此外,當您錯誤地將驅動程式更新為錯誤更新時,也可能會發生這種情況。
還有一些其他原因可能會在 Windows 11/10 PC 上觸發錯誤 0x139。在這篇文章中,我們介紹了所有這些原因以及可以克服此問題的五種工作方法。

是什麼原因導致錯誤 0x139 KERNEL_SECURITY_CHECK_FAILURE?
當您的 Windows PC 上遇到以下一個或多個問題時,可能會出現此核心安全性檢查失敗錯誤 0x139 –
- 過時或不相容的驅動程式:故障或過時的驅動程式可能會導致衝突。這反過來可能會觸發核心安全檢查失敗錯誤,包括錯誤 0x00000139。
- 您安裝了有問題的驅動程式更新:在使用不相容的更新更新某些驅動程式後,也可能會出現此錯誤。
- 硬體故障:藍屏錯誤主要是由於硬碟或 RAM 故障而發生。如果是這種情況,您需要更換故障的設備。
- 惡意軟體感染:存在問題的應用程序,尤其是免費的防毒程序,也可能在 Windows PC 上引發此類問題。從您的電腦中刪除此類應用程式並啟動 SFC 和 DISM 檢查。
- 待處理的 Windows 更新:如果您已阻止 Windows 更新自動發生,並且您的電腦上卸載了某些更新,則也可能會觸發此錯誤檢查錯誤。
無論您遇到什麼問題,您都可以透過在電腦上啟動到安全模式並應用下面提供的修復來解決它。讓我們更詳細地討論解決方案 –
解決 Windows 中 BugCheck 錯誤 0x00000139 的方法
由於這是藍色畫面類型錯誤,因此您無法正常啟動裝置。因此,請先將裝置啟動到安全模式,然後嘗試以下修復來解決此核心錯誤 0x139。
1. 更新所有裝置驅動程式
此核心安全檢查失敗錯誤 0x139 主要是由於裝置驅動程式中的問題而發生。您的某些裝置驅動程式可能已過時,需要立即更新。您可以透過裝置管理員或 Windows 更新 > 選用更新進行確認。
轉到上述任一位置並檢查您的裝置驅動程式是否需要更新。裝置管理員現在已失效,因此您應該透過 Windows Update 直接檢查驅動程式或韌體更新。以下是執行此任務的方法 –
- 按 Windows + I 啟動「設定」。
- 從左側導覽前往「Windows 更新」 ,然後前往「更多選項」下的「進階選項」。
- 向下捲動到其他選項,然後按一下其下的可選更新。
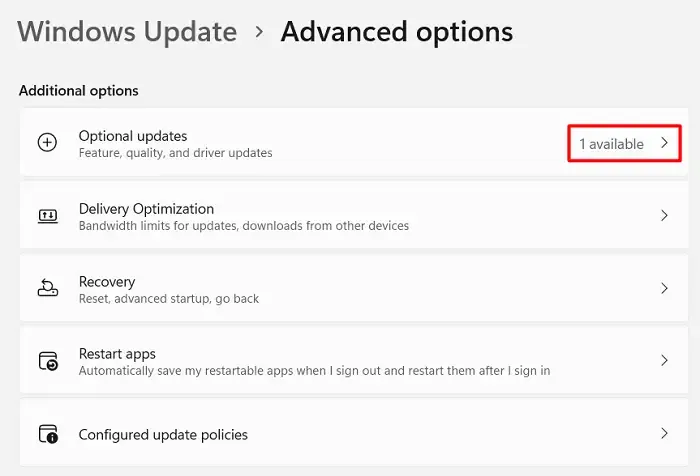
- 您的系統的所有待處理更新都將顯示在此。
- 勾選所有更新的複選框,然後點擊“下載並安裝”。
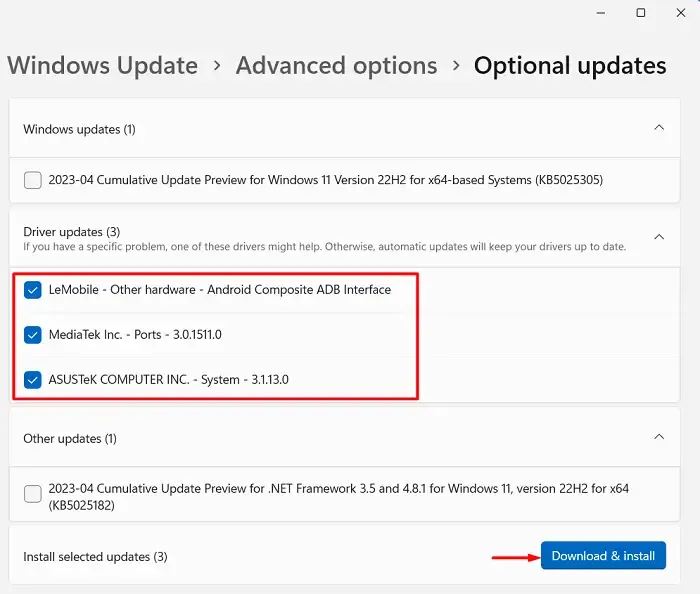
- 更新下載成功後,系統將開始陸續安裝。
- 要有耐心,讓您的裝置連接到電源。
只有當所有更新均成功安裝並且您的裝置自行啟動時,請檢查藍色畫面錯誤 0x139 是否現已解決。
2.回滾最近的驅動程式更新
如果您最近更新了一些裝置驅動程序,並且隨後開始出現此錯誤 0x139,則您一定安裝了一些有錯誤的更新。要解決此問題,您應該在 Windows PC 上回溯最近更新的驅動程式。以下是執行此程序的方法 –
- 按 Windows + X 啟動電源選單並選擇裝置管理員。
- 在下一個視窗中,展開包含最近更新的驅動程式的部分。
- 右鍵單擊特定驅動程式並選擇“屬性”選項。
- 轉到“驅動程式”選項卡,然後按一下“回滾驅動程式”按鈕。
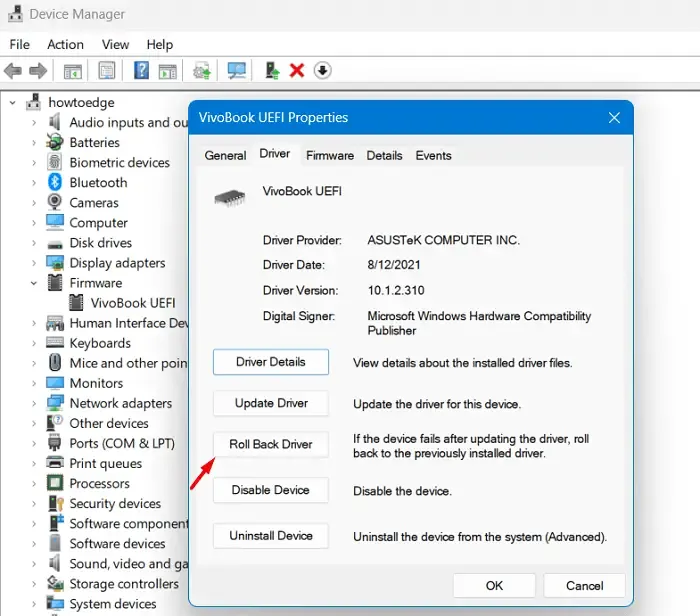
- 成功回滾特定驅動程式後,按一下「確定」以確認電腦上最近的變更。
- 關閉裝置管理員並重新啟動 Windows PC。
希望從下次登入開始,您可以登入裝置而不會遇到相同的錯誤檢查錯誤 0x00000139。
3. 檢查您的硬碟和內存
當硬碟上有壞磁區或 RAM 損壞時,也可能會出現藍色畫面錯誤。兩個獨立的工具可以檢查 Windows PC 上的 HDD 和 RAM,並讓您知道它們是否需要更換。
運行 CHKDSK:
- 首先以管理員身份啟動命令提示符,當它啟動時,執行以下程式碼。
chkdsk /f /r
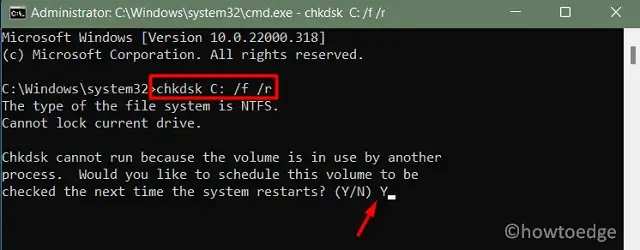
- 由於根驅動器已在使用中,控制台會詢問 – “如果您確實想在下次系統重新啟動時啟動磁碟檢查嗎?” 。輸入不含引號的“ Y ”並按下Enter鍵。
- 關閉命令提示符,然後重新啟動電腦。接下來將啟動 CHKDSK 並開始診斷您的系統是否有硬碟損壞的情況。
- 如果您的硬碟上有任何壞磁區,此工具將嘗試修復相同的磁區。但是,如果問題無法修復,我們也會向您報告相同的情況。
如果需要,請更換硬碟,此 BSOD 錯誤 KERNEL_SECURITY_CHECK_FAILURE 會立即解決。
檢查記憶體:
如果硬碟沒問題,但出現錯誤 0x00000139,則一定是因為 RAM 損壞。使用記憶體診斷工具來診斷和修復 RAM 中的損壞。以下是在 Windows 中檢查記憶體的方法 –
- 按 Windows + R 啟動「執行」對話方塊。
- 在其上輸入“MdSched”並點擊“確定”。
- 接下來將啟動 Windows 記憶體診斷工具。
- 按一下第一個選項,即立即重新啟動並檢查問題(建議)。
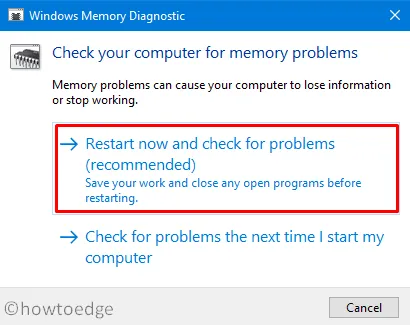
- 等待該工具尋找並解決 RAM 中的問題。
- 完成此檢查後,您將了解您的記憶體是否確實存在問題。
如果需要,也可以更換 RAM,並檢查這是否可以解決 Windows PC 上的錯誤 0x00000139。
4. 掃描惡意軟體
如果硬碟和記憶體都沒有問題,那麼這個藍屏錯誤0x00000139肯定是您的電腦受到某些惡意軟體攻擊的結果。當您使用某些第三方免費防毒程式時,通常會發生這種情況。從 Windows PC 中刪除此類應用程式並啟用 Windows 安全性。
假設由於第三方防毒軟體與系統檔案的交互作用而導致一些檔案損壞,您接下來應該執行系統檔案檢查器工具。該工具將檢查系統檔案和資料夾中的損壞情況並進行修復。除了修復損壞的檔案和資料夾之外,此工具還將修復系統上任何遺失的檔案。
以下是如何繼續執行此任務 –
- 首先將您的裝置啟動到安全模式。
- 按Windows + R開啟「執行」對話方塊。
- 鍵入 CMD 並同時按下 Ctrl + Shift + Enter 鍵。
- 接下來將提示「使用者帳戶控制」窗口,按一下「是」以授權以管理員身分存取 CMD。
- 在閃爍的遊標附近鍵入以下內容,然後按 Enter –
sfc /scannow
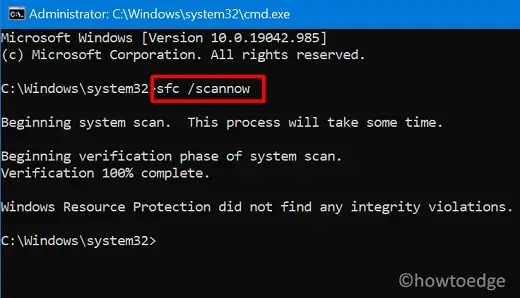
- 等待接下來的 10-15 分鐘,此工具將檢查並修復電腦上損壞的系統檔案和資料夾。
掃描/修復過程結束後,您可以正常啟動回 Windows,並檢查藍色畫面錯誤 0x00000139 是否透過這種方式解決。
5.檢查Windows更新
人們應該透過下載和安裝最新的修補程式更新來始終保持他/她的 Windows 作業系統處於最新狀態。反過來,這可以確保您的裝置符合解決最新漏洞和惡意軟體的所有安全要求。此外,微軟也發布了新的更新來解決新問題和錯誤檢查錯誤。
您可以直接從「設定」>「Windows 更新」下載更新,或存取Microsoft 的更新目錄並根據您的系統架構下載適用於您的電腦的最新更新。
結論
希望上述修復能夠解決 Windows PC 上的藍色畫面錯誤 0x00000139。但是,如果應用上述修復後錯誤仍然存在,您應該向電腦技術人員或 Microsoft 支援尋求進一步的協助來診斷和解決問題。



發佈留言