在 Windows 11/10 上安裝顯示卡驅動程式後修復藍色畫面
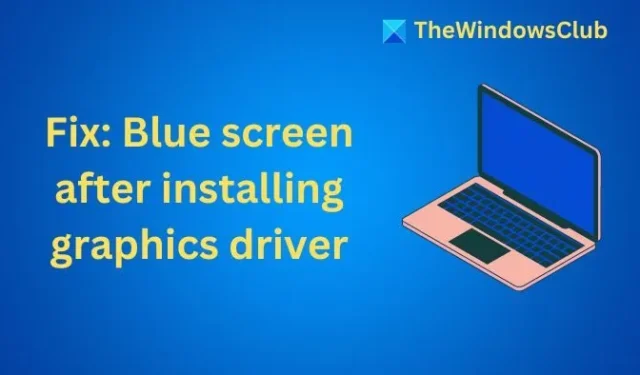
Windows 上出現藍色畫面的原因有很多,例如驅動程式故障、記憶體損壞或系統不穩定。安裝顯示驅動程式後也可能會發生這種情況。解決這個問題並不容易,但您可以嘗試以下一些解決方案。
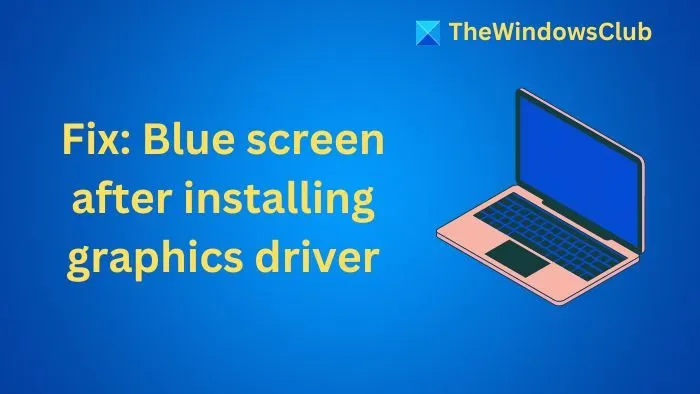
在 Windows 11/10 上安裝顯示卡驅動程式後修復藍色畫面
若要修復在 Windows 11/10 上安裝圖形驅動程式後收到的藍色畫面錯誤,請依照下列建議操作:
- 運行記憶體測試
- 復原驅動程式
- 查看 BSOD 日誌文件
- 乾淨啟動中的故障排除
- 重設您的電腦。
確保您使用的是管理員帳戶。
1]運行記憶體測試
RAM 缺陷是您的電腦可能遇到藍色畫面錯誤的主要原因之一。如果您的 RAM 有缺陷,您將看到 MSPRC STATE VIOLATION、REFS_FILE_SYSTEM 等錯誤。
使用 Windows 記憶體診斷工具測試您的 RAM 是個好主意。為此,請按照下列步驟操作:
- 前往Windows 搜尋並輸入 Windows 記憶體診斷。
- 按一下立即重新啟動並檢查問題(建議)。
- 之後,您的電腦將重新啟動,該工具將開始工作。作業完成後,您的電腦將正常啟動。
- 最後,若要查看診斷報告,請按 Windows + X 並前往事件檢視器。如果您發現 RAM 錯誤,則必須考慮立即更換 RAM。
2]回滾驅動程式
如果您的 RAM 正常,那麼下一步就是回滾驅動程式。它將幫助您返回到以前的驅動程序,並希望您的電腦不會出現藍色畫面錯誤。為此,請按照下列步驟操作:
- 按Windows + X並前往裝置管理員。
- 按一下並展開顯示適配器,右鍵單擊圖形驅動程序,然後選擇屬性。
- 前往「驅動程式」標籤,按一下「回滾驅動程式」,然後依照螢幕上的指示完成流程。
如果回滾驅動程式選項不可點擊,您可以嘗試其他解決方案。
您還應該嘗試從官方網站下載適用於您的 GPU 或主機板的顯示卡驅動程序,看看它是否有效。
3]查看 BSOD 日誌文件
您也可以查看 BSOD 日誌檔案並詳細了解導致錯誤的原因,以便您可以採取適當的步驟來修復它。為此,您需要執行以下步驟:
- 按Windows 鍵 + X並選擇「事件檢視器」。
- 前往操作 > 建立自訂視圖。
- 使用“記錄”下拉式選單選擇時間範圍。
- 在“事件級別”下,選擇“錯誤”。從“按日誌”下拉式選單中,選擇“Windows 日誌”,然後按一下“確定”按鈕。
- 在下一個畫面上,為該過濾器命名,例如 BSOD 日誌,然後按一下「確定」。
- 最後,過濾器將載入您選擇的時間範圍內的所有錯誤。按一下每個錯誤,查看錯誤是什麼以及是否與 BSOD 有關。如果它與 BSOD 相關,您應該會看到一個錯誤代碼,可用於找出確切的問題。
您也可以使用 BlueScreenView。它是一個面向用戶的實用程序,可以自動掃描 BSOD 崩潰後創建的所有小型轉儲檔案到單一表中。
4. 乾淨啟動故障排除
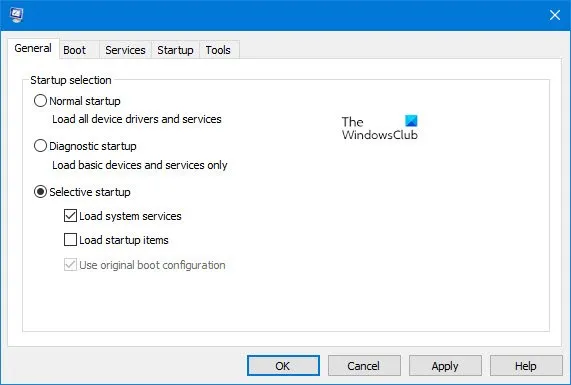
您還應該執行乾淨啟動。這種進階故障排除方法可讓您使用最少的驅動程式和啟動程式啟動 Windows,從而識別哪些程式或驅動程式導致藍色畫面死機。
5.重置你的電腦
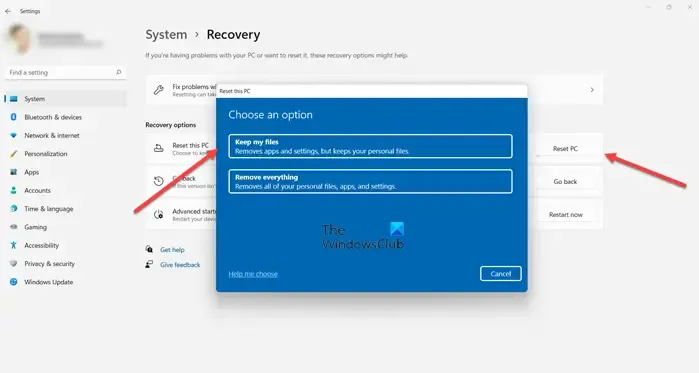
最後,如果不起作用,重置 Windows 是唯一的解決方案。但是,這將刪除 C 碟中的所有檔案和其他 Windows 設定。因此,請使用 Windows 和基於應用程式的設定備份您的 C 磁碟機。
這些是在 Windows 上安裝圖形驅動程式錯誤後修復藍色畫面的一些最快方法。在大多數情況下,回滾驅動程式應該可以解決問題。
BSOD會損壞GPU嗎?
不會,BSOD 不會損壞 GPU。 BSOD 是 Windows 因硬體或軟體問題而遇到嚴重錯誤時觸發的保護措施。 BSOD 的主要工作是停止系統並允許您診斷問題。
GPU 過熱會導致 BSOD 嗎?
是的,GPU 過熱可能會導致 BSOD。當 GPU 過熱時,可能會導致硬體故障或系統不穩定,使 Windows 觸發 BSOD 以防止進一步損壞。



發佈留言