在 Windows 11/10 上播放視頻時修復黑屏
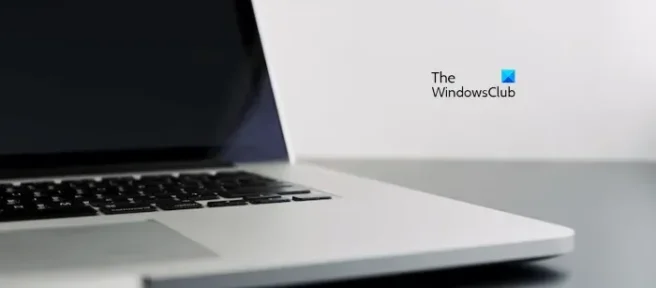
在本文中,我們將了解如果您在 Windows 11/10 上播放視頻時看到黑屏該怎麼辦。播放視頻時出現黑屏意味著您在屏幕上看不到任何內容,只能聽到音頻和看到字幕(在某些情況下)。如果您在計算機上發現此類問題,請使用此處說明的修復方法。
為什麼視頻顯示黑色?
由於顯卡驅動程序損壞或過時、硬件不受支持(如果您正在播放 4K 等高質量視頻)等原因,您可能會在播放視頻時看到黑屏。除此之外,播放視頻時也會出現黑屏如果媒體播放器不支持視頻編解碼器,也會出現視頻。無論是什麼原因,下面提供的解決方案將幫助您解決此問題。
在 Windows 11/10 上播放視頻時修復黑屏
如果您在 Windows 11/10 上播放視頻時看到黑屏,我們建議您使用以下修復來解決問題。
- 安裝最新的 Windows 更新
- 運行視頻播放疑難解答
- 打開加速圖形
- 安裝 HEVC 視頻擴展
- 更新或重新安裝顯卡驅動程序
- 嘗試另一個媒體播放器
讓我們詳細了解所有這些修復。
1] 安裝最新的 Windows 更新
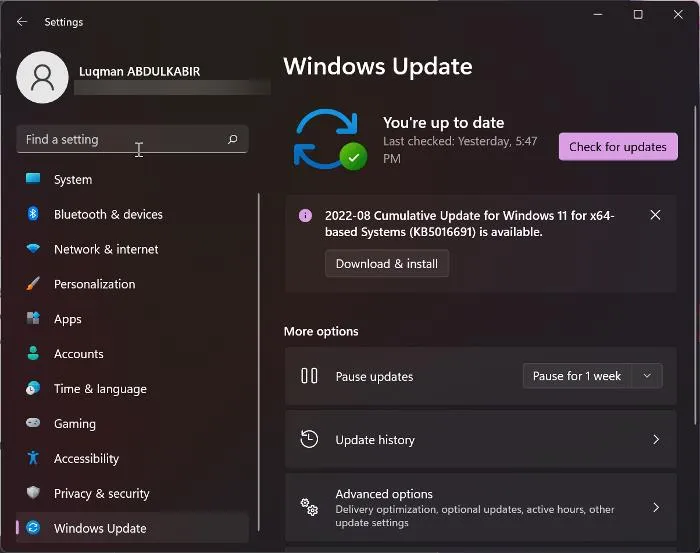
首先,確保您的系統沒有錯過微軟發布的重要更新。Microsoft 還建議安裝最新的 Windows 更新。打開 Windows 11/10 設置,轉到 Windows 更新頁面並手動檢查 Windows 更新。如果有更新可用,請安裝它,然後打開視頻。如果您再次看到黑屏,則問題出在其他地方。使用其他修復程序。
2]運行視頻播放疑難解答
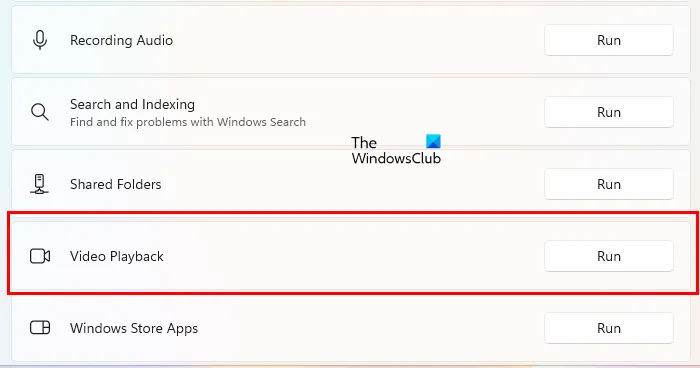
請按照以下步驟操作:
- 打開 Windows 11/10 設置。
- 轉到“系統 > 疑難解答 > 其他疑難解答”。
- 向下滾動並單擊視頻播放旁邊的運行。
不要中斷故障排除過程。如果視頻播放疑難解答發現任何問題,它會修復它。
3]打開加速圖形
這個技巧對一些用戶有效。它可能對你有用。按照下面編寫的步驟打開加速圖形,看看它是否帶來任何變化。
- 按Win + R鍵打開“運行”命令框。
- 鍵入inetcpl.cpl並單擊“確定”。
- 將出現“ Internet 屬性”窗口。
- 轉到“高級”選項卡。
- 在“加速圖形”部分下,選中“使用軟件渲染而不是 GPU 渲染”複選框。
- 單擊“應用”,然後單擊“確定”。
現在,播放視頻並查看黑屏是否消失。如果沒有,您可以還原更改並嘗試下一個解決方案。
4] 安裝 HEVC 視頻擴展
播放視頻時黑屏的一個可能原因是不支持的硬件。如果您有不受支持的硬件,您可能會在播放一些高質量視頻時看到黑屏,而在播放低質量視頻時可能不會出現此問題。HEVC Video Extensions 是這個問題的解決方案。
HEVC 擴展提供軟件支持以在不受支持的硬件上播放 HEVC(高效視頻編碼)視頻。這些擴展還允許您在沒有基於硬件的視頻編碼器的設備上編碼 HEVC 內容。您可以從Microsoft Store安裝 HEVC 視頻擴展。
這應該工作。
5]更新或重新安裝顯卡驅動程序
如果您在播放視頻時仍然看到黑屏,則問題可能與您的顯卡驅動程序有關。打開 Windows 11/10 設置的可選更新頁面,查看是否有適用於您的顯卡驅動程序的更新。如果是,請安裝它。
或者,您可以嘗試卸載並重新安裝顯卡驅動程序。請按照以下說明進行操作:
- 訪問製造商的網站並下載最新版本的顯卡驅動程序。
- 打開設備管理器。
- 展開顯示適配器節點。
- 右鍵單擊您的顯卡驅動程序並選擇卸載設備。
- 現在,打開文件資源管理器並轉到您從製造商網站下載顯卡驅動程序的位置。
- 雙擊驅動程序並手動安裝。如果驅動程序保存為 INF 格式,請使用設備管理器安裝它。
6]嘗試另一個媒體播放器
您用來播放視頻的媒體播放器可能不支持該視頻格式或沒有所需的視頻編解碼器。嘗試另一個媒體播放器,看看是否有幫助。您可以使用 VLC 或任何其他媒體播放器。
可以聽到視頻但看不到它?
播放視頻時出現黑屏意味著您在屏幕上看不到任何內容,只能聽到音頻和字幕(在某些情況下)。您可以通過運行視頻播放疑難解答、更新或重新安裝顯卡驅動程序等方式解決此問題。



發佈留言