修復 Windows 11/10 上的 BitLocker 等待激活錯誤
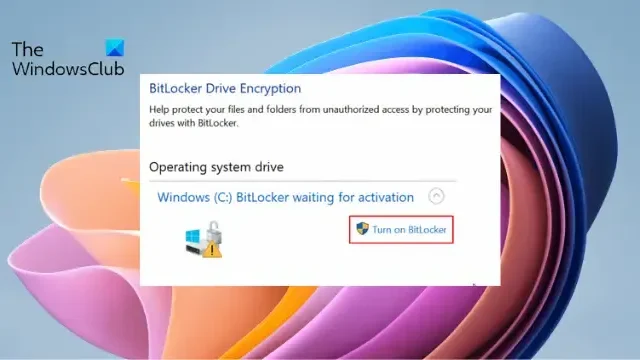
本文介紹了修復Windows 設備上的BitLocker 等待激活錯誤的解決方案。Bitlocker 是 Windows 設備中的一項磁盤加密功能,可通過加密整個卷來保護數據。但最近,一些用戶遇到了BitLocker等待激活錯誤。如果 BitLocker 加密過程存在問題,通常會發生這種情況。幸運的是,您可以按照一些簡單的建議來修復它。
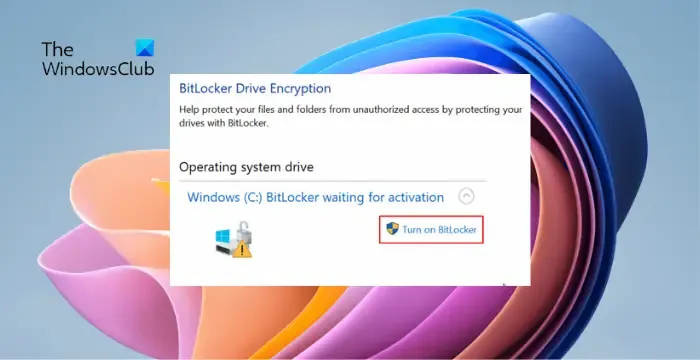
修復 Windows 上的 BitLocker 等待激活錯誤
要修復 BitLocker 等待激活錯誤,請重新啟動電腦並將 Windows 操作系統更新到最新版本。之後,請遵循以下建議:
- 檢查組策略設置
- 檢查系統日期和時間
- 更新系統驅動程序
- 重置您的 BIOS
- 禁用並重新啟用 BitLocker
現在讓我們詳細看看這些。
1]檢查組策略設置

檢查 Bitlocker 的組策略設置並查看它們是否配置正確。如果它們的設置因某種原因配置錯誤,則可能是發生 BitLocker 等待激活錯誤的原因。您可以這樣做:
- 按Windows + R打開“運行”。
- 現在,輸入 gpedit.msc 並按Enter。
- 組策略編輯器打開後,導航到以下路徑:計算機配置 > 管理模板 > Windows 組件 > BitLocker 驅動器加密。
- 在這裡,您將看到策略設置列表;根據需要配置它們。
2]檢查系統日期和時間
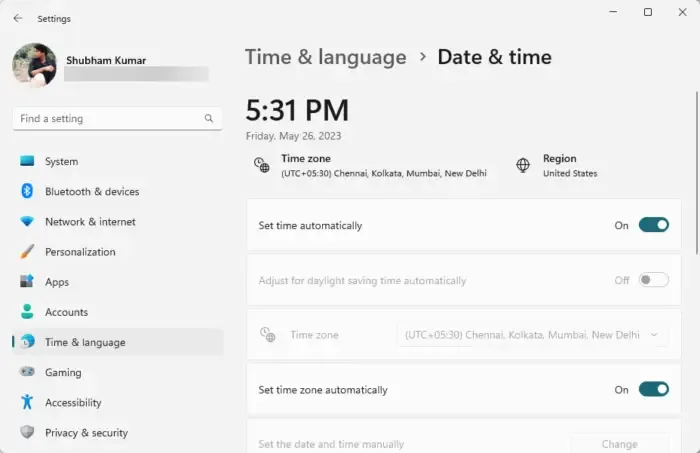
日期和時間設置配置錯誤可能是發生 BitLocker 等待激活錯誤的原因。檢查您帳戶的日期和時間設置是否配置正確。就是這樣:
- 按Windows + I打開“設置”。
- 導航到時間和語言 > 日期和時間。
- 在這裡,啟用選項自動設置時間和自動設置時區。
3]更新系統驅動程序
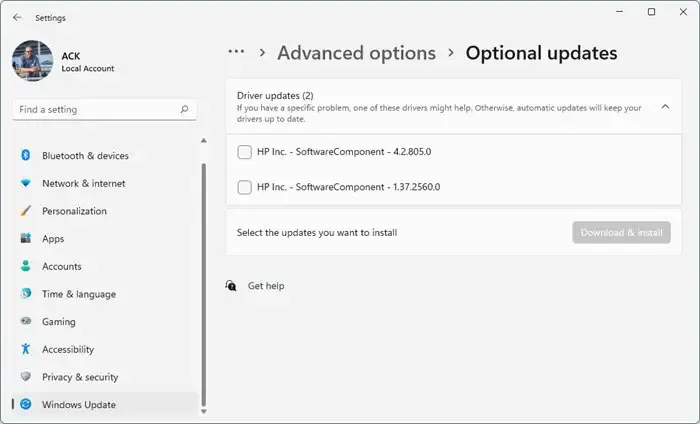
過時或不兼容的設備驅動程序可能會導致 BitLocker 激活停止。將驅動程序更新到最新的可用版本。以下是更新 Windows 驅動程序的方法。
4]重置BIOS

5]禁用並重新啟用BitLocker
如果沒有幫助,請嘗試在設備上禁用然後重新啟用 Bitlocker 。這樣做可以幫助修復臨時錯誤和錯誤。就是這樣:
- 打開提升的命令提示符。
- 要禁用 BitLocker,請鍵入以下內容並按Enter:
manage-bde -off C: - 現在,通過運行以下命令啟用 BitLocker:
manage-bde -on C:
我們希望這些建議對您有所幫助。
BitLocker 等待激活是什麼意思?
由於加密過程出現錯誤,出現 BitLocker 等待激活錯誤。它表明即使卷已加密,任何人都可以訪問數據。您可以通過驗證組策略設置並重新啟用 BitLocker 來解決此問題。
如何消除 BitLocker 錯誤?
要修復 BitLocker 錯誤,請以管理員身份打開命令提示符,鍵入以下命令,然後按 Enter:首先執行,manage-bde -unlock F: -RecoveryPassword YOUR-BITLOCKER-RECOVERY-KEY然後按Enter manage-bde -off f:。這些命令將解鎖驅動器並刪除加密。



發佈留言