修復 Windows 電腦上的 BIOS ID 檢查錯誤
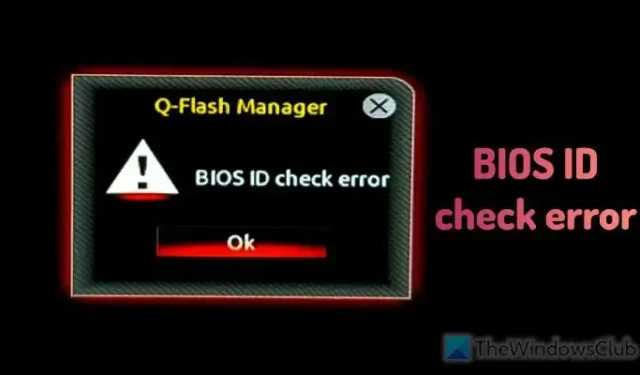
更新 BIOS 時,如果收到BIOS ID 檢查錯誤訊息,請依下列方法解決問題。儘管此特定錯誤訊息出現在技嘉主機板上,但即使您使用不同的主機板,也可以遵循相同的解決方案。

基本輸入/輸出系統或 BIOS 是運行電腦所需的基本和最基本的東西之一。無論您使用哪個主機板製造商或作業系統,您的硬體始終附帶 BIOS。 BIOS 透過韌體(換句話說,軟體)運行,如果製造商推出了新固件,則需要更新韌體。
更新 BIOS 韌體並不是什麼大問題。但是,有時您可能會遇到一些問題,例如BIOS ID 檢查錯誤。導致此問題的原因有很多,這裡我們討論了一些最常見的原因以及解決方案。
修復 Windows 電腦上的 BIOS ID 檢查錯誤
若要修復 Windows 電腦上的 BIOS ID 檢查錯誤,請依照下列說明操作:
- 下載正確的韌體
- 再次下載以糾正損壞的文件
- 使用可開機 USB 更新 BIOS
要了解有關這些解決方案的更多信息,請繼續閱讀。
1]下載正確的韌體
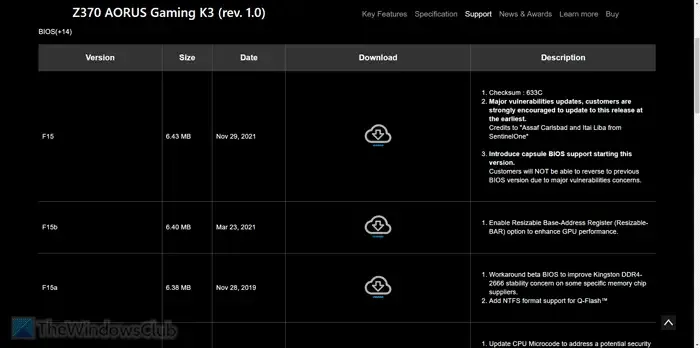
這是更新 BIOS 韌體時需要記住的最重要的事情。您家裡可能有兩台計算機,它們的主機板可能不同。在這種情況下,您需要識別您的主機板以下載正確的韌體版本。
很容易找出主機板型號。您可以開啟終端機並輸入以下命令:
wmic baseboard get product,Manufacturer,version,serialnumber
您也可以使用系統資訊面板取得相同的詳細資訊。
獲得序號和型號後,您可以前往官方網站並下載韌體。
2]再次下載以糾正損壞的文件
假設您很久以前下載了該文件,從那時起,您的電腦上發生了很多事情。在這種情況下,如果該檔案以任何方式損壞,則無法使用它來更新 BIOS。這就是為什麼我們建議您再次下載該檔案。強烈建議僅從主機板製造商的官方網站取得。
3]使用可啟動USB更新BIOS
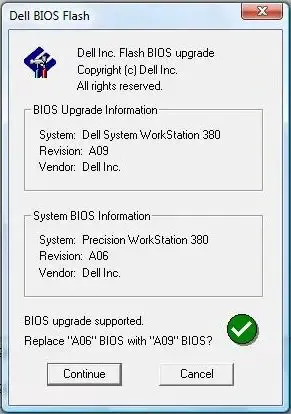
也可以使用可啟動 USB 更新 BIOS。正如它所說,您需要先建立可啟動 USB。為此,除了 USB 驅動程式之外,您還需要兩件事:Rufus 和韌體。
我希望這些解決方案對您有用。
如何更新我的電腦 BIOS?
更新電腦 BIOS 的方法有多種。您可以使用可啟動的 USB 驅動程式、使用 Q-Flash Manager 等。雖然第一個需要一些時間,但第二個則不需要,而且這是完成工作的最簡單方法。另一方面,您也可以使用 BIOS 更新應用程式。
如何檢查BIOS?
要開啟並檢查 BIOS,您需要先重新啟動電腦。重新啟動時,需要按住F2/F10/F12/Del按鈕。由於不同的主機板製造商分配的按鍵不同,因此您需要先知道正確的按鍵。不過,如果您想檢查 BIOS 版本,您可以使用管理員權限開啟命令提示字元並輸入以下命令:wmic bios get biosversion。



發佈留言