修復 Windows 11/10 上的 amdkmpfd.sys 失敗藍屏
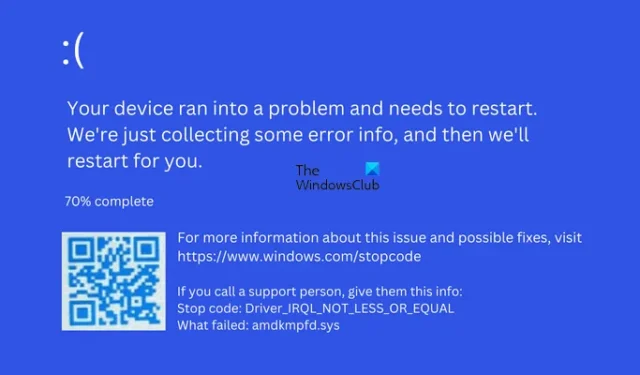
本文列出了一些修復 amdkmpfd.sys 在 Windows 11/10 上失敗的藍屏的解決方案。這是在使用 AMD 顯卡的計算機系統上發生的藍屏死機錯誤。文件 amdkmpfd.sys 是系統上 AMD 顯卡設備驅動程序的一部分 據受影響的用戶稱,此錯誤發生在安裝 Windows 更新或更新其顯卡驅動程序後。如果您的計算機系統有 AMD 顯卡,您可能會遇到此 BSOD 錯誤。
完整的錯誤信息如下:
停止代碼:DRIVER IRQL NOT LESS OR EQUAL
失敗的原因:amdkmpfd.sys
修復 Windows 11/10 上的 amdkmpfd.sys 失敗藍屏
如果您在 Windows 11/10 計算機上看到 amdkmpfd.sys 失敗藍屏,以下修復將幫助您解決該問題。
- 更新顯卡驅動程序
- 回滾您的顯卡驅動程序
- 卸載並重新安裝顯卡驅動程序
- 檢查將顯卡驅動程序連接到系統的電纜
- 在 Windows RE 中運行 SFC 和 DISM 掃描
- 關閉快速啟動
- 關閉 BIOS 中的可切換顯卡選項(如果適用)
- 卸載最新的 Windows 更新。
讓我們詳細了解所有這些修復。
1]更新圖形驅動程序
如果您尚未更新您的驅動程序,那麼我們建議您先更新您的顯卡驅動程序並查看是否有幫助。
2]回滾你的顯卡驅動程序
據一些用戶反映,該問題是在更新顯卡驅動程序後出現的。如果這樣的事情發生在你身上,我們建議你回滾你的顯卡驅動程序。為此,您必須啟動到安全模式。如果您無法登錄到您的系統,您可以通過 Windows 恢復環境進入安全模式。
進入Windows RE後,進入高級選項界面,點擊啟動設置選項。之後,單擊重新啟動,然後按所需的功能鍵進入帶網絡連接的安全模式。進入安全模式後,打開設備管理器並回滾顯卡驅動程序。完成後,退出安全模式並重新啟動計算機。
3]卸載並重新安裝顯卡驅動程序
如果回滾圖形驅動程序沒有幫助,則卸載並重新安裝它會有所幫助。進入帶網絡連接的 Windows 安全模式並從 Internet 下載 DDU(顯示驅動程序安裝程序)。現在,使用 DDU 徹底刪除或卸載您的 AMD 顯卡驅動程序。請注意,在安全模式下,某些驅動程序仍處於禁用狀態。因此,您將無法通過 Wi-Fi 連接到互聯網。因此,您必須使用以太網電纜以帶網絡連接的安全模式上網。
卸載顯卡驅動程序後,退出安全模式並重新啟動計算機。在正常啟動時,Windows 將查找缺少的驅動程序並自動安裝它們。這應該可以解決問題。
4]檢查將顯卡驅動程序連接到系統的電纜
如果您使用外部顯卡在您的 PC 上玩視頻遊戲,這可能是藍屏錯誤的原因。確保將圖形卡連接到系統的電纜沒有鬆動。除此之外,有故障的電纜也可能觸發像這樣的 BSOD 錯誤。
5] 在 Windows RE 中運行 SFC 和 DISM 掃描
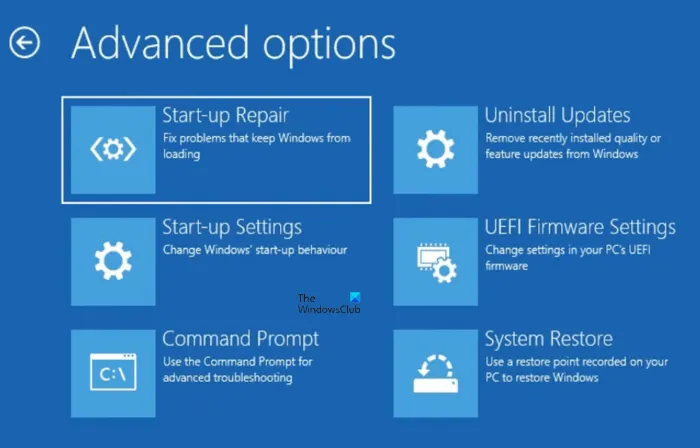
導致 BSOD 錯誤的原因有很多。這些可能的原因之一是損壞的系統映像文件。我們建議您修復系統文件,看看是否有幫助。由於 BSOD 錯誤阻止您登錄計算機,因此您必須在 Windows 恢復環境中運行 SFC 和 DISM 掃描。
要進入 Windows 恢復環境,請關閉計算機,然後按住 Shift 鍵並打開計算機。如果此方法不起作用,請使用以下步驟:
- 按住電源按鈕關閉計算機。
- 按電源按鈕打開計算機。
- 當計算機製造商的徽標或 Windows 徽標出現在屏幕上時,立即按住電源按鈕關閉計算機。
重複上述步驟,直到您看到“自動修復”屏幕。現在,在“自動修復”屏幕上,單擊“高級選項 > 疑難解答 > 高級選項 > 命令提示符”。
當屏幕上出現命令提示符時,您將看到:
x:\windows\system32>
選擇安裝Windows操作系統的硬盤。大多數情況下,Windows 安裝在 C 盤上。因此,鍵入以下命令並按Enter。
C:
如果 Windows 安裝在另一個驅動器上,請在上述命令中鍵入該驅動器號。現在,逐一運行 SFC 和 DISM 掃描。掃描完成後,關閉命令提示符並單擊繼續以啟動計算機。查看是否出現問題。如果錯誤仍然存在,請使用其他解決方案。
6]關閉快速啟動
如果上述修復解決了您的問題,我們建議您關閉快速啟動(如果您的設備啟用了它)。快速啟動使您的計算機能夠更快地啟動。因此,這是一個有用的功能,但有時它會在 Windows 計算機上引起問題。根據一些受影響用戶的反饋,如果在 Windows 11/10 上啟用快速啟動,amdkmpfd.sys 失敗藍屏錯誤可能會再次出現。這就是我們建議您在系統上禁用快速啟動的原因。
7]關閉BIOS中的可切換顯卡選項(如果適用)
如果您的系統有多個顯卡,您會在 BIOS 中找到可切換顯卡選項。如果問題仍然存在並且您無法查看登錄屏幕,我們建議您關閉 Switchable Graphics 並在 BIOS 中選擇 Integrated Graphics 選項。登錄計算機後,您可以卸載並重新安裝 AMD 顯卡驅動程序。
一些用戶下載並安裝了舊版本的 AMD 顯卡驅動程序(根據他們的 GPU 型號名稱)。如果您可以設法下載舊版本的顯卡驅動程序,請安裝它。
8]卸載最新的Windows更新
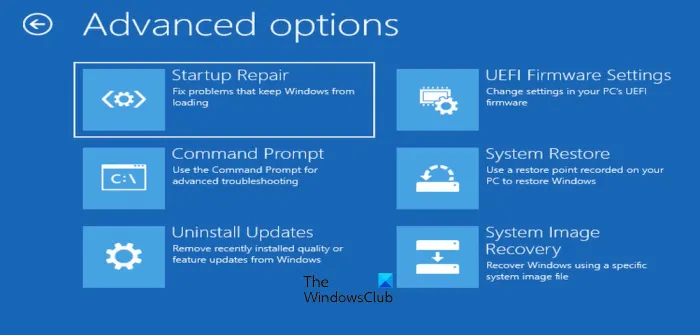
如果在安裝最新的 Windows 更新後出現問題,卸載該特定更新將解決問題。為此,您必須進入 Windows 恢復環境。在 Windows 恢復環境中啟動系統後,轉到“高級選項”屏幕並單擊“卸載更新”選項。之後,選擇最新的質量或功能更新將其卸載。
過時的驅動程序會導致藍屏嗎?
過時或損壞的設備驅動程序有時會導致 Windows 11/10 計算機出現藍屏錯誤。除此之外,硬件問題也是導致 BSOD 錯誤的原因。當 BSOD 出現在 Windows 計算機上時,Windows 會創建其日誌。您可以在 Windows 事件查看器中查看 BSOD 日誌。
如何在 Windows 11/10 上修復 BSOD?
由於多種原因,可能會發生 BSOD 錯誤。硬件和軟件問題都可能導致 Windows 11/10 上的 BSOD 錯誤。當您看到 BSOD 錯誤時,您可以使用一些常見的修復方法,卸載最近安裝的軟件,卸載最近的 Windows 更新,修復您的系統映像文件等。
我希望這有幫助。



發佈留言