修復 Windows PC 上的 Amdacpbus.sys 失敗藍屏
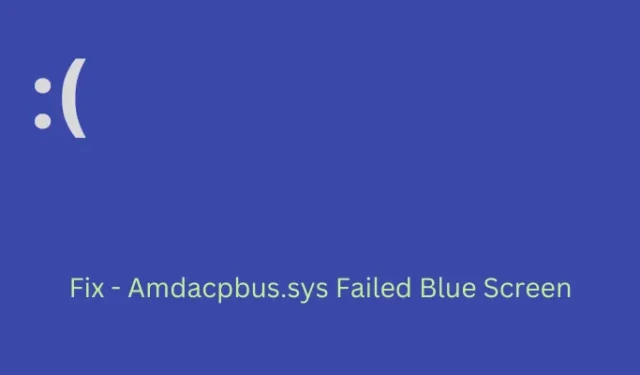
Amdacpbus.sys 基本上是 AMD 音頻協處理器驅動程序的一部分,負責通信和管理連接到 AMD 芯片組的 AMD 硬件。這包括擁有 AMD 顯卡和 AMD 音頻控制器。這篇文章討論了導致 Amdacpbus.sys 在 Windows 上出現失敗藍屏的原因,以及可能代表您解決此問題的四個相關修復程序。
遇到此 BSOD 錯誤時,您會收到哪些錯誤消息?
當 Amdacpbus.sys 文件無法啟動時,它通常會導致一條錯誤消息,內容如下 –
Stop Code: SYSTEM_THREAD_EXCEPTION_NOT_HANDLED What failed: amdacpbus.sys
是什麼導致 Amdacpbus.sys 文件導致藍屏錯誤?
當您的系統遇到以下一個或多個問題時,Windows 中通常會出現 Amdacpbus.sys 失敗 BSOD 錯誤 –
- AMD 驅動程序必須已損壞或已過時。
- 存在損壞的系統文件和文件夾。
- 快速關閉 PC 也可能導致快速啟動錯誤。
現在您知道是什麼原因導致 Windows 上出現此藍屏錯誤,請按照以下部分獲取一些相關修復。
如何修復 Amdacpbus.sys 失敗的藍屏錯誤
如果您遇到描述計算機出現問題的藍屏錯誤消息,您可能會注意到 Amdacpbus.sys 失敗旁邊是什麼失敗了?要克服此 BSOD 錯誤,您可以嘗試以下修復並檢查它們是否確實在 Windows 上解決了此問題 –
1] 更新所有 AMD 驅動程序
如錯誤消息本身所述,Amdacpbus.sys 失敗藍屏錯誤主要是由於 AMD 驅動程序內部的故障引起的。如果你最近幾天沒有升級這個驅動,卻出現這個錯誤信息,你最好更新所有的AMD驅動。
雖然您可以通過 Windows Update > Advanced options > Optional updates 檢查 AMD 驅動程序更新,但我們建議使用AMD Driver Autodetect 工具。這個工具是AMD團隊開發的,自動檢測需要升級的驅動還是比較專業的。等待此工具在您的計算機上查找並修復過時的 AMD 驅動程序。
如何卸載並重新安裝 AMD 驅動程序?
如果更新 AMD 驅動程序無助於解決 Amdacpbus.sys 失敗藍屏問題,您可以嘗試卸載並重新安裝已刪除的 AMD 驅動程序。按照以下說明在 Windows PC 上卸載 AMD 驅動程序 –
- 按 Win + R 啟動“運行”對話框。
devmgmt.msc在上面鍵入“ ”,然後單擊“確定”。- 當設備管理器啟動時,轉到顯示適配器並單擊以展開此部分。
- 右鍵單擊可用的驅動程序,然後單擊Uninstall device。
- 等待卸載完成,完成後,單擊“掃描硬件更改”按鈕。
刪除的驅動程序將自行重新安裝。接下來重新啟動您的計算機並檢查您現在是否可以正常啟動到 Windows。
2] 執行 SFC/DISM 掃描
當某些文件以某種方式損壞時,也可能會出現藍屏錯誤,包括 Amdacpbus.sys 失敗錯誤。為了現在克服這個錯誤,您必須同時運行 SFC 和 DISM 檢查。以下是執行此任務的方法 –
- 首先以管理員身份啟動命令提示符,然後在其上運行以下代碼 –
sfc /scannow
DISM /Online /Cleanup-Image /RestoreHealth
- 只需確保您等待足夠的時間讓上述命令完成 100%。
假設您確實運行了這兩個命令行程序,並且它們沒有任何問題地完成,那麼接下來重新啟動您的設備。正常登錄您的設備並檢查 BSOD 錯誤現在是否已解決。
3] 回滾 AMD 驅動程序
一些用戶在回滾他們的 AMD 驅動程序時確認修復了這個錯誤代碼。如果您確實記得在您的計算機上安裝了 AMD 驅動程序,您最好卸載或至少回滾到其以前的版本。以下是解決 Windows 上的 Amdacpbus.sys 失敗藍屏的方法 –
- 按Windows + X啟動電源菜單。
- 選擇設備管理器,當它打開時,在其中找到顯示適配器。
- 當此部分展開時,右鍵單擊其中的圖形驅動程序,然後選擇Properties。
- 轉到“驅動程序”選項卡,然後單擊“回滾驅動程序”。
系統將刪除最近安裝的此驅動程序,從而解決計算機上的 Amdacpbus.sys 失敗藍屏問題。重新啟動您的 PC 並檢查您現在是否可以正常啟動進入 Windows。
4] 將您的 PC 恢復到較早的狀態
如果以上修復均無法解決 Amdacpbus.sys 失敗藍屏錯誤,並且您的計算機上確實有還原點,則應嘗試將設備恢復到穩定狀態。這樣做會刪除您計算機的所有最新更改,包括您最近安裝的應用程序。以下是在 Windows 上使用還原點的方法 –
- 打開和關閉設備 2-3 次。
- 當系統啟動進入 Windows 恢復屏幕時,轉到疑難解答 > 高級選項,然後單擊系統還原。
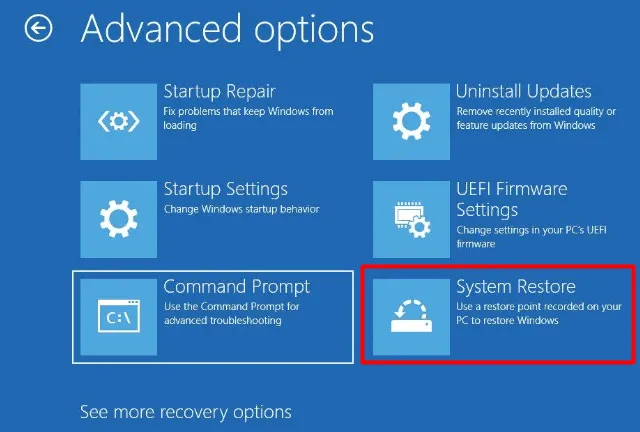
- 選擇最新的還原點並按照屏幕上的說明進行操作。
系統將掃描此備份以查找可能的感染,如果未發現任何感染,您的操作系統將恢復到其較早的穩定點。
如果您能夠進入安全模式,您可以使用這些步驟將您的系統降級到之前的狀態。如果您的計算機上沒有任何可用的還原點,請最後選擇全新安裝 Windows。



發佈留言