修復 Windows 電腦上的 AHCI Port0 裝置錯誤
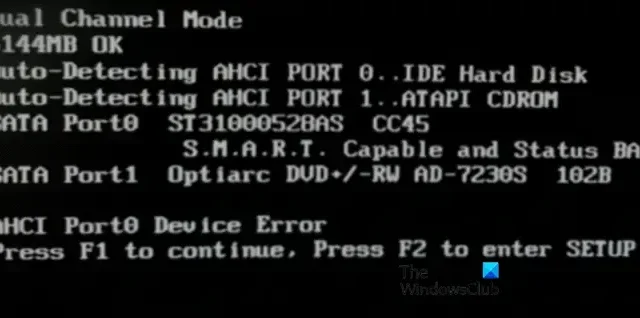
如果每次開啟電腦時,螢幕上都會出現錯誤訊息,顯示AHCI Port0 Device Error, Press F1 to continue, Press F2 to Enter SETUP,那麼這篇文章將幫助您解決這個問題。
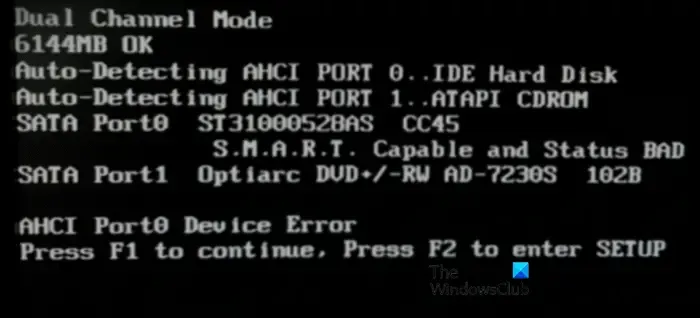
什麼是 AHCI 連接埠 0 設備錯誤?
AHCI 設備錯誤是從 BIOS 產生的。 SMART 偵測到連接埠 0 處的硬碟故障,且該磁碟機可能可以訪問,也可能無法存取。您的硬碟隨時可能發生故障。如果您使用的是桌上型電腦,請嘗試變更硬碟連接的連接埠。如果您仍然遇到問題,這可能是由於硬碟本身造成的。您可以透過執行「檢查磁碟」公用程式、停用故障的硬碟並檢查連接埠來解決此問題。
修復 Windows 電腦上的 AHCI Port0 裝置錯誤
此 AHCI Port0 設備錯誤通常不會因作業系統故障而發生;相反,當您的電腦在連接埠 0 偵測到硬碟存在問題或驅動程式損壞、檔案遺失等時,就會發生這種情況。請採取以下步驟解決此問題:
- 檢查物理連接
- 運行檢查磁碟
- 重置 BIOS 設定
- 使用第三方工具檢查硬碟的運作狀況
- 更換硬碟。
首先,當您看到此錯誤畫面時按 F1轉到桌面。到達此處後,為了安全起見,請將檔案備份到外部硬碟。
1]檢查物理連接
首先,我們應該重新啟動電腦。有時,透過這樣做,這些問題就可以解決。如果重新啟動電腦無法解決問題,請確保將儲存裝置連接到連接埠 0 的所有電纜均已牢固插入。如果您有備用 SATA 電纜,則使用該電纜,這可能有助於解決此類問題。
2]運行檢查磁碟
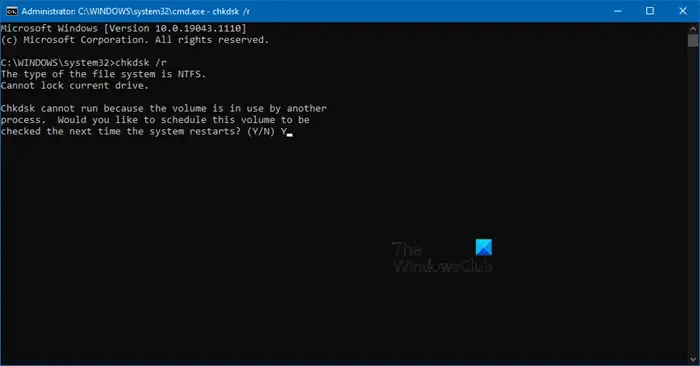
如果您的電腦在顯示錯誤後正常啟動,則可以使用此解決方案。檢查磁碟 (CHKDSK)是 Windows 內建工具,用於偵測和修復磁碟損壞。該解決方案可以幫助解決上述錯誤。
- 按 Windows 鍵並在搜尋列中鍵入命令提示字元。
- 在視窗右側,選擇以管理員身分執行。
- 現在,在使用者帳戶控制 (UAC) 提示中按一下「是」。
- 在命令提示字元中鍵入以下命令。
chkdsk /r
- 當要求確認掃描時按 Y 按鈕,然後按 Enter 按鈕。
- Windows 掃描完成後,它會自動修復它們。
- 最後重新啟動電腦即可查看效果。
希望您的問題現在能夠解決。
3]重置BIOS設定
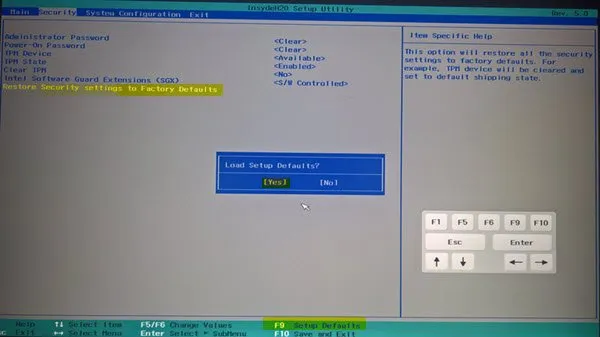
我們可以重置 BIOS 設定來解決 BIOS 韌體配置錯誤而導致的問題。在我們的場景中,我們將透過將 BIOS 還原為預設值來解決上述錯誤。依照規定步驟將 BIOS 恢復為預設值。
- 關閉計算機,然後再開啟。
- 啟動進入 BIOS。
- 現在,繼續重置您的 BIOS。
希望您的問題能夠解決。
4]使用第三方工具檢查硬碟的健康狀況
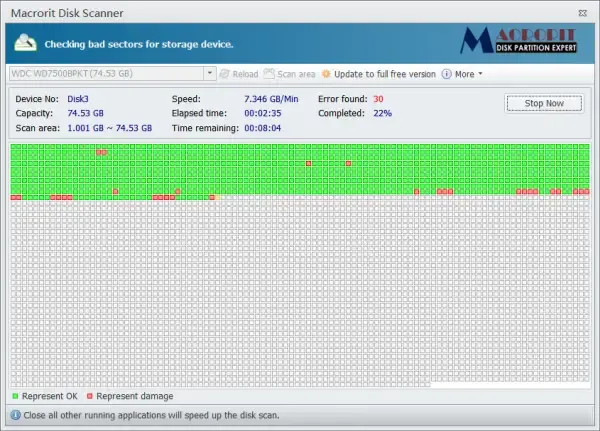
您可以使用各種第三方磁碟錯誤檢查軟體來檢查硬碟的運作狀況。儘管前面提到的「檢查磁碟」命令可以告訴您驅動器的健康狀況,但這些工具可以向您詳細傳達硬碟的健康狀況。
您可以使用免費公用程式(例如HD Tune 硬碟公用程式、Macrorit Disk Scanner或EaseUS Partition Master Free)來檢查裝置的狀態。這些工具可以測量驅動器的效能、掃描期間的錯誤、運作狀況等等。
5]更換硬碟
如果使用上述解決方案無法解決上述錯誤,那麼更換儲存裝置將是最好的選擇。但在更換儲存設備之前,我們應該將儲存設備連接到不同的連接埠。如果一切正常,那麼就不需要做任何事。但如果這樣還不能解決問題,我們就必須更換儲存設備。
如果 AHCI Port0 裝置錯誤仍然存在,我該怎麼辦?
如果以上解決方案均無效,則應考慮更換硬碟。固態硬碟 (SSD) 的使用壽命通常為 7-10 年,而硬碟的使用壽命不會超過 5-7 年,而且前者的效能明顯更好。因此,您應該購買 SSD 驅動器,恢復備份,並享受更流暢的效能。



發佈留言