修正在 Windows 11 中儲存權限變更時存取被拒絕的錯誤
遇到「無法儲存權限更改,存取被拒絕」的錯誤訊息是 Windows 使用者經常遇到的問題,通常是由多種情況引起的。通常,根本問題與權限設定、使用者角色或安全性配置有關。

當在沒有足夠管理權限的情況下嘗試更改檔案或資料夾的權限、嘗試修改受系統保護的檔案或該檔案目前正被其他進程使用時,可能會出現此錯誤。它同樣可能發生在寫入保護的外部磁碟機上或在企業環境中的群組原則限制下。
完整的錯誤訊息如下:
無法儲存 [檔案名稱] 的權限變更。
訪問被拒絕
如何修復無法保存權限變更、存取被拒絕的問題
若要解決 Windows 11/10 上 Windows 安全性中的「無法儲存權限更改,存取被拒絕」問題,請考慮實施下列解決方案:
- 取得文件或資料夾的所有權
- 恢復預設權限
- 啟用隱藏的管理員帳戶
在繼續之前,建議建立系統還原點以在必要時還原系統變更。
1]取得文件或資料夾的所有權
有幾種方法可以在 Windows 11 中取得檔案或資料夾的所有權。
A] 在檔案總管中使用進階安全性選項
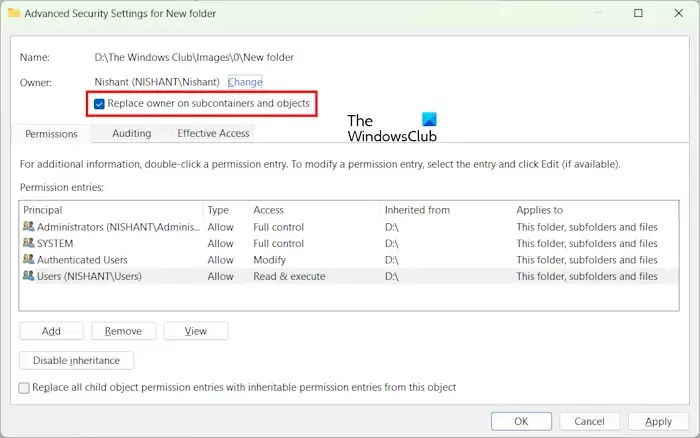
此方法是透過圖形介面獲取所有權的最簡單、最用戶友好的方法。
確保檔案總管(或您用來修改權限的任何工具)以管理權限運作。右鍵單擊檔案或資料夾並選擇屬性。然後,導航至“安全性”標籤並點擊“進階”。
在「進階安全性設定」視窗中,按一下所有者姓名旁邊的「變更」 。在「選擇使用者或群組」視窗中輸入您的使用者帳戶名,或選擇「進階」>「立即尋找」以從清單中選擇。
您的名字現在應該在“高級安全設定”視窗中顯示為新所有者。選取替換子容器和物件的擁有者以取得該資料夾中所有子資料夾和檔案的所有權。
B] 使用 TAKEOWN 指令:
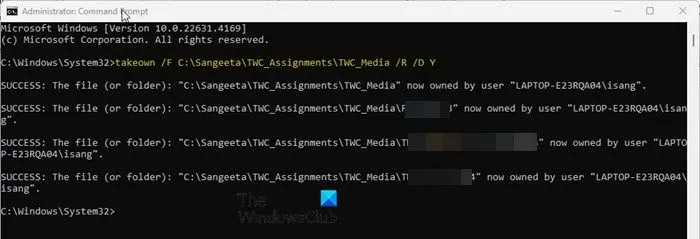
該takeown命令是獲取系統或多個文件所有權的快速解決方案。
以管理員身份開啟命令提示字元並輸入以下命令:
takeown /F "file_or_folder_path"/R /D Y
將“file_or_folder_path”替換為檔案(包括其副檔名)或您希望擁有所有權的資料夾的完整路徑。
此/F標誌指定文件,/R啟用遞歸所有權(對於子資料夾和文件),並/D Y在沒有提示的情況下強制接受所有權。
執行此操作後,您可以應用進一步的命令來設定檔案的權限。
C] 使用 ICACLS 指令
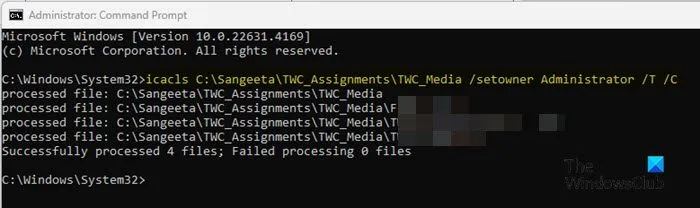
雖然主要用於管理權限,icacls但也可以取得檔案和資料夾的所有權。
以管理員身份開啟命令提示字元並執行:
icacls "file_or_folder_path"/setowner "owner_name"/T /C
將“file_or_folder_path”替換為相關文件或資料夾的路徑。
該/setowner標誌更改所有權,該/T標誌確保遞歸應用這些更改,並且/C即使發生某些錯誤(例如文件鎖定或權限問題),該標誌也會繼續操作。
2]恢復預設權限
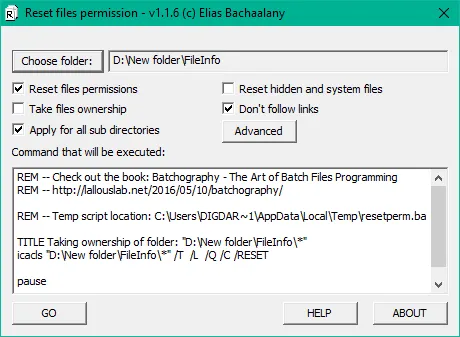
透過將檔案或資料夾的權限重設為其原始狀態(如安裝Windows 或建立檔案時的狀態),您可以消除任何阻礙存取或修改的自訂設置,這些設定可能會導致「存取被拒絕」錯誤。
若要重設權限,請使用管理員權限開啟命令提示字元並執行下列命令:
icacls "file_or_folder_path"/reset /T /C
您也可以使用名為「重設 NTFS 檔案權限」的圖形工具來重設 Windows 中的 NTFS 檔案權限。
3]啟用隱藏的管理員帳戶
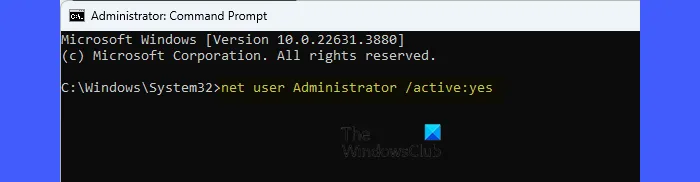
隱藏的管理員帳戶是內建的Windows帳戶,具有提升的權限,可全面控制系統。此帳戶可以方便地變更常規管理員帳戶可能無法管理的文件或資料夾的所有權和權限。
若要啟用此隱藏的管理員帳戶,請在提升的命令提示字元中執行下列命令:
net user administrator /active:yes
啟動後,使用此帳戶登入Windows(它將出現在登入畫面上),然後再次嘗試修改檔案權限。
無法儲存 Wuauserv 上的權限更改
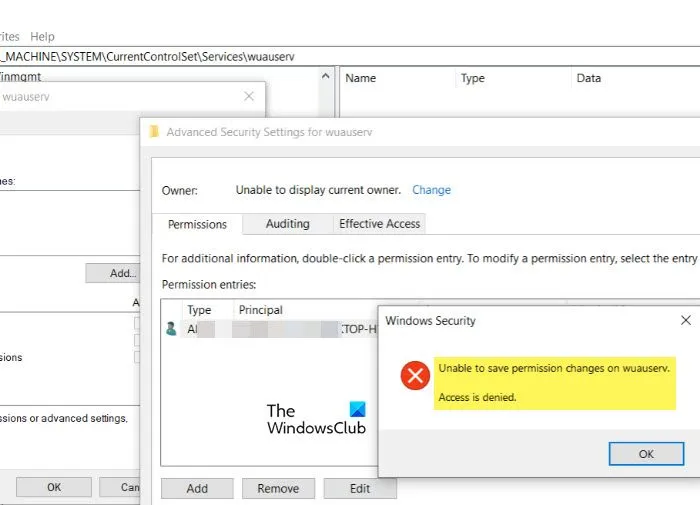
Wuauserv 服務管理 Windows 11/10 PC 上的 Windows 更新。此服務受作業系統保護,在沒有必要權限的情況下更改其權限可能會觸發「存取被拒絕」錯誤。若要解決此問題,請取得 Wuauserv 服務的所有權,然後調整權限。但是,請務必小心,因為這可能會使您的系統面臨安全風險;僅在必要時才進行。
按Win + R,輸入services.msc,然後按Enter。從清單中找到Windows Update並停止該服務(右鍵 >停止)。
接下來,按Win + R,輸入regedit,然後按Enter。導航至密鑰:
HKEY_LOCAL_MACHINE\SYSTEM\CurrentControlSet\Services\wuauserv
右鍵點選左側面板中的wuauserv資料夾,然後選擇Permissions。在「權限」對話方塊中,按一下「進階」。在「所有者」欄位旁邊,按一下「變更」。
在「選擇使用者或群組」視窗中,輸入您的使用者名,然後按一下「檢查名稱」,然後按一下「確定」。
返回「進階安全性設定」框,勾選「取代子容器和物件的擁有者」 ,然後按一下「確定」退出對話方塊。
取得所有權後,您可以修改權限。完成後,重新啟動 Windows 更新服務。
無法儲存權限變更:媒體受寫保護
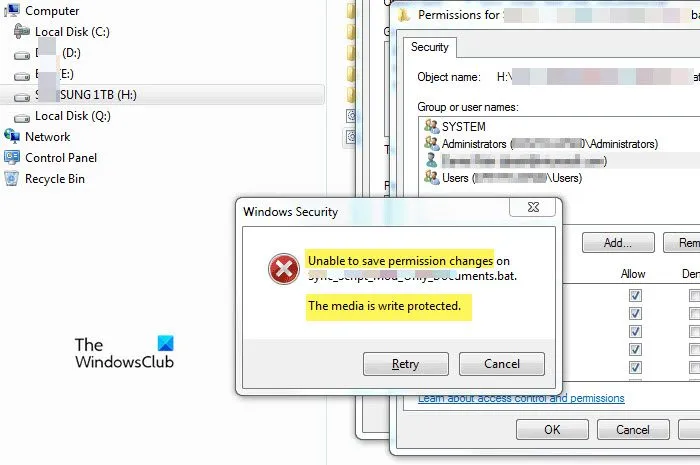
訊息「無法儲存 [檔案/資料夾] 上的權限變更」。當您嘗試變更啟用了寫入保護的儲存裝置上的現有檔案或資料夾權限時,會出現「媒體已寫入保護」的情況。這可能涉及 USB 驅動器、外部硬碟、SD 卡,甚至內部驅動器。若要解決此問題,請使用 Diskpart 公用程式消除磁碟機上的寫入保護。
以管理員身份開啟命令提示字元並執行以下命令,一次一個:
diskpart
此指令啟動 Diskpart 工具。接下來,運行:
list disk
您將看到所有已連接磁碟的清單。然後,執行:
select disk X
將“X”替換為與出現錯誤的磁碟對應的編號。接下來,執行:
attributes disk clear readonly
此命令將從磁碟中刪除寫入保護(如果寫入保護套用於磁碟上的單一磁碟區,您可能還需要在磁碟區層級清除它)。
最後,鍵入exit關閉 Diskpart。
無法在 USB 上儲存權限變更:存取被拒絕
錯誤訊息「無法在 USB 上儲存權限變更」。當嘗試在沒有所需權限的情況下修改 USB 隨身碟上的檔案或資料夾權限時,可能會出現「存取被拒絕」的情況。檢查 USB 隨身碟是否透過實體開關或軟體設定進行寫入保護,並停用任何此類保護(如果適用)。您可能希望透過相應調整 USB 驅動器的屬性和權限來獲得 USB 驅動器的所有權。此外,請嘗試將 USB 驅動器連接到不同的 USB 連接埠或電腦以排除硬體問題。
如何在 Windows 11 中取得檔案存取權限?
若要取得在 Windows 11 中存取檔案的權限,請使用管理員帳戶取得檔案的所有權並為自己指派必要的權限(例如完全控制)。管理員帳戶擁有修改檔案所有權和權限所需的權限。您可以透過造訪「設定」應用程式並導覽至「帳戶」>「您的資訊」部分來檢查帳戶的管理狀態。
如何修復 Windows 11 中的權限被拒絕?
如果您屬於工作群組或網域,請聯絡您的系統管理員以調整策略或授予適當的存取權限。如果您具有管理員權限,請取得檔案或資料夾的所有權並修改安全權限。啟動到安全模式還可以幫助暫時停用可能幹擾權限變更的非必要軟體,從而更輕鬆地解決這些存取問題。
發佈留言