修正 Windows 11 中的 0xa00f4293 視訊擷取開始逾時錯誤
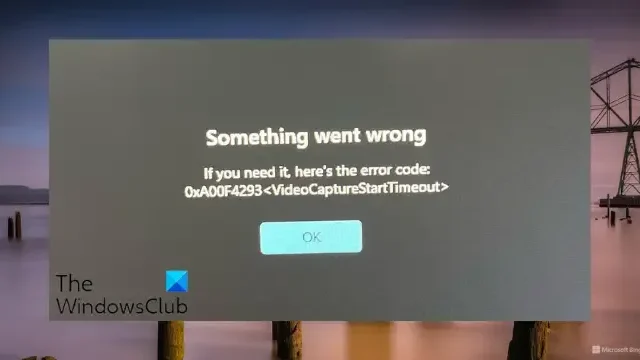
如果Windows 11 中的0xA00F4293 <VideoCaptureStartTimeout>錯誤一直困擾著您,那麼這篇文章可能會有所幫助。此錯誤表示啟動視訊擷取時逾時,從而阻止使用者將相機無縫地用於各種應用程式。完整的錯誤訊息如下:
出了問題如果您需要它,錯誤代碼如下:0xA00F4293 <VideoCaptureStartTimeout>
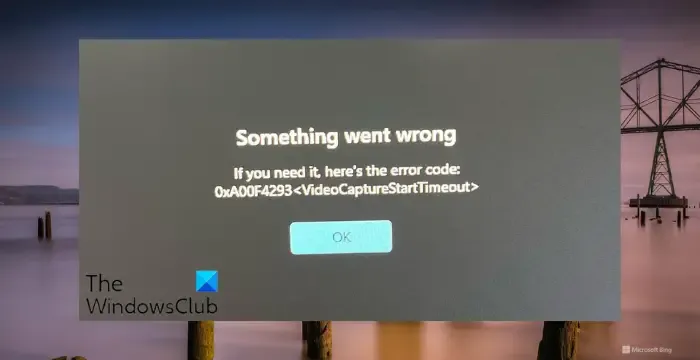
修正 Windows 11 中的 0xa00f4293 視訊擷取開始逾時錯誤
請依照以下建議修復 Windows 11 中的 0xa00f4293 視訊擷取啟動逾時錯誤:
- 運行硬體和設備疑難排解
- 重新安裝相機驅動程式
- 允許所有應用程式存取相機和麥克風
- 修復/重置相機應用程式
- 重新安裝相機應用程式
現在,讓我們詳細看看這些。
1]運行硬體和設備故障排除程序
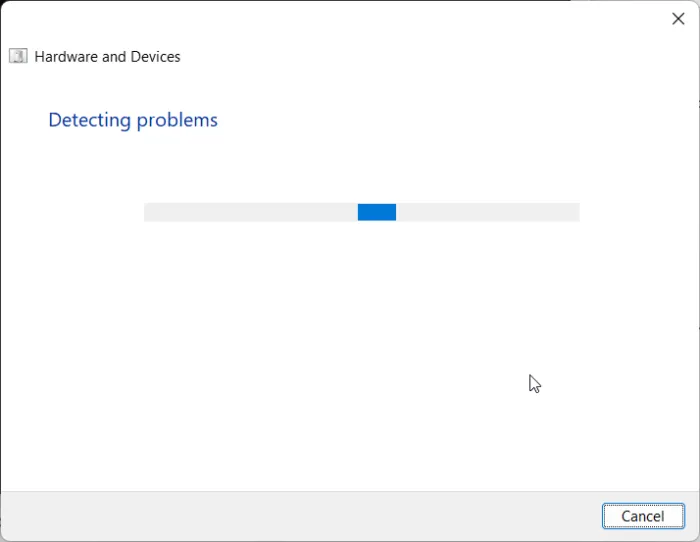
首先執行硬體和裝置故障排除程序,即 Windows 內建工具,用於掃描並修復攝影機、麥克風、鍵盤、滑鼠等問題。操作方法如下:
- 按一下「開始」,搜尋「命令提示字元」,然後選擇「以管理員身分執行」。
- 鍵入以下命令並按Enter。
msdt.exe -id DeviceDiagnostic - 現在將開啟硬體和設備故障排除程序。按一下「下一步」,它將自動掃描錯誤並要求您套用修復程式。
2]重新安裝相機驅動程式

接下來,卸載相機驅動程式並重新啟動電腦。重新啟動電腦後會自動下載並安裝最新版本的相機驅動程式。這可能有助於修復 0xa00f4293 視訊擷取啟動逾時錯誤。
卸載攝影機驅動程式的方法如下:
- 按一下「開始」,搜尋「裝置管理員」,然後按一下「開啟」。
- 展開相機部分並雙擊您的相機轉接器。
- 導覽至「驅動程式」標籤,然後按一下「卸載裝置」。
或者,您可以使用最好的免費驅動程式更新軟體來更新相機驅動程式。
3]允許所有應用程式存取相機和麥克風
如果某些應用程式無法存取攝影機和麥克風,則可能會發生錯誤 0xa00f4293 視訊擷取開始逾時。允許存取並查看是否有幫助。就是這樣:
按Windows + I開啟「設定」。
導航至隱私和安全性 > 相機,然後啟用允許應用程式存取您的相機旁的切換開關。
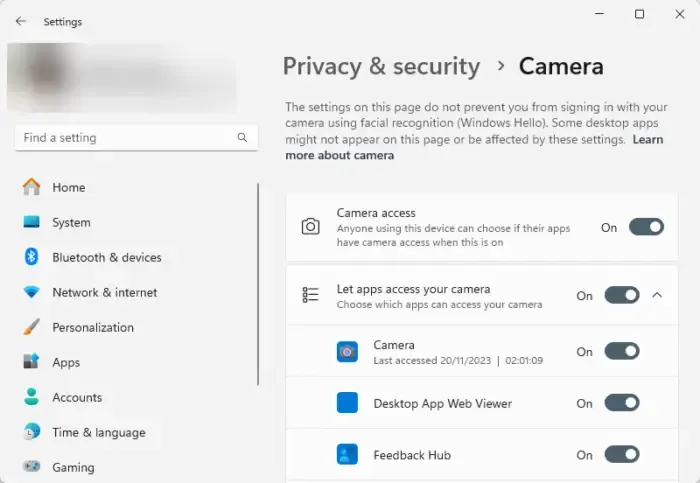
再次導航至“隱私和安全性”>“麥克風” ,然後啟用“讓應用程式存取您的麥克風”旁邊的切換開關。

4]修復/重置相機應用程式
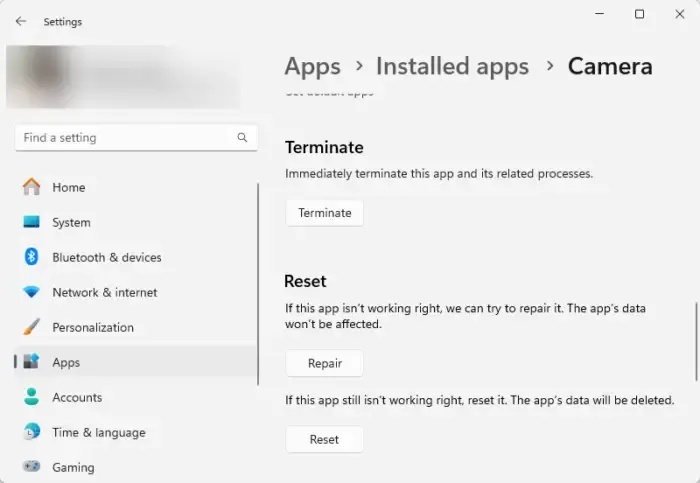
如果錯誤仍未解決,請修復或重設相機應用程式。您可以這樣做:
- 按Windows 鍵 + I開啟「設定」。
- 然後點擊“應用程式”>“已安裝的應用程式”。
- 按一下「相機」旁邊的三個點,然後選擇「進階選項」。
- 向下捲動並點擊“修復/重置”。
5]重新安裝相機應用程式
最後,嘗試重新安裝相機應用程式。卸載它,然後從 Microsoft Store 下載最新版本。
我希望這些建議對您有所幫助。
如何修復 Windows 11 上的錯誤 0xA00F4292?
要修復Windows 11 上的0xA00F4292、PhotoCaptureStartTimeout錯誤,請執行相機疑難排解並檢查相機隱私設定。但是,如果這沒有幫助,請重新安裝相機驅動程式和應用程式。
為什麼我的 HP 內建相機無法在 Windows 11 上運作?
如果您的 HP 內建相機無法運作,請更新驅動程式並修改相機的隱私設定。但是,如果更新驅動程式沒有幫助,您可以嘗試回滾到先前的版本。



發佈留言